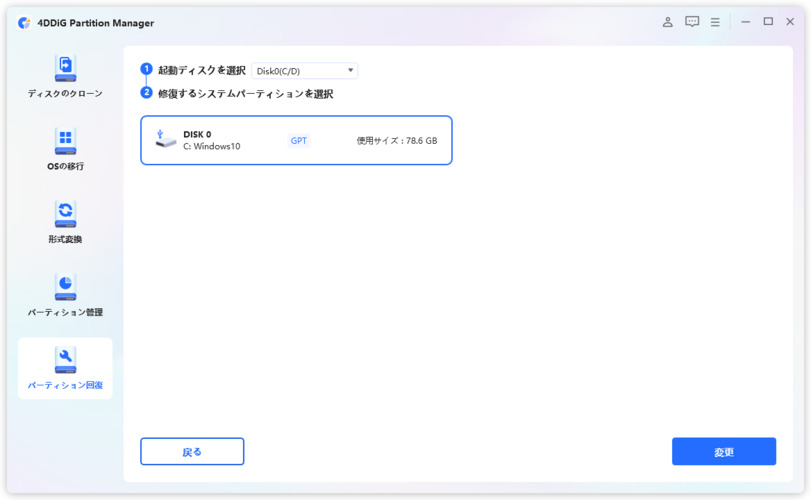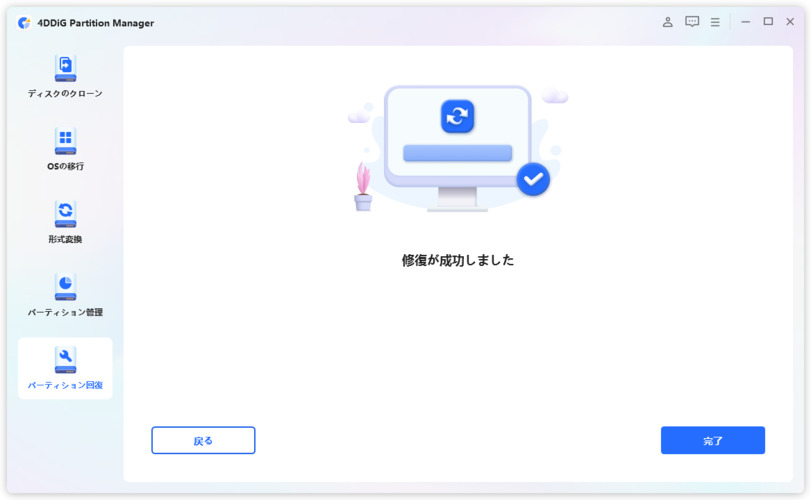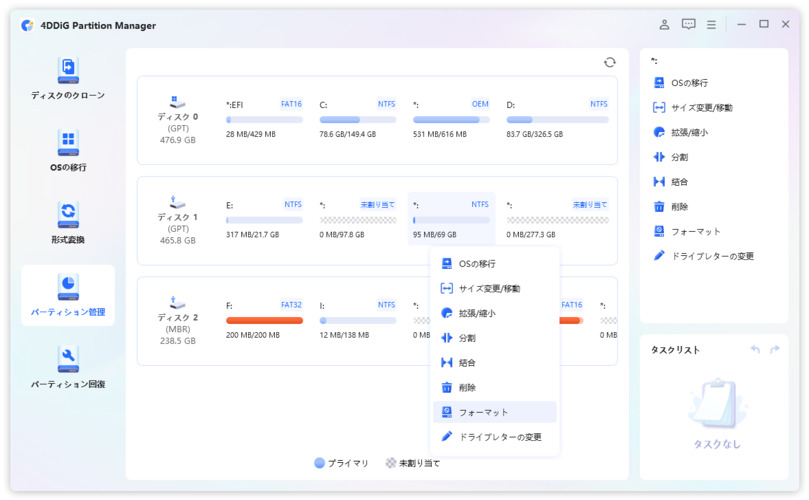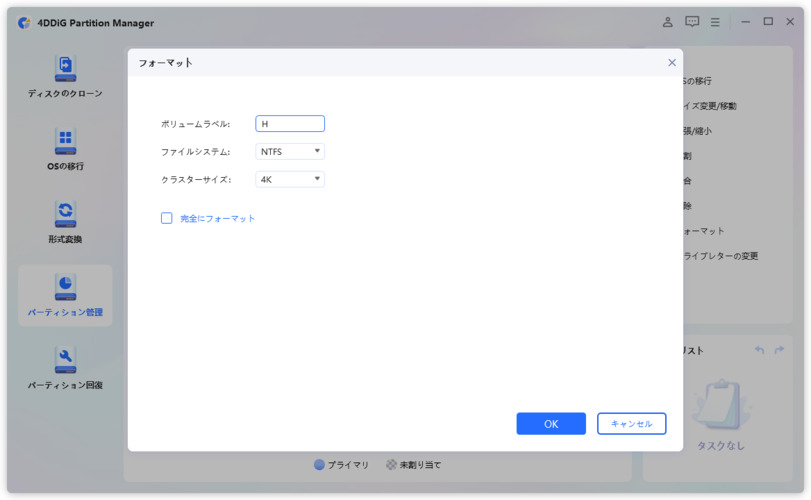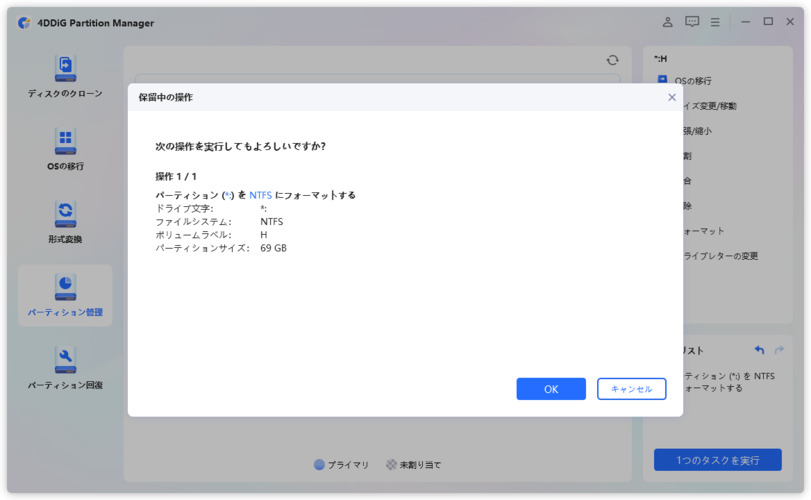SSDは、従来のHDDに比べて転送速度が速く、衝撃や振動に強い、また軽量で持ち運びやすいという多くの利点があります。SSDの有効性を活用する一方で、SSDも破損する場合があります。本ガイドでは、破損したSSDを簡単に修復する方法について詳しく説明します。システムファイルが読み取れないなどよく発生する問題のサインから、具体的な修復方法、さらには信頼性の高いツールまで、多角的にアプローチします。
Part1:SSDが壊れる前兆
ここでは、SSDが壊れる前兆について詳しく説明します。
- システムファイルが読み取れない:SSDが故障し始めると、一部のシステムファイルが読み取れなくなることがあります。これにより、アプリケーションが正常に動作しない、ファイルが開けないなどの問題が発生します。初心者でも簡単に確認できるこの兆候を見逃さないことが重要です。
- アクセスできない、SSDブートが遅くなる:SSDの故障が進行すると、データへのアクセスが遅くなったり、SSDからのブートが遅くなることがあります。普段よりも起動に時間がかかる場合や、ファイルの読み取りが遅い場合は、SSDの状態を見直す必要があります。
- ブルースクリーンや再起動が発生する:Windowsのブルースクリーンやシステムの再起動が頻発する場合もSSDの故障が疑われます。このような症状が出るとシステムの不安定さが増し、重要なデータが失われるリスクも高まります。このため、早めにSSDのチェックや修復作業を行うことが大切です。
- BCDエラーが表示される:BCD(Boot Configuration Data)エラーが表示される場合もSSDに問題がある可能性があります。このエラーが発生すると、システムは正しく起動しません。初心者でも簡単に確認できるエラーメッセージの一つであり、早急な対応が求められます。
- SSDが認識されなくなる:最も深刻な前兆は、SSDが完全に認識されなくなることです。この状況になると、データにアクセスできなくなりリカバリーが困難になる場合があります。SSDが認識されなくなった場合は、専門的なツールやサービスを利用してSSDの修復を試みることが推奨されます。
これらの前兆を見逃さず、適切な修復方法を実行することで、破損したSSDを簡単に修復することが可能です。それでは、次のPartでは、具体的な修復方法について詳しく説明していきます。
Part2:【簡単】専門的なツールで破損したSSDを修復
1. パーティションエラーのチェックと修復
SSDが破損した場合、まずはパーティションのエラーをチェックして修復することが重要です。パーティションエラーが発生すると、一部のシステムファイルが読み取れない、アクセスできない問題が生じることがあります。専用のツールを使用することで、初心者でも簡単にパーティションエラーを検出し、自動的に修復することができます。4DDiG Partition Managerは、SSDのパーティションエラーを効果的にチェックして修復してくれます。
安全なダウンロード
-
4DDiG Partition Managerをインストールして起動します。左のメニューバーで「パーティション回復」を選択し、「パーティションを修復する」を選択します。

-
修復したいパーティションがあるディスクを選択し、「今すぐ修復」をクリックして進みます。

-
パーティションの修復に成功したら、「完了」をクリックします。

2. SSDのMBRを再構築する
MBRは、SSDの動作を管理する重要な部分です。MBRが破損すると、SSDがブートできなくなる場合があります。MBRの再構築は、SSDの修復方法の一つとして有効です。専用の修復ツールを使えば、簡単にMBRを再構築することが可能です。4DDiG Partition Managerは、MBRの再構築機能を提供しております。
安全なダウンロード
-
4DDiG Partition Managerをインストールして起動します。USB フラッシュドライブまたは CD/DVD をコンピュータに接続します。左のメニューバーで「パーティション回復」を選択し、「PEイメージディスクを作成する」を選択します。

-
WinPEブータブルメディアを作成する方法を選択し、[開始]ボタンをクリックして進みます。
![[開始]ボタンをクリック](https://4ddig.tenorshare.com/images/timg.svg)
-
接続されているUSBをターゲットディスクとして選択した後、[次に]ボタンをクリックすると、USBフォーマット必要がありますというメッセージが表示されます。重要なデータをバックアップしたことを確認し、「はい]ボタンをクリックします。
![[はい]ボタンをクリック](https://4ddig.tenorshare.com/images/timg.svg)
-
PEイメージディスクの作成には時間がかかりますので、しばらくお待ちください。winPEの作成に成功したら、[完了]ボタンをクリックします。
![[完了]ボタンをクリック](https://4ddig.tenorshare.com/images/timg.svg)
-
WinPEメディアからシステムを起動した後、4DDiG Partition Managerの左のメニューバーで「パーティション回復」を選択し、「ブートセクタを修復する」を選択して進みます。起動ディスクを選択し、修復が必要なシステムパーティションを選択します。

-
破損したブートローダーの修復に成功したら、「完了」をクリックします。

3.SSDをフォーマットする
最終手段として、SSDをフォーマットすることも検討してみてください。フォーマットは、SSD内のすべてのデータを削除し、新たにデータ保存スペースを準備する作業です。これにより、破損した領域をクリーンにし、新たなファイルが正常に保存されるようにします。フォーマットを行う際には、あらかじめ重要なデータをバックアップしておくことが重要です。「4DDiG Partition Manager」などのツールを利用すると、簡単にSSDのフォーマットが可能です。
以下に、4DDiG Partition Managerを利用したパーティションフォーマット方法について解説します。
安全なダウンロード
-
4DDiG Partition Manager をダウンロードして起動します。左側の「パーティション管理」を選択します。次に、フォーマットするパーティションを右クリックし、「フォーマット」 オプションを選択します。

-
パーティションのボリュームラベル、ファイルシステム、およびクラスターサイズをリセットします。確認したら、「OK」をクリックして続行します。

-
パーティションをフォーマットする準備ができたら、「はい」をクリックします。問題がなければ、「タスクを実行」をクリックし、「OK」をクリックして、パーティションのフォーマットを開始します。

「完全にフォーマット」オプションを選択すると、パーティション上のすべての既存データが完全に上書きされて消去され、データ復元ソフトウェアを使用しても回復できなくなります。
Part3:Windowsで破損した SSD を修復
1.SSDのファームウェアを更新する
まず最初に、SSDのファームウェアを更新してみましょう。SSDのファームウェアは、デバイスの動作を制御するソフトウェアです。ファームウェアの更新は、メーカーの公式ウェブサイトからダウンロードできます。更新手順は、ダウンロードしたファームウェアアップデートツールを使って行います。
2.ドライバをアップデートする
次に、SSDのドライバを最新バージョンにアップデートします。古いドライバや不適切なドライバがインストールされていると、SSDのパフォーマンスが低下したり、認識されなくなったりすることがあります。ドライバの更新は、デバイスマネージャーから行うことができます。デバイスマネージャーを開き、SSDのセクションをクリックして「ドライバの更新」を選択し、表示される指示に従って最新のドライバをインストールしてください。
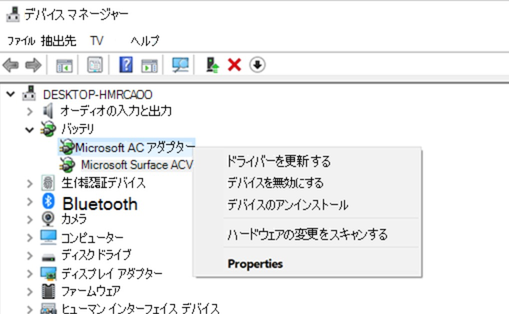
3.CHKDSKを実行する
最後に、CHKDSKコマンドを実行してSSDのエラーをチェックし修復します。CHKDSK(Check Disk)は、Windowsに標準で搭載されているディスクチェックツールで、ディスク上のエラーを検出して修復することができます。コマンドプロンプトを管理者権限で開き、「chkdsk <ドライブレター>:/f」と入力して実行します。これにより、SSD上のファイルシステムエラーが自動的に検出され、修復されます。
まとめ
この記事では、初心者でも簡単に破損したSSDを修復する方法を紹介してきました。具体的な修復方法として、パーティションエラーのチェックや修復、MBRの再構築、SSDをフォーマットなどの手段があります。また、Windows搭載のPCではファームウェアの更新、ドライバのアップデート、CHKDSKの実行といった手法も考慮するべきです。破損したSSDを修復するためには、「4DDiG Partition Manager」のような専門的なツールを活用することが有効です。初心者でもこれらのツールを適切に使用することで、スムーズにSSDの修復が可能です。
安全なダウンロード
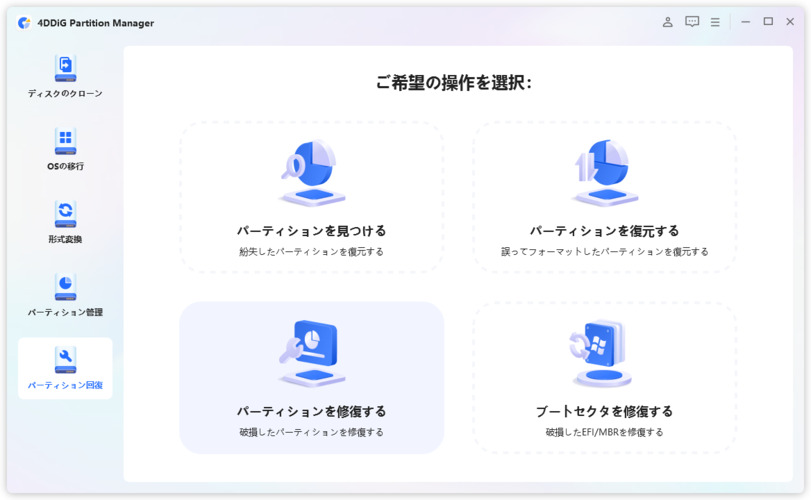
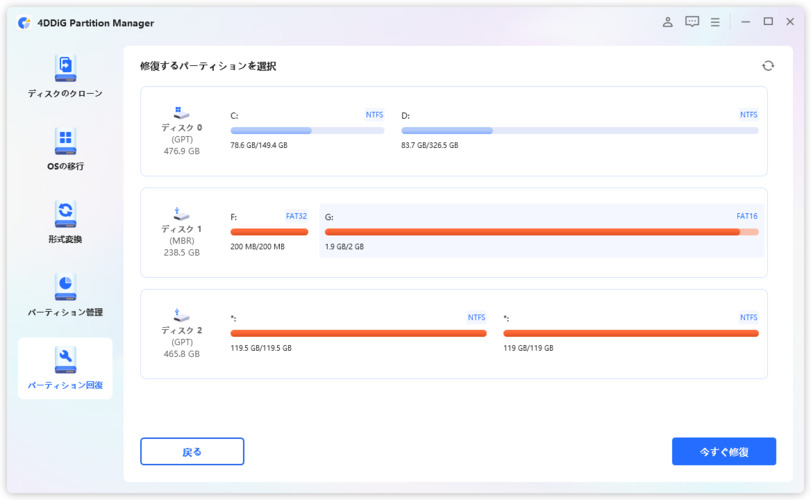
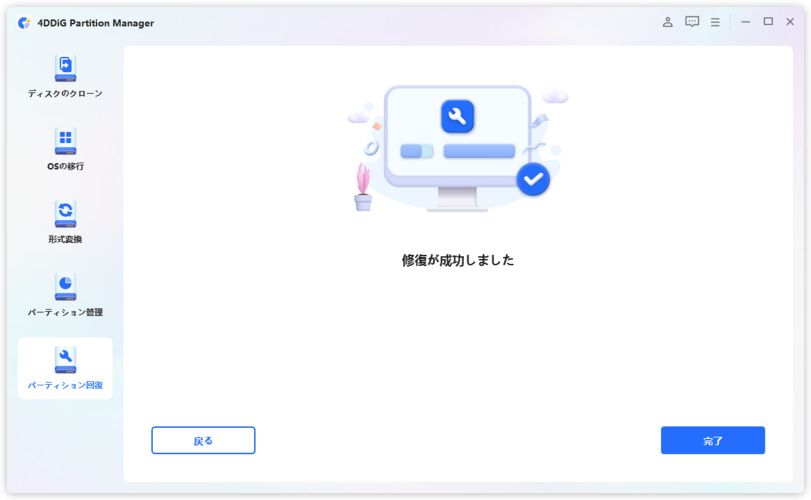
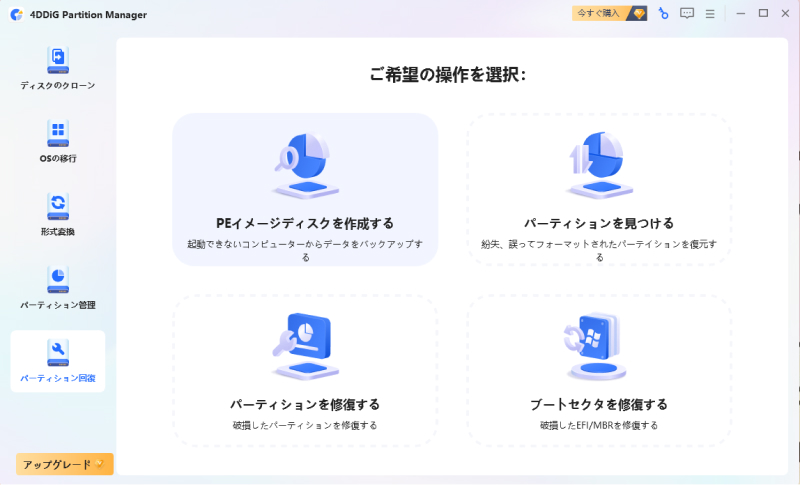
![[開始]ボタンをクリック](https://4ddig.tenorshare.com/jp/images/guide/partition-manager/create-winpe-start.jpg)
![[はい]ボタンをクリック](https://4ddig.tenorshare.com/jp/images/guide/partition-manager/create-winpe-sure.jpg)
![[完了]ボタンをクリック](https://4ddig.tenorshare.com/jp/images/guide/partition-manager/creat-winpe-finish.jpg)