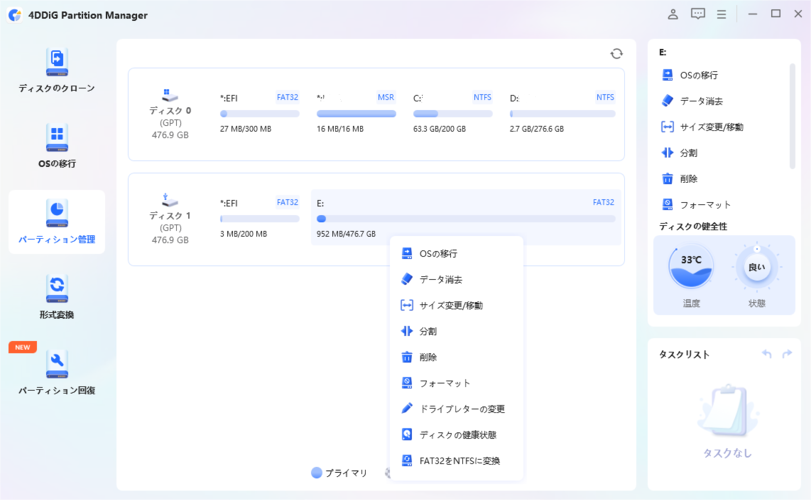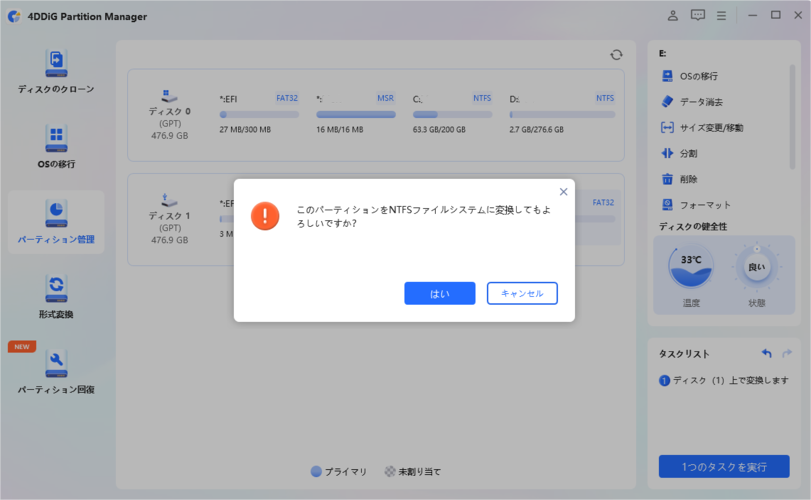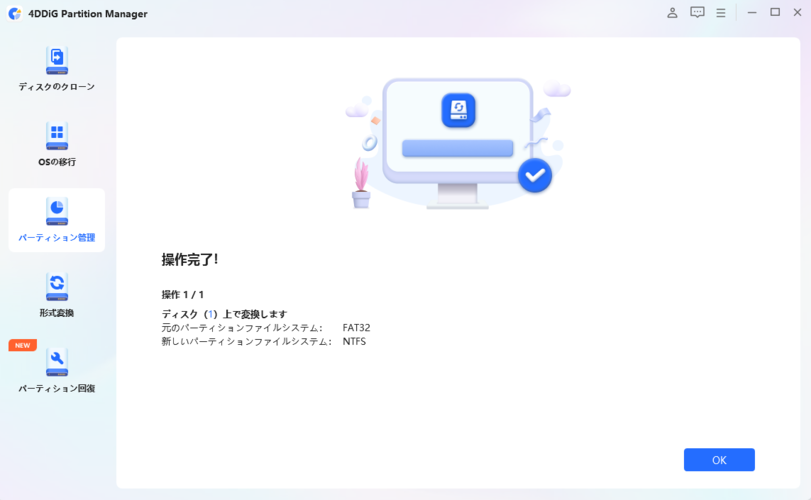FAT32とNTFSは、Windowsで広く使用されている二つの主要なファイルシステムです。これらのファイルシステムは、データの保存方法やセキュリティ機能など、いくつかの重要な違いがあります。特に、大容量ファイルの取り扱いやパフォーマンスの面でNTFSが優れているため、多くのユーザーがNTFSから FAT32変換を検討します。
Part1: FAT32とNTFS概要
1. NTFSとは?FAT32とは?
NTFS(New Technology File System)は、MicrosoftがWindows NTのリリースと共に開発したファイルシステムで、そのセキュリティ機能と効率的なストレージ管理能力から、現代のオペレーティングシステムで広く採用されています。NTFSは大容量のデータと複雑なファイル権限設定をサポートしており、特に大規模なデータセンターや企業での使用に適しています。このファイルシステムは、ファイルサイズとパーティションのサイズに対する制限が大幅に緩和されており、高度な機能を必要とする環境に理想的です。
一方、FAT32(File Allocation Table 32)は、そのシンプルな設計と優れた互換性のために、USBフラッシュドライブや外部ハードドライブなど、多くのポータブルデバイスに広く利用されています。FAT32は、容易なアクセスと交換性を提供することで、多くの異なるオペレーティングシステム間でデータを共有する際に便利ですが、最大4GBのファイルサイズと8TBのパーティションサイズの制限があるため、大規模なメディアファイルやデータ集約型アプリケーションには不向きです。
2. NTFSのメリット
NTFSファイルシステムは、ファイル圧縮やアクセス権限の設定といった高度な機能をサポートしています。これにより、より大きなストレージ効率とセキュリティが実現されます。NTFSは、FAT32に比べて技術的に進んでおり、NTFSとFAT32の選択では、NTFSが多くの現代的要求に応えることができるため、多くのユーザーがFAT32 を NTFS に 変換を検討します。さらに、NTFSとFAT32 どっちという選択に対しては、用途に応じた最適な選択を提供し、FAT32をNTFSに変換の選択肢を明確にします。この変換プロセスは、データの整合性を保ちながらシステムの機能を向上させるための重要なステップです。
Part2:WindowsでFAT32ファイルシステムをNTFSに変換する方法
1.CMDによるFAT32からNTFSへ変換する
変換前の重要な準備手順
予期せぬトラブルや障害からデータを保護するために、重要なファイルは別のドライブにバックアップすることが賢明です。4DDiG Partition Managerなどの専門ツールを使用して対象のパーティションをクローンすることで、変換操作によって何らかの問題が生じた場合にもオリジナルの状態に復元できるようにします。クローンはパーティション全体の正確なコピーを作成し、全てのファイル、設定、アプリケーションを含みます。
安全なダウンロード
-
4DDiG Partition Managerを起動します。「ディスクのクローン」を選択します。、ソースディスクからデータをクローンするターゲットディスク(デフォルトはコンピュータに接続するディスク)を選択し、「次に」ボタンをクリックします。クローン作成ではターゲットディスク上のすべてのデータが上書きされるため、すべてが正しいことを確認した後、「はい」ボタンをクリックしてください。

-
次に、複製されたディスクの効果を示すプレビューインターフェイスが表示されます。 プレビューが正しいことを確認したら、「開始」ボタンをクリックしてクローン作成操作を開始します。

-
ディスクのクローン作成が完了するまでしばらく待ちます。クローン作成の速度は、ソースディスクのサイズによって異なります。

FAT32からNTFSへの変換プロセス
Windowsのコマンドプロンプトは、内部データを保持したままFAT32からNTFSへのファイルシステム変換を行う無料ツールとして活用することができます。Windows 10でコマンドプロンプトを利用してFAT32からNTFSにファイルシステムを変更する手順は次の通りです。
- 「Windows+R」キーを押して、「ファイル名を指定して実行」ウィンドウを開きます。
- 「cmd」と入力し、コマンドプロンプトを起動します。
コマンドプロンプトで、「convert [ドライブ文字]: /fs:ntfs」コマンドを入力して実行します(例: convert f: /fs:ntfs)。

この方法では、システムの再起動や追加ソフトウェアのインストールなしに、ファイルシステムをFAT32からNTFSへ変更することができます。また、このプロセスを通じて、システムのパフォーマンスを向上させ、ファイルサイズやパーティションサイズに関する制限を解除することが可能になります。
2.専門的なツールでファイルシステムを変換
4DDiG Partition Managerは、ユーザーフレンドリーなインターフェースを提供する先進的なディスク管理ツールであり、効率的かつ安全にFAT32からNTFSへのファイルシステム変換を実現します。変換中に発生する可能性のあるあらゆるデータ損失のリスクを最小限に抑えます。このプロセスでは、元のデータを完全に保持した状態で、新しいファイルシステムに必要な構造へとデータを移行します。
安全なダウンロード
-
4DDiG Partition Managerをダウンロードしてインストールします。そして、アプリケーションを起動し、左側の列で「パーティション管理」を選択し、変換したいパーティションを右クリックして「FAT32をNTFSに変換」をクリックします。

-
大容量ファイルは変換されませんのでご注意ください。すべてが正しいことを確認したら、[OK]ボタンをクリックして続行します。

-
ファイルシステム変換が完了するまで待ちます。操作が完了したら、「OK」ボタンをクリックしてください。

まとめ
FAT32とNTFSはそれぞれ独自の利点を持ちますが、現代のコンピューティング要求にはNTFSがより適していることが多いです。変換プロセスは簡単であり、4DDiG Partition Managerのようなツールを使用すれば、ファイルシステムの変換をリスクなく効率的に行うことができます。
安全なダウンロード