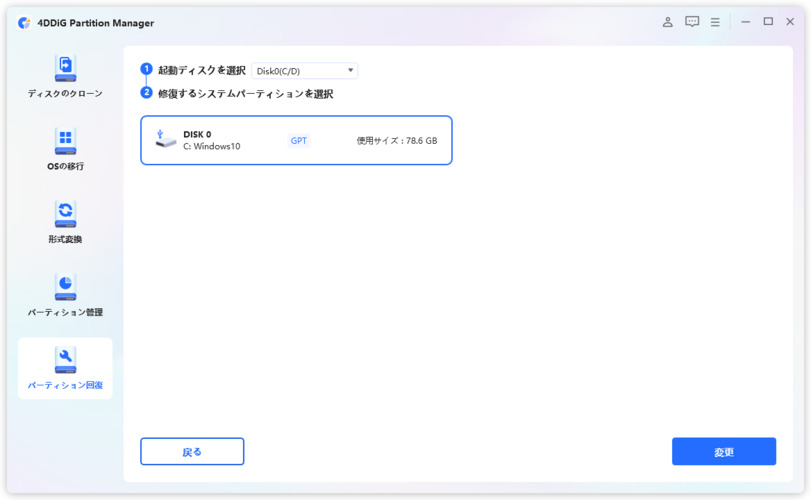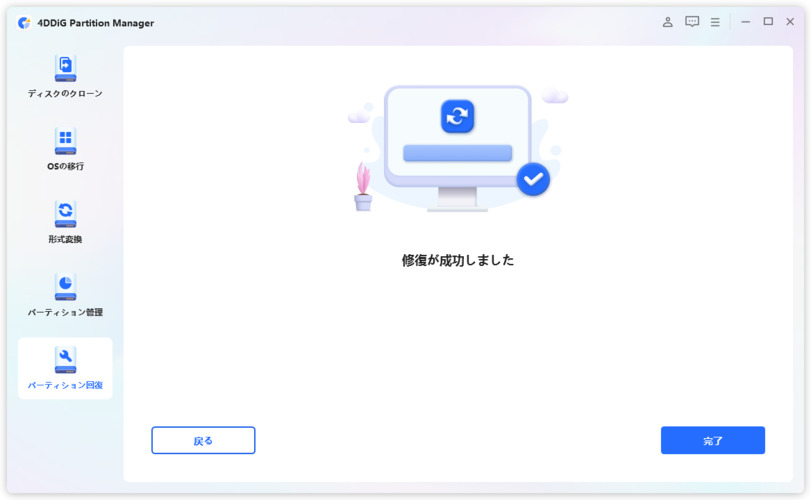Windows Boot Managerとは、Windowsオペレーティングシステムがコンピュータの起動時にどのオペレーティングシステムを読み込むかを管理するシステムです。このブートマネージャーは、通常、PCの起動時に自動的にロードされ、インストールされているOS間で選択を提供します。しかし、時としてWindows Boot Managerが黒い画面になるやWindows Boot Managerが起動しないといった問題が発生することがあります。これらの問題は、BIOS設定の誤りやシステムファイルの破損など、さまざまな原因によるものです。
Part1: Windows Boot Managerとは?
Windows Boot Manager(bootmgr)は、マルチブート環境でオペレーティングシステム間での選択を容易にするために設計されています。これはUEFIまたは従来のBIOSシステムのどちらにも対応し、初期ブートプロセス中にユーザーがインストールされたWindowsシステムを選択できるようにします。
Part2: BIOSからWindows Boot Managerが消えた原因
Windows Boot Managerがbiosから消えることは、いくつかの理由で発生する可能性があります。最も一般的な原因は以下の通りです:
- ブート順序の変更:BIOS設定の変更は、システムの起動プロセスに直接影響を与えるため、ブートマネージャーが意図せず起動順序から外れてしまう原因となります。これは、BIOS設定がリセットされたり、ユーザーが誤って設定を変更したりした結果、発生することがあります。
- ハードウェアの変更:コンピュータのハードウェア構成に変更を加えることは、ブートマネージャーの構成や動作に影響を及ぼすことがあります。たとえば、新しいハードドライブの追加や既存のドライブの削除は、システムがブートマネージャーを認識する方法を変更する可能性があります。また、ハードウェアの変更は、ブートマネージャーが参照するドライブのパスを変更することで、起動エラーを引き起こすことがあります。
- BIOS/UEFIの更新:コンピュータのファームウェアを更新することは、多くの問題を修正し、セキュリティを向上させる利点がありますが、時には設定のリセットを伴い、ブートマネージャーが認識されなくなる場合があります。
- バグやエラー:ソフトウェアのバグやシステムのエラーは、予期せぬ方法でブートマネージャーに影響を与えることがあります。これには、システムのクラッシュや互換性の問題が含まれ、場合によってはブートマネージャーが完全に機能しなくなることもあります。
- 悪意のある操作:マルウェアやウイルスは、ブートマネージャーを含むシステムの重要な部分を標的にすることがあります。悪意のあるソフトウェアに感染すると、ブートマネージャーが改ざんされたり、完全に削除されたりすることがあり、これがシステムの起動に重大な障害をもたらすことがあります。
Part3: Windows Boot Managerが消えた場合の対処法
1. コンピューターを再起動
一見単純な解決策ですが、コンピューターを再起動することで、一時的なソフトウェアの問題や設定の不具合が修正されることがあります。
2. 起動媒体を取り外し
USBドライブや外付けハードドライブなど、外部デバイスがシステムのブート順序を妨げている可能性があります。これらのデバイスを取り外してからシステムを再起動し、内蔵ハードドライブからの起動が正常に行われるかを確認します。
3. BIOSで起動順序を変更する
BIOS設定にアクセスして起動順序を見直し、正しいドライブが最初に読み込まれるように設定します。これにより、Windows Boot Managerが見つからないという問題が解消されることがあります。
4.BCDとMBRを再構築する:
方法1: コマンドプロンプトを使用する
まず、WindowsのインストールがされたDVDやUSBをドライブに挿入し、そのメディアからPCを起動させます。
起動後、表示される言語設定の画面で希望の言語を選択し、「次へ」ボタンをクリックします。
次に「コンピュータを修復する」を選択し、「トラブルシューティング」、「詳細オプション」と進み、最後に「コマンドプロンプト」を選択します。

- コマンドプロンプトが開かれたら、以下のコマンドを順番に入力し、各コマンドの後にEnterキーを押して実行します。
- obootrec /fixmbr
- obootrec /fixboot
- bootrec /scanos
- obootrec /rebuildbcd
これらのコマンドは、MBRの修復、起動時に認識されるOSのスキャン、ブート構成データの再構築を行うためのものです。これにより、起動に関連する一般的な問題を解決できます。
方法2:4DDiG Partition ManagerでBCDとMBRを再構築
4DDiG Partition Managerは直感的なユーザーインターフェースと強力な機能を備えており、MBRの修復、ブートセクタの再構築など、複雑なプロセスを簡単に行えるように設計されています。不測のシステム障害やアップデート後の問題に直面した場合でも、4DDiG Partition Managerを駆使することで、安心して迅速に対応することが可能です。
安全なダウンロード
-
4DDiG Partition Managerをインストールして起動します。USB フラッシュドライブまたは CD/DVD をコンピュータに接続します。左のメニューバーで「パーティション回復」を選択し、「PEイメージディスクを作成する」を選択します。

-
WinPEブータブルメディアを作成する方法を選択し、[開始]ボタンをクリックして進みます。
![[開始]ボタンをクリック](https://4ddig.tenorshare.com/images/timg.svg)
-
接続されているUSBをターゲットディスクとして選択した後、[次に]ボタンをクリックすると、USBフォーマット必要がありますというメッセージが表示されます。重要なデータをバックアップしたことを確認し、「はい]ボタンをクリックします。
![[はい]ボタンをクリック](https://4ddig.tenorshare.com/images/timg.svg)
-
PEイメージディスクの作成には時間がかかりますので、しばらくお待ちください。winPEの作成に成功したら、[完了]ボタンをクリックします。
![[完了]ボタンをクリック](https://4ddig.tenorshare.com/images/timg.svg)
-
WinPEメディアからシステムを起動した後、4DDiG Partition Managerの左のメニューバーで「パーティション回復」を選択し、「ブートセクタを修復する」を選択して進みます。起動ディスクを選択し、修復が必要なシステムパーティションを選択します。

-
破損したブートローダーの修復に成功したら、「完了」をクリックします。

5.BIOS/UEFI ファームウェアをアップグレード:
PCの製造元のウェブサイトから最新のBIOSまたはUEFIファームウェアをダウンロードしてインストールします。ファームウェアのアップデートは、ブートプロセスに関連する多くの問題を解決し、全体的なシステムの安定性と互換性を向上させることができます。
まとめ
Windows Boot Managerの問題は扱いが難しく、時にユーザーを困惑させることがありますが、正しいツールと手順に従えば、これらの問題は専門家でなくとも自宅で解決可能です。特に、4DDiG Partition Managerのような専門的なディスク管理ツールを活用することで、ブート関連の問題を診断し、効率的に修復する手助けをすることができます。
安全なダウンロード
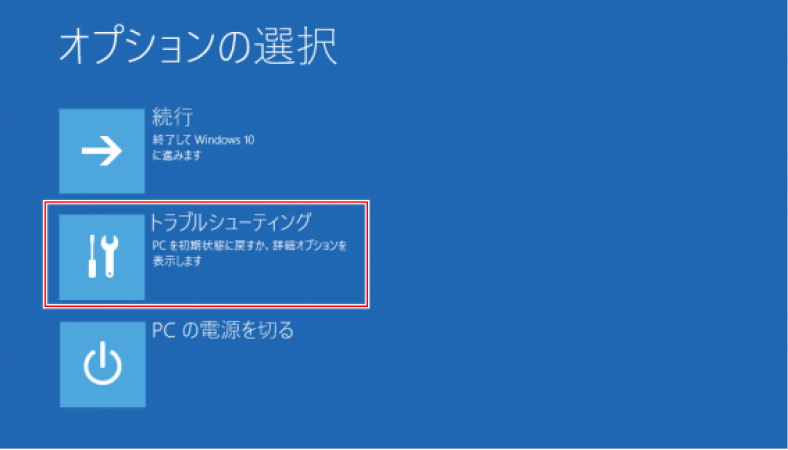
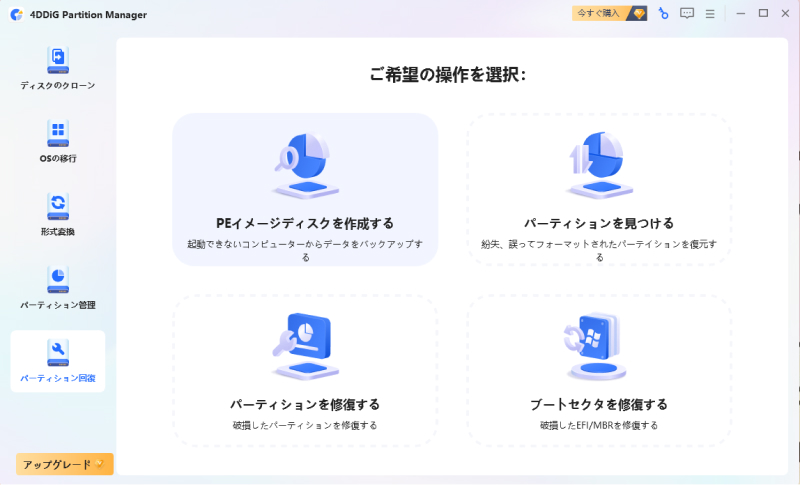
![[開始]ボタンをクリック](https://4ddig.tenorshare.com/jp/images/guide/partition-manager/create-winpe-start.jpg)
![[はい]ボタンをクリック](https://4ddig.tenorshare.com/jp/images/guide/partition-manager/create-winpe-sure.jpg)
![[完了]ボタンをクリック](https://4ddig.tenorshare.com/jp/images/guide/partition-manager/creat-winpe-finish.jpg)