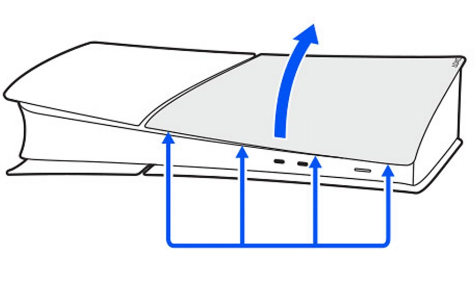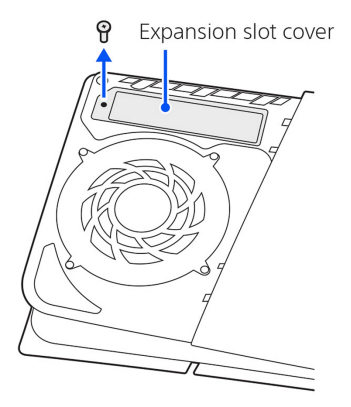ps5のゲーミング体験をさらに豊かにするためには、内蔵または外付けのssdを増設することが効果的です。この記事では、ssdの選び方から設置までの詳細なプロセスを紹介し、特にps5に最適なm.2 ssdを選定するためのアドバイスを提供します。また、どのssdがps5の速度と容量に最も適しているか、おすすめの製品を取り上げて、ps5のパフォーマンス向上を目指します。4DDiG Partition Managerを用いることで、新しく追加するssdの設定が簡単かつ効果的に行えます。これにより、ゲームのロード時間の短縮とストレージ容量の増加が可能となり、プレイヤーにとってより満足度の高いゲーミング環境を実現します。
Part1.PS5にM.2 SSDを増設する理由
大容量のHDDから小容量のHDDやSSDにデータをクローンする理由は、主にパフォーマンスの向上、起動時間の短縮、および全体的な効率の向上にあります。以下に、これらの理由を詳しく説明します:
- ①ストレージ容量の増加: 新しい世代のゲームはファイルサイズが大きく、内蔵ストレージだけではすぐに容量不足になりがちです。M.2 SSDを追加することで、より多くのゲームやアプリケーションをインストールできるようになります。
- ②読み込み速度の向上: M.2 SSDは従来のHDDや一般的なSSDと比較して読み書き速度が格段に速いです。これにより、ゲームのロード時間が大幅に短縮され、よりスムーズなプレイ体験が得られます。
- ③パフォーマンスの向上: 高速ストレージは、ゲーム中のテクスチャローディングやデータストリーミングを迅速化し、フレームレートの安定や反応速度の向上に寄与します。これは特にグラフィックが要求される最新ゲームにおいて重要です。
- ④低エネルギー消費: SSDの消費電力はHDDに比べて格段に低いため、エネルギー効率が良く、特にモバイルデバイスやノートパソコンの使用においてバッテリー寿命を延ばす効果があります。
- ⑤PS5の設計に最適化: PS5は高速SSDをフルに活用するよう設計されています。M.2 SSDは、このプラットフォームの潜在能力を引き出すのに理想的な選択肢であり、コンソールのパフォーマンスを最大限に引き上げます。
これらの利点を活用することで、大容量HDDから小容量HDDまたはSSDへのクローンが、多くのユーザーにとって魅力的な選択肢となっています。
Part2.PS5にM.2 SSDを増設する手順
- コントロールセンターにアクセスし、[電源]>[PS5の電源を切る]を選択します。画面の表示が消え、電源ランプが白く点滅し、電源が切れます。
- 電源コードとケーブルを取り外し、PS5の熱が冷めるまで待ちます。使用直後はメインユニットが熱くなっています。
- 本体を逆さにし、底面が上、前面が手前に来るように置いて、横置き用フットを外します。
- カバーを少し持ち上げて本体から浮かせ、クリップを外してカバーを取り外します。
PS5を横から見た図。カバーの端、電源ボタンの上にあるクリップの位置を示している。矢印はカバーが上に持ち上げられていることを示している。

-
拡張スロットカバーのネジを取り外し、カバーを取り外します。

- SSDのオーバーヒートを防ぐため、ヒートシンクを装着します。
- SSDをPS5のスロットに差し込み、ネジで固定した後、4DDiG Partition Managerを使用してフォーマットとパーティション設定を行います。この手順により、SSDは最適化され、改善されたロード時間と滑らかなゲームプレイが可能になります。
-
4DDiG Partition Managerを起動します。「ディスクのクローン」を選択します。

-
ソースディスクからデータをクローンするターゲットディスク(デフォルトはコンピュータに接続するディスク)を選択し、「次に」ボタンをクリックします。

注意:
クローン作成ではターゲットディスク上のすべてのデータが上書きされるため、すべてが正しいことを確認した後、「はい」ボタンをクリックしてください。
-
次に、複製されたディスクの効果を示すプレビューインターフェイスが表示されます。 プレビューが正しいことを確認したら、「開始」ボタンをクリックしてクローン作成操作を開始します。ディスクのクローン作成が完了するまでしばらく待ちます。クローン作成の速度は、ソースディスクのサイズによって異なります。

- 全部の部品を元に戻し、PS5を再組み立てます。
- PS5を再起動し、新しいドライブが認識されるか確認します。
安全なダウンロード
パソコン2台分のライセンスが登場し、ディスク管理がより便利に!
part3.さいごに
この記事を通じて、PS5にSSDを増設することがいかにゲーム体験を向上させるかをご理解いただけたと思います。特に、4DDiG Partition Managerを使用してSSDを適切に設定し、フォーマットすることで、システムのパフォーマンスを最大化し、より快適なゲームプレイを実現できます。SSDの追加は、増え続けるゲームのデータ要求に対応し、高速なロード時間を提供するための最適な解決策です。このプロセスを通じて、お使いのPS5が新しいゲームやアプリケーションでさらに輝くことでしょう。
安全なダウンロード
Part4.よくあるご質問
1. PS5のSSDは何テラがおすすめ?
PS5でのゲーム体験を向上させるには、ストレージの大きさが重要です。一般的に、1TB以上のSSDが推奨されます。これは、現代のゲームが非常に大きなストレージスペースを必要とするためです。多くのユーザーにとって1TBは理想的なスタートポイントであり、複数の大型ゲームとダウンロードコンテンツを保存するのに十分な容量を提供します。より多くのゲームをインストールしたい場合や、将来的にゲームライブラリを拡大する予定がある場合は、2TBまたはそれ以上の容量が良い選択となります。
2.PS5に複数の外付けSSDを接続できますか?
はい、PS5は複数の外付けSSDの接続をサポートしています。ただし、同時に使用するデバイスの数には制限があります。効率的なデータアクセスとシステムパフォーマンスを確保するためには、高品質なSSDを選び、PS5がサポートする接続プロトコルに準拠していることを確認してください。外付けSSDは、ゲームやメディアの追加ストレージとして非常に便利ですが、内蔵SSDほどの速度は期待できないため、使用する際はその点を考慮する必要があります。
3.外付けSSDと内蔵SSDのどちらがいいですか?
選択は用途によって異なります。内蔵SSDは、速度とシームレスな統合の面で優れています。これにより、ゲームのロード時間が大幅に短縮され、システムの全体的な反応速度が向上します。一方、外付けSSDは柔軟性が高く、容易に取り外しや交換が可能で、データのポータビリティに優れています。また、システムの内部スペースを気にすることなく容量を増やすことができます。したがって、最速のパフォーマンスを求める場合は内蔵SSDを、拡張性と移植性を重視する場合は外付けSSDを選ぶと良いでしょう。