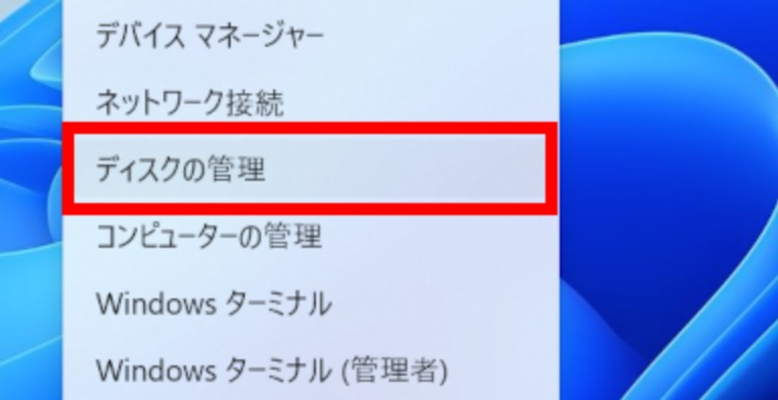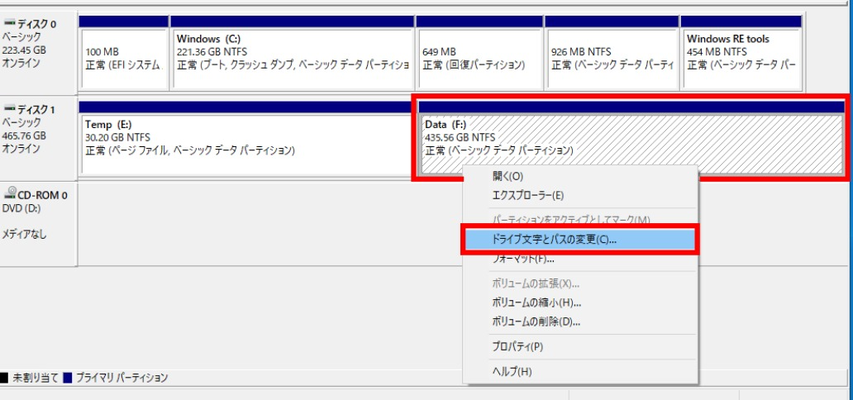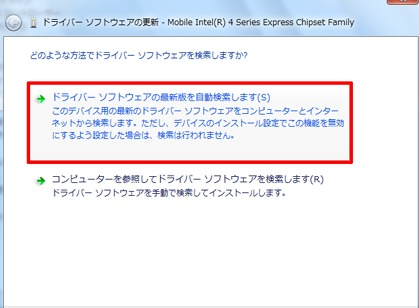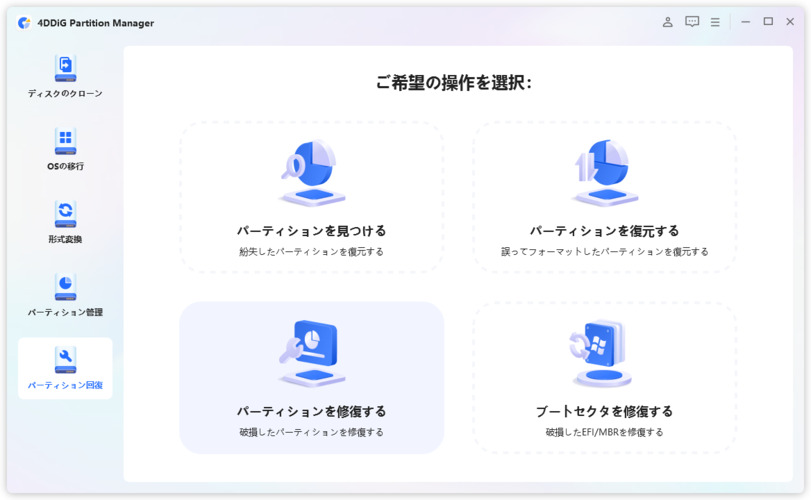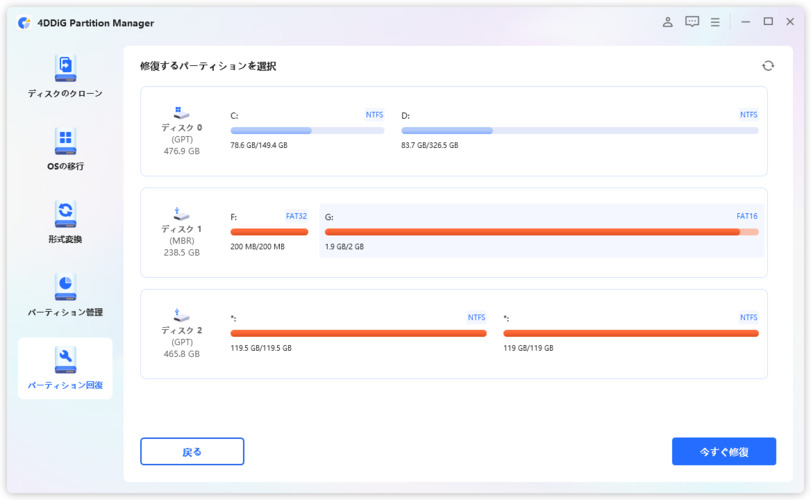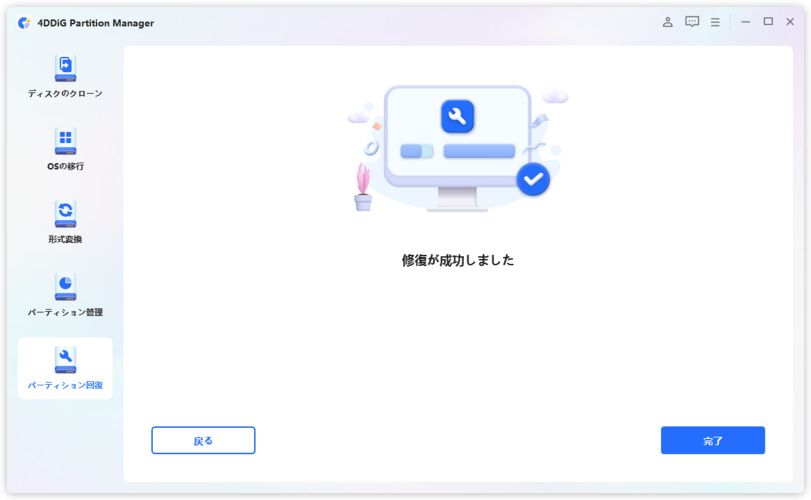SanDisk SSDは性能と信頼性で知られていますが、時に認識されないことがあります。この問題に直面したとき、どのように対処すればよいかを知ることは重要です。本記事では、「SanDisk SSDが認識しない」問題の原因とその対処法について詳しく解説します。紹介する方法を使えば、SSDが認識されない状況でも迅速にデータを復旧することが可能です。これにより、SSDのトラブルを効果的に解決し、大切なデータを守ることができます。
Part1:なぜSanDisk SSDが認識しないか?
1. 接続の問題
SanDisk SSDが認識しない主な原因の一つは、物理的な接続の問題です。ケーブルの接続が緩んでいたり、ポート自体が故障していることがあります。
2. 認識しないSSDのBIOS/UEFI設定
BIOSまたはUEFIの設定でssdが認識しない場合もあります。BIOS設定が正しくないと、システムがSSDを検出できません。
3. ドライブレターがない
ドライブレターが割り当てられていない場合、WindowsがSSDを認識しないことがあります。この問題はディスク管理ツールで確認できます。
4. SSDが初期化されていない
新しいSanDisk SSDが認識しない場合、それはSSDが初期化されていないからかもしれません。初期化が必要な場合、ディスク管理ツールで行うことができます。
5.古いデバイスドライバーが更新されていない
ドライバーが古い場合、SSDが正しく動作しないことがあります。最新のデバイスドライバーに更新することで、この問題を解決できることがあります。
6. USBに不良セクタがある
外付けSSDの場合、USB接続に不良セクタがあると認識しないことがあります。これはディスクチェックツールで確認できます。
Part2:SanDisk SSDが認識しない時の対処法
1. BIOS/UEFI設定を確認する
まずはBIOS/UEFI設定を確認しましょう。設定画面に入るには、PCの起動時に特定のキー(通常はDelキーやF2キー)を押します。 「Advanced」タブを選び、SSDが有効になっているか確認します。
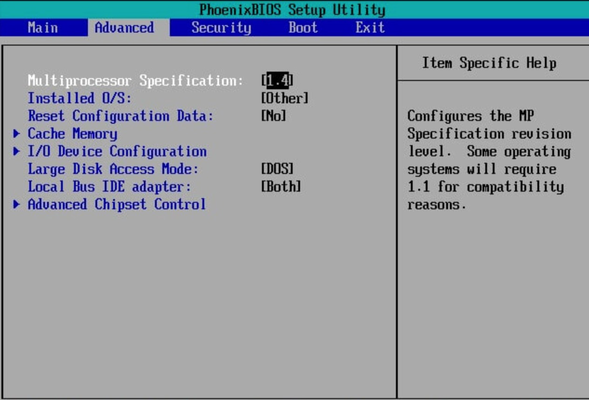
2. SSDにドライブレターを割り当てる
ドライブレターの問題を解決するためには、デスクトップ上でスタートボタンを右クリックし「ディスクの管理」ツールを開きます。

SSDを右クリックし、「ドライブレターとパスの変更」を選び、新しいドライブレターを割り当てます。

3. SanDisk SSDを初期化する
新品のSSDが認識しない場合は初期化が必要です。「ディスクの管理」ツールで未割り当てのSSDを右クリックし、「ディスクの初期化」を選択します。その後、適切なパーティションスタイル(MBRかGPT)を選びます。
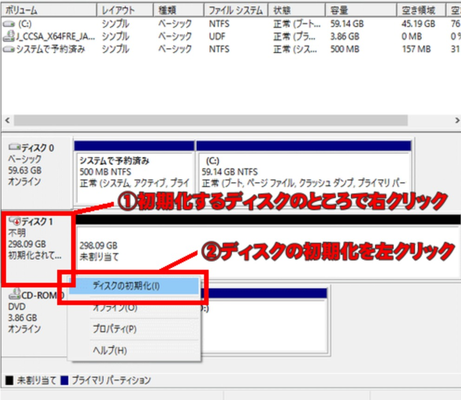
4. 古いデバイスドライバーを更新する
スタートメニューを開き、「デバイスマネージャー」を検索して開きます。「ディスクドライブ」を展開し、問題のあるSSDを右クリックして「ドライバーの更新」を選びます。

「ドライバーソフトウェアの最新版を自動検索」を選びます。

- プロセスが完了すると、最新のドライバーがインストールされます。
5.4DDiG Partition Managerで不良セクタを修復
4DDiG Partition Managerを使用すると、不良セクタを簡単に修復できます。このツールを使えば、SSDの全体をスキャンし、問題のあるセクタを特定して修復できます。
手順は以下の通りになります。
安全なダウンロード
-
4DDiG Partition Managerをインストールして起動します。左のメニューバーで「パーティション回復」を選択し、「パーティションを修復する」を選択します。

-
修復したいパーティションがあるディスクを選択し、「今すぐ修復」をクリックして進みます。

-
パーティションの修復に成功したら、「完了」をクリックします。

まとめ
Sandisk SSDが認識しない問題に直面した場合、原因を特定し、適切な対処法を講じることが重要です。BIOS/UEFI設定の確認、ドライブレターの割り当て、SSDの初期化、デバイスドライバーの更新など、様々な方法で問題を解決できます。また、4DDiG Partition Managerを使用することで、この問題の修復を簡単に行うことができます。これらの対処法を試して、ディスクを管理し、SSDが正常に認識されるようにしましょう。
安全なダウンロード