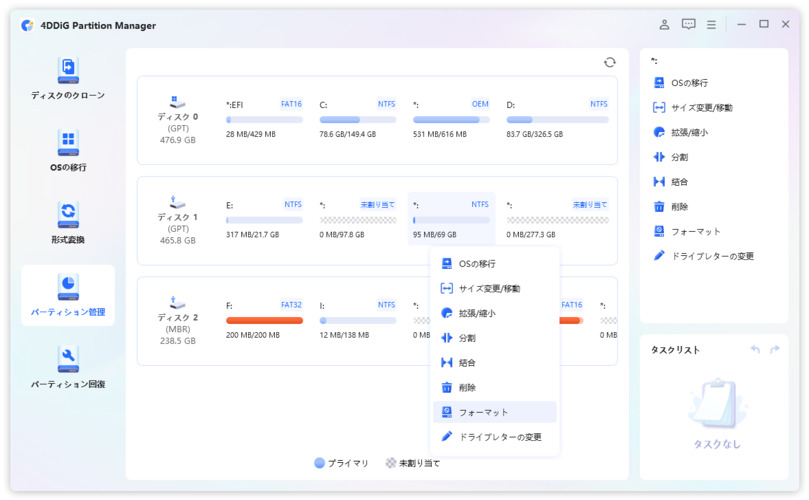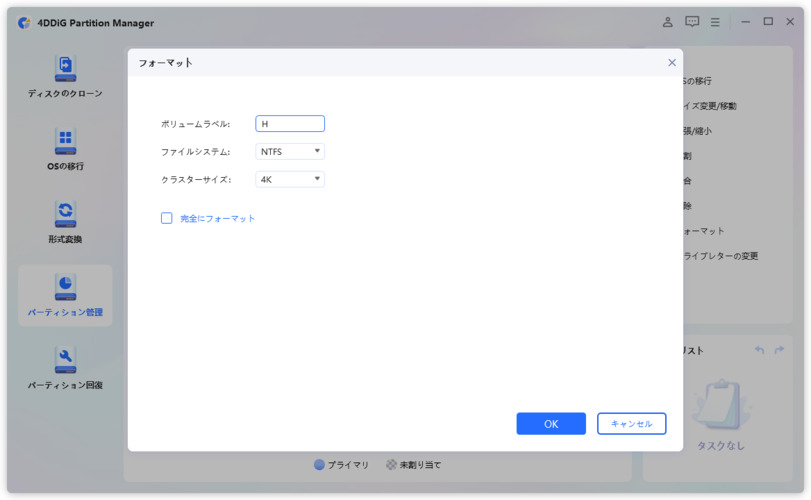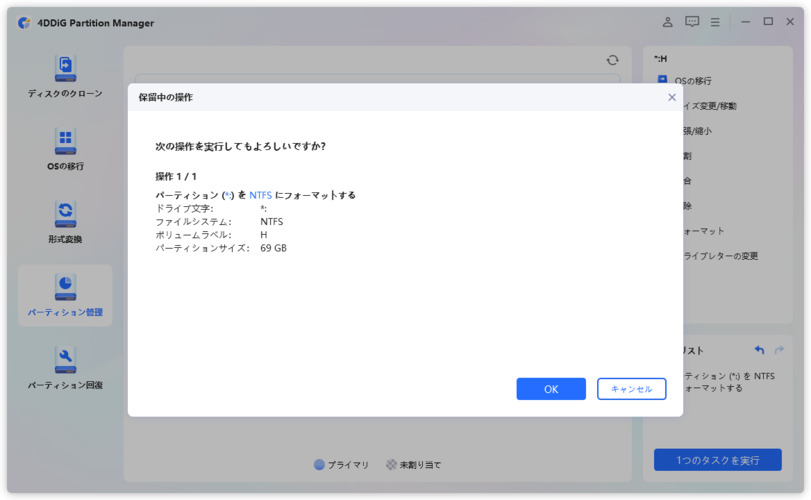SSD(Solid State Drive)をフォーマットすることは、データを完全に消去し、新たに利用するための重要な手順です。このガイドでは、SSDフォーマットの基本から詳細な手順までを網羅します。まず、なぜSSDをフォーマットする必要があるのか、その重要性について解説します。次に、フォーマットの前に考慮すべき事項や、SSD をフォーマットする方法 について説明します。このガイドを通じて、SSDフォーマットのプロセスを理解し、気軽に自分でSSDをフォーマットすることができます。
Part1:SSDをフォーマットする必要がある状況
この部分では、どのような場合にSSDをフォーマットする必要があるかをご紹介します。
1.新しいSSDを接続する際
新しいSSDを使用するには、OSで使用できるようにフォーマットする必要があります。OSのインストール時に新しいドライブとフォーマットを選択できます。
2.SSDが認識しなくなった際
SSDが何らかの故障や問題により、パソコンや他のデバイスに接続しても認識されなくなった場合、そのSSDに保存されているデータを完全に消去し、新たに再利用するための準備を行う際に、フォーマットを実行することです。このプロセスにより、SSD内のデータやファイルシステムの問題を解決し、再度正常に使用できるようにする目的があります。
3.SSDを別のデバイスで使用する際
別のデバイスにSSDを移動して使用する際、そのデバイスのオペレーティングシステム(OS)やファイルシステムとの互換性を確保するために、SSDをフォーマットする必要があるという意味です。異なるデバイスやOSで使用する場合、フォーマットによりSSDのデータやファイルシステムがリセットされ、新しい環境での正常な動作が期待できるようになります。
4.SSDの再利用や販売の準備のため
SSDを再利用するためには、古いデータを消去し、クリーンな状態にするためにフォーマットする必要があります。
Part2:SSDをフォーマットするやり方
この部分では、SSDを簡単かつ迅速にフォーマットする方法をご紹介します。
1.SSDをフォーマットする前の準備
1.データをバックアップする
SSDに保存されている重要なデータをバックアップする必要があります。フォーマットすると、データが完全に消去されて、バックアップがないとデータが失われます。
ここでは、簡単にバックアップできるツールをご紹介します。4DDiG Partition Managerはディスク管理ツールとして、ソースディスクやパーティションから新しいターゲットのディスクやパーティションに安全かつ迅速にクローンすることができます。クローン機能により、ハードディスクのアップグレード、交換、バックアップが簡単にできます。
安全なダウンロード
-
4DDiG Partition Managerを起動します。「ディスクのクローン」を選択します。

-
ソースディスクからデータをクローンするターゲットディスク(デフォルトはコンピュータに接続するディスク)を選択し、「次に」ボタンをクリックします。

注意:
クローン作成ではターゲットディスク上のすべてのデータが上書きされるため、すべてが正しいことを確認した後、「はい」ボタンをクリックしてください。
-
次に、複製されたディスクの効果を示すプレビューインターフェイスが表示されます。 プレビューが正しいことを確認したら、「開始」ボタンをクリックしてクローン作成操作を開始します。ディスクのクローン作成が完了するまでしばらく待ちます。クローン作成の速度は、ソースディスクのサイズによって異なります。

2.TRIMを有効にする
TRIMを有効にすることで、SSDの性能と寿命を最大限に引き出すことができます。SSDに保存されたデータが削除されたとき、その領域をすぐに再利用できるようにし、書き込み性能を最適化します。
- スタートメニューで「コマンドプロンプト」と入力し、右クリックして「管理者として実行」を選択します。
- 下記のコマンドを実行して、TRIMを有効にします。
- fsutil behavior query DisableDeleteNotify
- コマンドを実行後、一部の場合はコンピュータを再起動する必要があります。
結果が DisableDeleteNotify = 0 の場合、TRIMは有効です。
結果が DisableDeleteNotify = 1 の場合、TRIMが無効になっています。
2.4DDiG Partition ManagerでSSDを フォーマットする方法
次に、皆さんにSSDのフォーマットを簡単かつ迅速に行う方法をご紹介します。4DDiG Partition Managerを使用することでパーティションのサイズ変更・分割・作成・削除・フォーマットを行うことができます。これらの機能だけでなくディスクのクローンも可能です。4DDiG Partition Managerを使用してSSDを フォーマットすることができます。
以下の手順に従ってください。
安全なダウンロード
-
4DDiG Partition Manager をダウンロードして起動します。左側の「パーティション管理」を選択します。次に、フォーマットするパーティションを右クリックし、「フォーマット」 オプションを選択します。

-
パーティションのボリュームラベル、ファイルシステム、およびクラスターサイズをリセットします。確認したら、「OK」をクリックして続行します。

-
パーティションをフォーマットする準備ができたら、「はい」をクリックします。問題がなければ、「タスクを実行」をクリックし、「OK」をクリックして、パーティションのフォーマットを開始します。

「完全にフォーマット」オプションを選択すると、パーティション上のすべての既存データが完全に上書きされて消去され、データ復元ソフトウェアを使用しても回復できなくなります。
Part3:SSDをフォーマットできない場合の対処法
SSDのフォーマットがうまくいかない場合は、次の点を確認してください。
管理者権限で試すフォーマットを試みる前に、管理者権限でコンピューターにログインしてください。管理者権限がないと、一部の操作が制限されている場合があります。
物理的な接続の問題デバイスのケーブルを一度抜いて、再度差し込んでみてください。
まとめ
本文では、SSDをフォーマットする場合と、SSDを簡単かつ迅速にフォーマットする方法について詳しく説明します。専門のディスク管理ソフトである4DDiG Partition Managerは、ディスクを素早く簡単にフォーマットできるので、初心者でも簡単に使えます。4DDiG Partition Managerには、ディスクのクーロンだけでなく、パーティション管理の機能を使うことで、SSDを簡単にフォーマットできます。
安全なダウンロード