HDDクローンは、既存のデータを新しいドライブに移行する際に不可欠なプロセスであり、データの安全なバックアップ作成やシステムの移行を可能にします。しかし、クローンしたHDDが起動しないやHDDクローンフリーソフトを用いたクローニングが失敗するという問題が発生することがあります。これらの問題は、データの安全性を損ない、システムのダウンタイムを引き起こす可能性があります。この記事では、4DDiG Partition Managerを使用して、これらの一般的な障害を克服し、クローンされたHDDが問題なく起動するようにするための具体的かつ実践的な手順を詳細に説明します。これにより、ユーザーはクローン後の一般的な起動問題を効果的に解決し、システムを迅速に正常な運用状態に戻すことができるようになります。
Part1.クローンしたHDDが起動しない原因
- ①クローンプロセスの不完全: ソフトウェアの不具合や操作ミスによりHDDデータのクローンが不完全に終わることがあります。
- ②ディスク形式の不一致: クローン元とクローン先のディスクがMBRとGPTなど、異なる形式である場合に問題が発生することがあります。
- ③ブートローダーの問題: クローンプロセス中にブートローダーが正しくコピーされない場合、システムは起動しません。
- ④ハードウェアの互換性問題: 新しいHDD/SSDが既存のシステム設定やハードウェアと互換性がない場合、起動に失敗します。
Part2.クローンしたHDDが起動しない場合の対処方法
1.ディスククローニングを再実行
ディスククローニングのプロセスが失敗することは、多くの要因によって起こり得ます。初めてのクローニングが成功しなかった場合、再度クローニングを実行することが推奨されます。4DDiG Partition Managerなどの信頼性の高いツールを使用して、クローニングプロセスを再度実行します。このステップは、不完全なデータコピーまたは途中で発生したエラーを修正するのに役立ちます。
安全なダウンロード
-
4DDiG Partition Managerを起動します。「ディスクのクローン」を選択します。

-
ソースディスクからデータをクローンするターゲットディスク(デフォルトはコンピュータに接続するディスク)を選択し、「次に」ボタンをクリックします。

注意:
クローン作成ではターゲットディスク上のすべてのデータが上書きされるため、すべてが正しいことを確認した後、「はい」ボタンをクリックしてください。
-
次に、複製されたディスクの効果を示すプレビューインターフェイスが表示されます。 プレビューが正しいことを確認したら、「開始」ボタンをクリックしてクローン作成操作を開始します。ディスクのクローン作成が完了するまでしばらく待ちます。クローン作成の速度は、ソースディスクのサイズによって異なります。

パソコン2台分のライセンスが登場し、ディスク管理がより便利に!
2.ディスクをMBRまたはGPTに変換
ディスク形式の不一致は、クローンされたドライブが正常に起動しない一般的な原因です。特に、古いシステムがMBR形式を使用している場合、新しいシステムや大容量ドライブではGPT形式が必要になることがあります。
- 形式確認: クローンする前に、元のディスクとターゲットディスクの形式を確認します。これは、ディスク管理ツールやコマンドラインツールを使用して行うことができます。
- データのバックアップ: 形式を変換する前に、データの安全を保つために重要なデータのバックアップを取ります。
- 変換ツールの使用: 4DDiG Partition Managerを使用して、ディスクの形式をMBRからGPTへ、またはその逆に変換します。このソフトウェアは、データを失うことなくディスク形式を安全に変換する機能を提供します。
- 変換後の確認: 形式変換が完了したら、変換が正しく行われたことを確認し、必要に応じてシステムのBIOS設定を調整します。GPTディスクはUEFIモードでブートする必要があります。
ディスククローニングの再実行とディスク形式の適切な変換は、クローンされたHDDまたはSSDが正しく機能し、システムが問題なく起動するために重要なステップです。これらのプロセスを正確に実行することで、起動問題を効果的に解決し、システムの安定稼働を確保できます。
3.DISMコマンドを使用して必要なドライバをインストール
WindowsのDISM(Deployment Image Servicing and Management)ツールを使用して、クローンされたドライブ上で必要なドライバをインストールします。これにより、ハードウェアの互換性問題が解決される可能性があります。
4.BIOSで起動順序を変更する
クローンされたドライブが最初に起動するようにBIOSで起動順序を調整します。これにより、正しいドライブからシステムが起動するように設定できます。
5.レガシーまたはUEFIで起動するようにBIOSを設定する
-
PCを起動してBIOSメニューに入ります。
「Boot」ウィンドウで、MBRまたはGPTディスクによって、対応するブートモードを変更します。
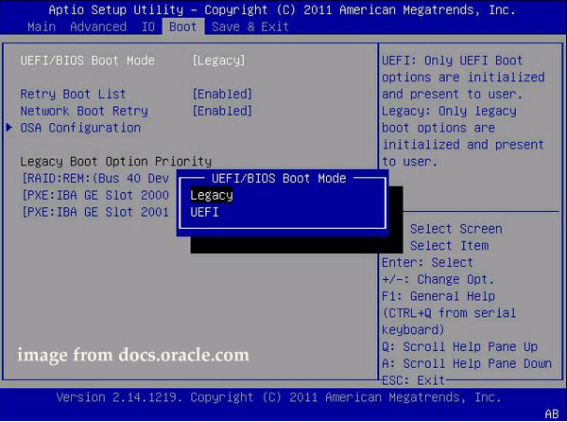
6.システムパーティションをアクティブパーティションとして設定する
- PCを元のシステムディスクから起動します。
- 「Win + R」キーを同時に押し、「diskpart」と入力後、「OK」ボタンをクリックします。
「Diskpart」ウィンドウにて、次のコマンドを順番に入力し、各コマンドの後に「Enter」キーを押します。
list disk
select disk n (ここでのnはディスクIDを表します)
list partition
select partition n (ここでのnはシステムパーティションを指します)
active
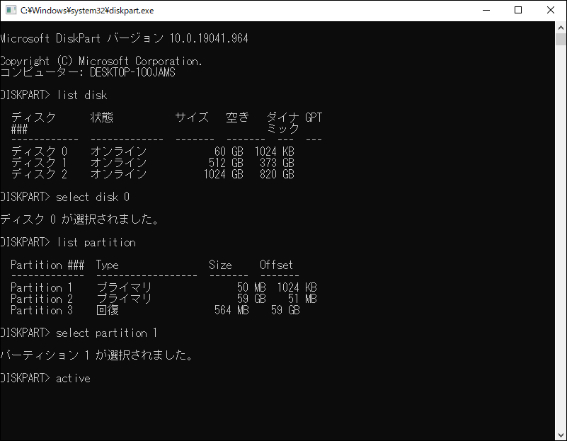
このコマンドはパーティションをアクティブに設定します。ただし、GPTディスクでは「アクティブパーティション」という概念がないため、このコマンドはMBRディスクにのみ適用されます。
part3.さいごに
この記事では、HDDクローン後に起動問題が発生する原因と具体的な解決策を詳述しました。特に、4DDiG Partition Managerを使った効率的なクローンプロセスと問題解決法を紹介しています。一般的な課題の理解から、ディスククローン機能やMBR/GPT変換機能の活用、DISMコマンドの適用、BIOS設定の調整、システムパーティションのアクティブ化、Bootrec.exeの使用など、具体的な技術ステップを説明しています。これにより、クローンしたディスクの起動成功を確実にする方法を学びました。
安全なダウンロード

