データの移行は、新しいコンピュータに移動する際に不可欠な作業ですが、手間のかかるプロセスとして知られています。しかし、幸いなことに、ディスククローンを作成することはプロなソフトを利用すれば大幅に簡略化できます。本記事では、クローンとは何か、クローンとコピー、イメージバックアップの差異、またはデータ移行の手間を減らし、スムーズな移行を実現するためのディスククローンとパーテイションクローンの簡単な作成方法を紹介します。
Part1.クローンとは
クローンという言葉を耳にすると、多くの人は生物学的な複製、つまり同じ遺伝子を持つ生物の生成を思い浮かべるかもしれません。しかし、ITの世界では、クローンは全く異なる意味を持ちます。ITにおけるクローンは、データの移行手段の一つとして、特にデータを一つのディスクから別のディスクに完全にコピーする過程を指します。そのクローンの結果は、ディスクにあるデータをクローンすることだけではなく、ディスク内部のパーテイションの分けも一切複製します。
クローンは一般的にパーテイションクローンとディスククローンに分けられています。
パーテイションクローン
特徴
- 特定のパーティションのみを複製する。
- システム全体のクローンではなく、特定のデータやパーティションのみを操作する。
- 複数のパーティションを個別にクローンすることが可能。
目的
- 特定のデータやアプリケーションのみを移行したい場合に使用される。
- 特定のパーティションに対するバックアップやデータのクローンを行う場合に役立つ。
- 完全なディスクの複製を作成する。
- 元のディスクの全てのデータ、パーティション、および設定を保持する。
- クローンされたディスクは、元のディスクと同じ構成と内容を持つ。
- システム全体のバックアップや移行を行う場合に使用される。
- ハードウェアのアップグレードや置換時に、既存のディスクの内容を新しいディスクに完全に複製するのに役立つ。
ディスククローン
特徴
目的
Part2.クローンがコピー、イメージバックアップとの差異
クローン、コピー、イメージバックアップは似ているようでいて、それぞれ明確な違いがあります。
クローン
特徴
- ディスクやパーティション全体の正確な複製を作成する。
- 完全なデータ構造、ファイル、設定を保持する。
用途
システムのバックアップや復元。新しいハードウェアへの移行。
コピー
特徴
- コピーは、データの特定のセットを別の場所に複製する。
- 元のデータ構造は保持されず、単にファイルやフォルダの内容がコピーされる。
用途
特定のファイルやフォルダのバックアップや移行。
イメージバックアップ
特徴
- ディスクやパーティションのバイトレベルのイメージを作成する。
- データの状態をそのまま保存する。ファイルシステムの詳細を考慮する。
用途
- システム全体のバックアップ。特定のファイルやディレクトリのバックアップ。
- データ復元や災害復旧のためのイメージ作成。
Part3.HDDからSSDへのディスククローンの作り方
HDDからSSDへクローンの作成には、専用のクローンツールを利用する必要があります。こちらでは、パーテイション管理専門の4DDiG Partition Managerを勧めします。 4DDiG Partition Managerを利用するメリットは、使いやすいインターフェース、多機能性、パフォーマンスの最適化、データの安全性、柔軟性と拡張性です。これにより、効率的なディスクおよびパーティションの管理が可能となり、システムの安定性やパフォーマンスの向上に貢献します。
4DDiG Partition Managerの最新バージョンに機能アップグレードがあり、従来のディスククローンロジックとは違い、ターゲットディスクはソースディスクより小さくなっても構いません。
続いては、ディスククローンの操作手順を紹介します。
安全なダウンロード
- ターゲット ディスクの容量がソース ディスクより小さくなっても構いません。ターゲット ディスクの容量がソース ディスクの使用された容量より大きい、または同じであれば大丈夫です。ターゲットディスクの余分な領域はシステムが認識できない未割り当て領域となるため、パーティション管理機能を使用して新しいパーティションを作成できます。
- 対象ディスク上のデータは消去されますので、重要なデータがある場合は必ずバックアップを作成してください。
- ソース ディスク上のデータはそのままターゲット ディスクにクローン作成され、クローン作成プロセス中にソース ディスク上のデータが変更されたり失われたりすることはありません。
4DDiG Partition Managerを起動します。「ディスクのクローン」を選択します。
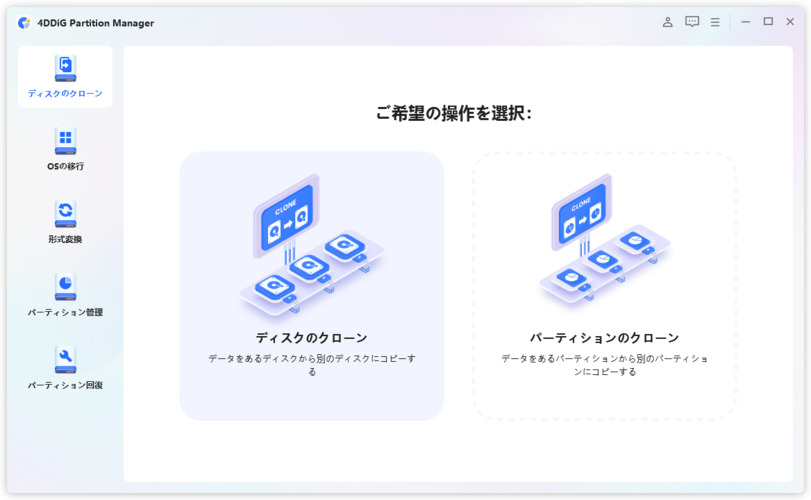
ソースディスクとターゲットディスクを選択し、「次に」ボタンをクリックします。
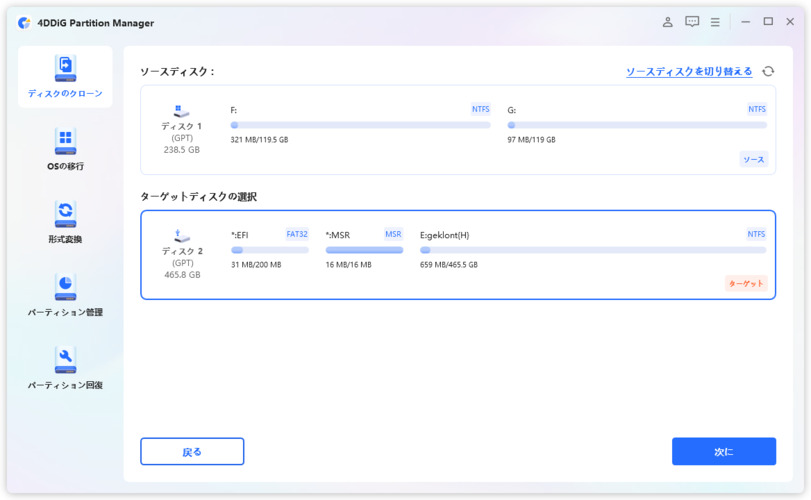
次に、複製されたディスクの効果を示すプレビューインターフェイスが表示されます。 プレビューが正しいことを確認したら、「開始」ボタンをクリックしてクローン作成操作を開始します。
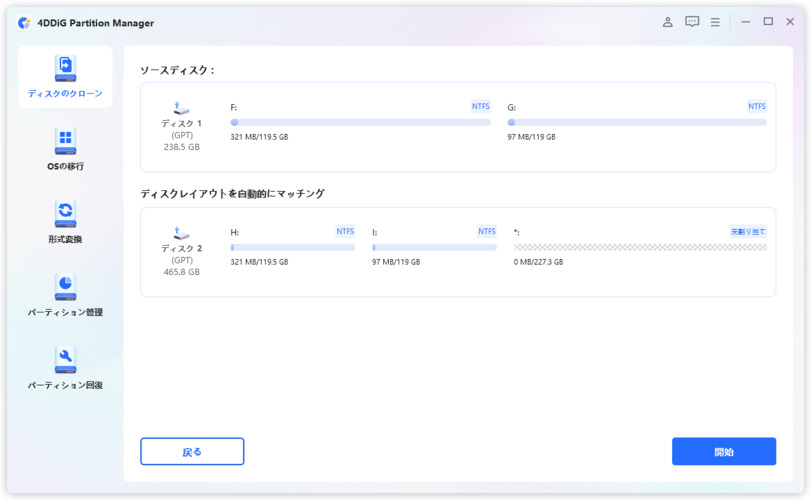
ディスクのクローン作成が完了するまでしばらく待ちます。ディスクのクローン作成プロセス中は、他の操作を実行したり、現在の操作を中断したりしないでください。クローン作成の速度は、ソースディスクのサイズによって異なります。
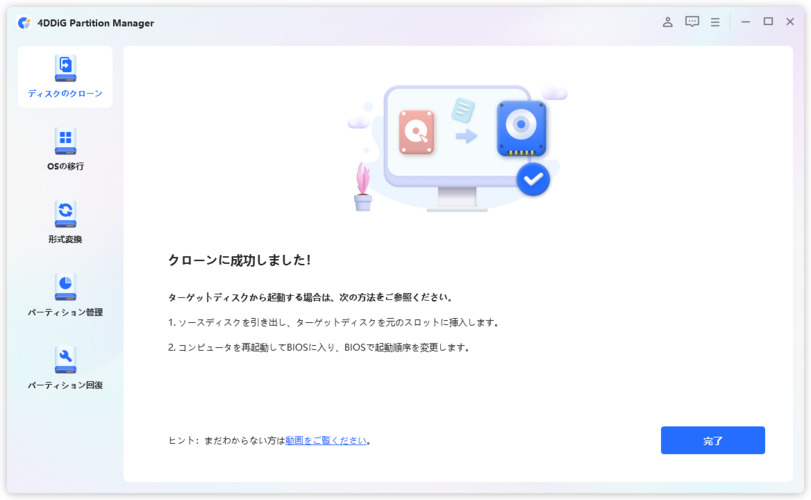
パソコン2台分のライセンスが登場し、ディスク管理がより便利に!
Part4.パーティションクローンを作成する方法
パーティションクローンも、もちろん4DDiG Partition Managerで完成できます。操作手順は下記にあります。
4DDiG Partition Managerを起動して、左側にある「ディスクのクローン」をクリックします。次に、出た画面から「パーティションのクローン」を選択します。
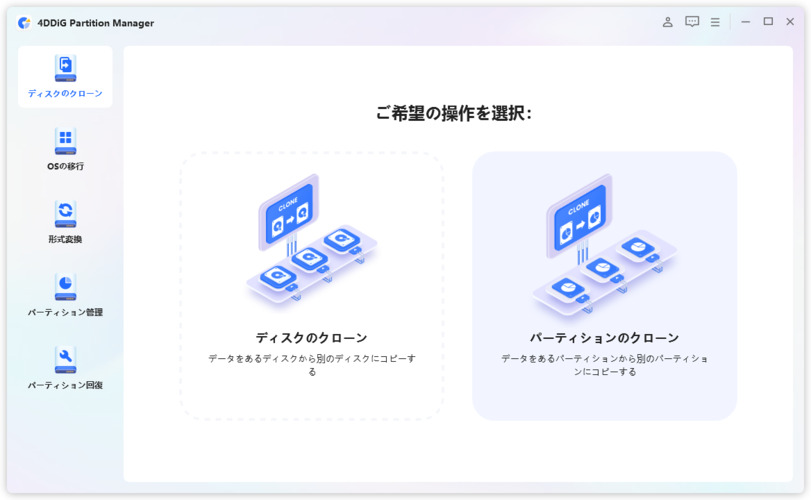
クローンを作成したいソースパーティションとターゲットパーティションを選択して、「次に」をクリックし、選択を確認します。
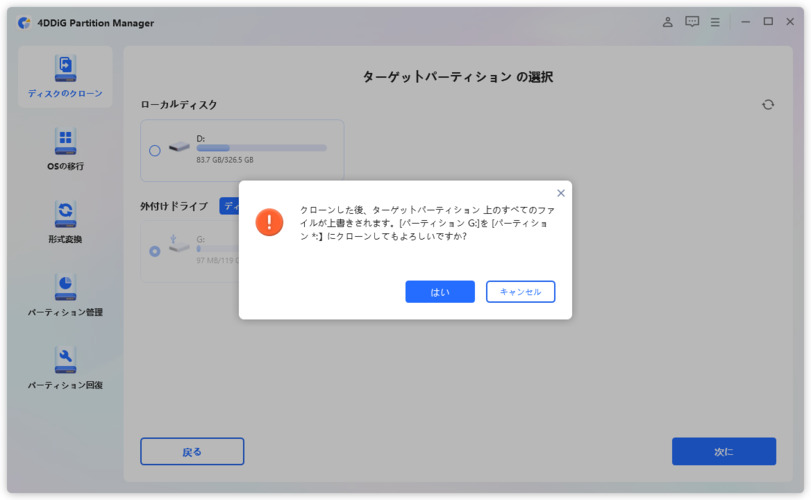
全部確認後、パーティションのクローンを開始します。少しお待ちしたら、ソースパーティションからターゲットパーティションのクローン作成が完了します。
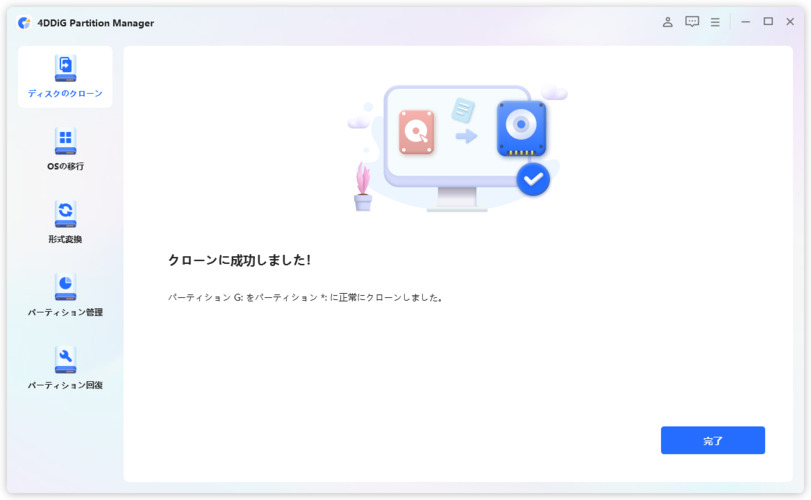
最後に
本記事では、ITにおけるクローンの概念、その種類、及びクローンを用いたデータ移行の方法について詳しく解説しました。データの安全な移行は、技術的な知識と正しいツールの選択が重要です。4DDiG Partition Managerのような信頼性の高いツールを利用することで、効率的かつ安全にデータ移行を行うことができます。
4DDiG Partition Managerは、ユーザーフレンドリーなインターフェースと強力な機能を兼ね備えた、データ移行とパーティション管理のための優れたツールです。最新バージョンの新機能を活用することで、より柔軟にデータ管理を行うことが可能になります。
安全なダウンロード

