パーティション形式は、Windowsがハードディスク上のデータにアクセスする仕組みを決める鍵となります。これにより、ディスク全体が論理的に区切られ、それぞれのセクションが異なるデータやシステム情報を保存できます。パーティション形式がない場合、Windowsはディスクのどこに何のデータがあるのかを理解できず、効果的にデータを読み書きすることができません。MBRは古いBIOSシステムに、GPTは大容量ディスクと最新のUEFIシステムに対応しています。ユーザーは自分のハードディスクがどのような形式を採用しているのかを知り、MBRとGPTのどっちが自分のHDDに適しているかを知り、適切に管理する必要があります。
Part1、MBRとGPTの特徴と比較
SSDまたはHDDのフォーマットには、MBRとGPTのどちらを使用するか検討する必要があります。どっちのMBRとGPTが自分に合っているかを知るために、この部分では、まずはMBRとGPTの特徴を紹介する上、両者を比較します。
1.特徴
MBRの歴史は、PCの初期段階である1983年ごろにさかのぼります。ハードディスクの最初のセクタにパーティション情報を格納します。この方式はBIOSシステムで広く使用されていますが、パーティション数やディスクサイズに制限があります。
GPTはより新しい方式で、64ビットの識別子(GUID)を使用し、ディスクの全領域にパーティション情報を保存します。GPTは2TBを超える大容量ディスクや複数のオペレーティングシステムをサポートし、データの安全性や信頼性が向上しています。
2.容量の制限:
MBR: MBRは32ビットのパーティションテーブルを使用し、それによって管理できるディスク容量に制限があります。主に2TB以下のディスクで効果的です。
GPT: GPTは64ビットのパーティションテーブルを採用しており、2^64セクターのアドレス空間を持ちます。これにより、非常に大容量のディスクを効率的に管理できます。
3.パーティション数:
MBR: MBRは最大4つのプライマリパーティションまたは3つのプライマリパーティションと1つの拡張パーティションをサポートします。拡張パーティションを使用するとさらに論理ドライブを作成できますが、管理がやや複雑です。
GPT: GPTは理論的に数千のパーティションをサポートします。このため、複数のオペレーティングシステムやデータセクションを簡単に管理できます。
4.ブート方式:
MBR: MBRは従来のBIOSブート方式に依存しており、BIOSがインストールされたシステムで使用されます。
GPT: GPTはUEFIブート方式に最適化されています。UEFIはセキュアブートや高度なブートローダー管理をサポートし、安全性が向上します。
5.データの冗長性:
MBR: MBRはパーティションテーブルのバックアップが少なく、データの冗長性に欠けることがあります。
GPT: GPTはパーティションテーブルの冗長性が高く、ディスクの先頭と末尾にバックアップが保存されます。これにより、データの保護と安全性が向上します。
Part2、MBRとGPTの変換方法
MBRとGPTのどっちが自分のハードディスクに合っているかを知ると、自分でお互いに変換することができます。この部分では、まず自分のHDDのパーティション形式を確認する方法を紹介し、その後4DDiG Partition Managerでデータを失わずにMBRからgptに変換する方法を詳しく解説します。
1.MBRかGPTかを確認する
まず、自分のハードディスクがMBRとGPTのどっちかを知るのが基本です。
方法1:
専門ツールである4DDiG Partition Managerを使ってディスクのパーティション形式をチェックすることができます。パソコンにインストールして起動すると、「形式変換」をクリックして、画面にディスクリストが表示され、パーティション形式も表示されます。
安全なダウンロード
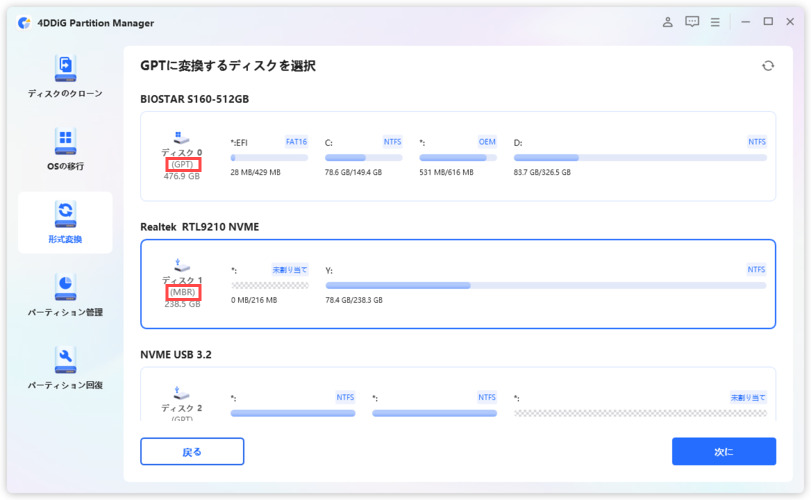
方法2:
Windows:
スタートメニューから「ディスクの管理」を検索して起動します。

「ディスク管理」ウィンドウが開くので、対象のディスクを右クリックし、「プロパティ」を選択します。

「ボリューム」タブまたは「ディスク」タブで、パーティションスタイル(Partition Style)を確認します。ここで「GPT」または「MBR」が表示されます。

Mac:
- Launchpadから「ディスクユーティリティ」を起動します。
- 左側のパネルで対象のディスクを選択します。
- 右側の「情報」タブで「パーティションスタイル」を確認します。ここで「GUID パーティションテーブル」(GPT)または「Apple 分割テーブル」(MBR)が表示されます。
2.4DDiG Partition ManagerでMBRをGPTに変換する
パーティション管理ソフトを使用してデータを失わずにMBRディスクとGPTディスクの相互変換方法を説明します。下記のステップに従ってください 。
安全なダウンロード
4DDiG Partition Managerを起動します。左側の列で「ディスクを変換」をクリックして、「MBRをGPTに変換」をを選択します。

変換するディスクを選択し、「続行」をクリックします。
選択したディスクがシステムディスクの場合:ディスクフォーマットを変換するにはpe環境が必要です。プログラムは自動的にPEコンポーネントをダウンロードし、PE環境に入ります。
選択したディスクが外部ディスクの場合:再起動してPE環境に入る必要がなく、プログラムによって自動的に変換されます。

4DDiG Partition ManagerはMBRをGPTに変換しています。 ディスク変換の速度は、ディスク上のパーティションの数によって異なります。

少しお待ち、ディスクの変換が完了します。

Part3、新しいHDDをMBRやGPTに初期するにはどうすればいいですか?
新しいハードディスクをMBRまたはGPTに初期化する方法は、Windowsのディスク管理ツールを使用することで行うことができます。
- 右クリックメニューから「ディスクの管理」を選択します。
ディスク管理が開いたら、新しいハードディスクが表示されます。初めて接続した場合は、初期化が促される場合があります。もしそうでない場合は、未割り当てのディスクを右クリックし、「初期化」を選択します。

まとめ
ここまでに、MBRとGPTディスクの基本知識を理解できたと思います。この知識を持つことで、より適切なパーティション方式を選択できるようになると考えています。また、専門ツールを使用してMBRとGPTを確認する方法や、MBRからGPTに変換する方法も紹介しました。特に、4DDiG Partition Managerはデータを失うことなくMBRからGPTへの変換が可能で、信頼できる選択肢です。
安全なダウンロード








