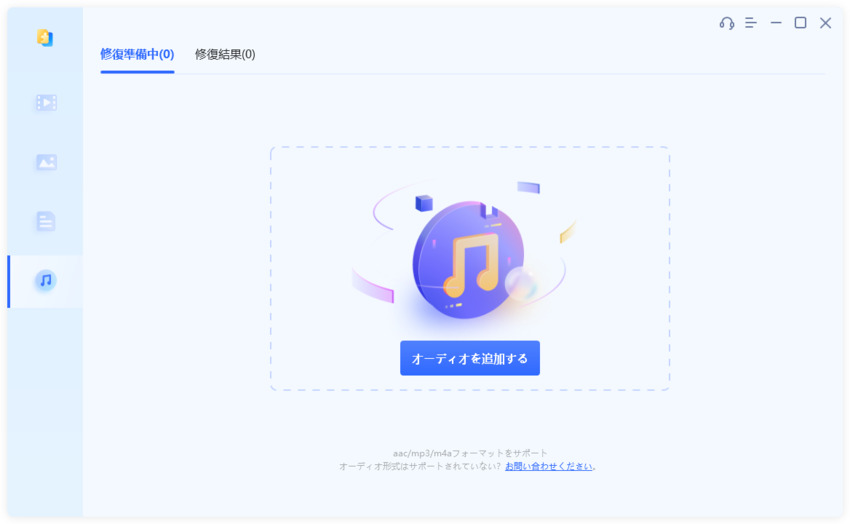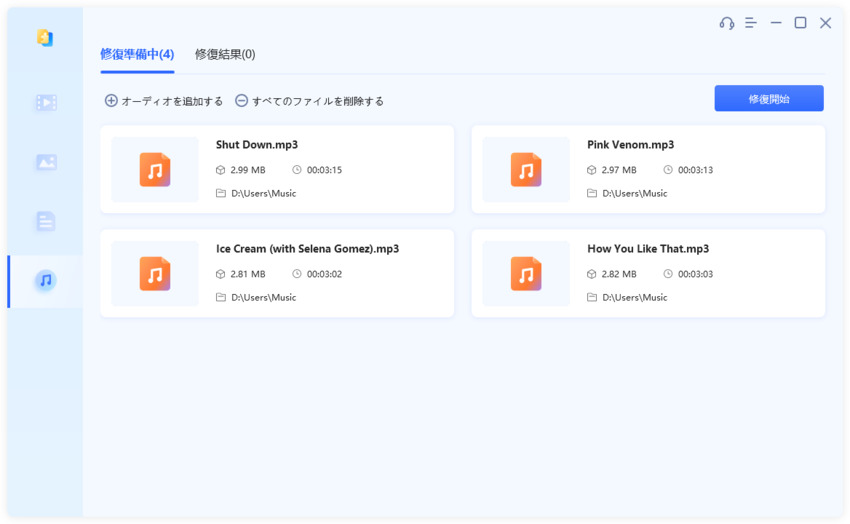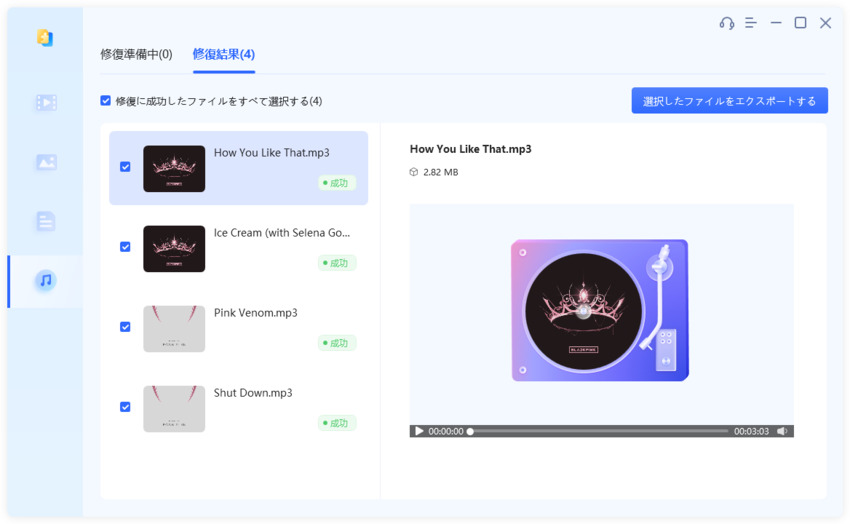AACファイルは、Advanced Audio Codingの略で、デジタルオーディオの圧縮ファイル形式です。MP3よりも音質が良い上に、ファイルサイズが小さいことが最大の特徴で、著作権保護にも対応しているため、ストリーミング配信にも適しています。
この記事では、AACファイルが正常に再生できない場合の対処法について具体的な原因と対策を解説しますので、お困りの方はぜひ参考にしてください。
パート1:AACファイルをパソコンやスマホで再生できないのはなぜですか?
この項目では、パソコンやスマホでAACファイルが正常に再生できない場合の原因を解説します。
原因1:AACファイルが破損しているため再生できない
何らかの要因でAACファイルそのものが破損している場合、正常に再生ができません。 AACファイルが破損してしまうタイミングとして、ファイルをダウンロードしたり、USBなどのメディアへコピーした時が挙げられます。
ファイルの破損が原因だと考えられる場合は、再度ダウンロードを行うか、コピー作業をやり直してください。
原因2:プレーヤーはAACファイルの種類をサポートしていない
一部のメディアプレイヤーはAACファイルの再生をサポートしていない場合があります。AACファイルの再生に必要なコーデックを用意するか、サポートしているメディアプレイヤーを使用しましょう
原因3:AACファイルが正しく作成されていない
再生しようとしているAACファイルがiTunesによって作成されていないと、再生することができません。
パート2:パソコンでAACファイルが再生できない解決方法は?
この項目では、パソコンでAACファイルが正常に再生できない場合の解決方法を解説します。
方法1: iTunesでAACファイルをMP3またはM4Aファイルに変換する
iTunesでAACファイルが再生できない場合は、MP3またはM4Aファイルへ変換することで再生が可能になります。
- iTunesを起動し、「編集メニュー」内にある「環境設定」を選択後、「一般」をクリックします。
- 「読み込み設定」をクリックします。
- 「読み込み方法」のポップアップメニューより、曲の変換に使うフォーマットとして「MP3」もしくは「M4A」を選択します。
- ライブラリ内にあるAACファイルからMP3、M4Aファイルに変換したい曲を選択した状態で、「ファイル」メニュー→「変換」→「MP3(M4A)バージョンを作成」の順番に選択、実行します。
方法2:破損したAACファイルを修復しようとする
再生しようとしているAACファイルそのものが破損している場合、修復することで再生が可能になる場合があります。AACファイルの修復にはTenorshare社が提供している「4DDiG File Repair」を使用します。
Windows向け
安全なダウンロード
macOS向け
安全なダウンロード
4DDiG File Repairをインストールし、起動します。プログラムのインターフェイスで、「オーディオ修復」を選択します。

-
「ファイルを追加する」ボタンをクリックし、破損したオーディオファイルを追加します。「修復開始」ボタンをクリックして修復プロセスを開始します

-
ファイルの修復が完了すると、 修復されたすべてのオーディオ ファイルを再生して、修復が成功したことを確認します。その後、指定した場所に保存できます。

パート3:スマホでAACファイルが再生できない解決方法は?
スマホでAACファイルが再生できない場合は、デバイスごとに以下のアプリを使用することで解決できる場合があります。
iPhone向けのAACファイルを再生できるアプリ:Evermusic
EvermusicはiPhone用のメディアプレイヤーのひとつです。AACのみならず、MP3、M4A、WAV、AIFF、M4Rなどさまざまなファイル形式に対応しています。イコライザーを細かに調整することで、ユーザーの好みに応じた音響で再生することが可能です。
クラウドストレージ機能を搭載し、iPhone本体のストレージ容量に余裕がない方でも安心して利用できるのが特徴です。
Android向けのAACファイルを再生できるアプリ:Pulsar 音楽プレーヤー
Pulsar音楽プレイヤーは高機能ながらも使いやすい、Android用のメディアプレイヤーのひとつです。再生機能以外に、タグ編集や歌詞の表示、アートワークの自動ダウンロードなど、Windows PCのメディアプレイヤーに近い機能を多数搭載しています。
Pulsar音楽プレイヤーで再生できる形式はMP3、AAC、FLAC、OGG、WAVです。本アプリはイコライザーや使用できるテーマなど、各機能に制限があるものの、無料で使用することが可能です。
さいごに
本記事では、パソコンやスマホでAACファイルが正常に再生できない場合の原因と対処法について解説しました。AACファイルが正常に再生できない原因のひとつとして、ファイルが破損しているケースを紹介しましたが、音楽ファイルを再度ダウンロードすると破損しているファイルか見分けがつきにくく紛らわしいです。
そこで、「4DDiG File Repair」を導入することで、これらの破損したAACファイルを簡単に修復し、快適な音楽体験を取り戻すことができます。強力なファイル修復ツールであるため、ファイルが破損した場合に破損したオーディオファイルを修復する方法を知らない多くの人々を容易にします。
Windows向け
安全なダウンロード
macOS向け
安全なダウンロード