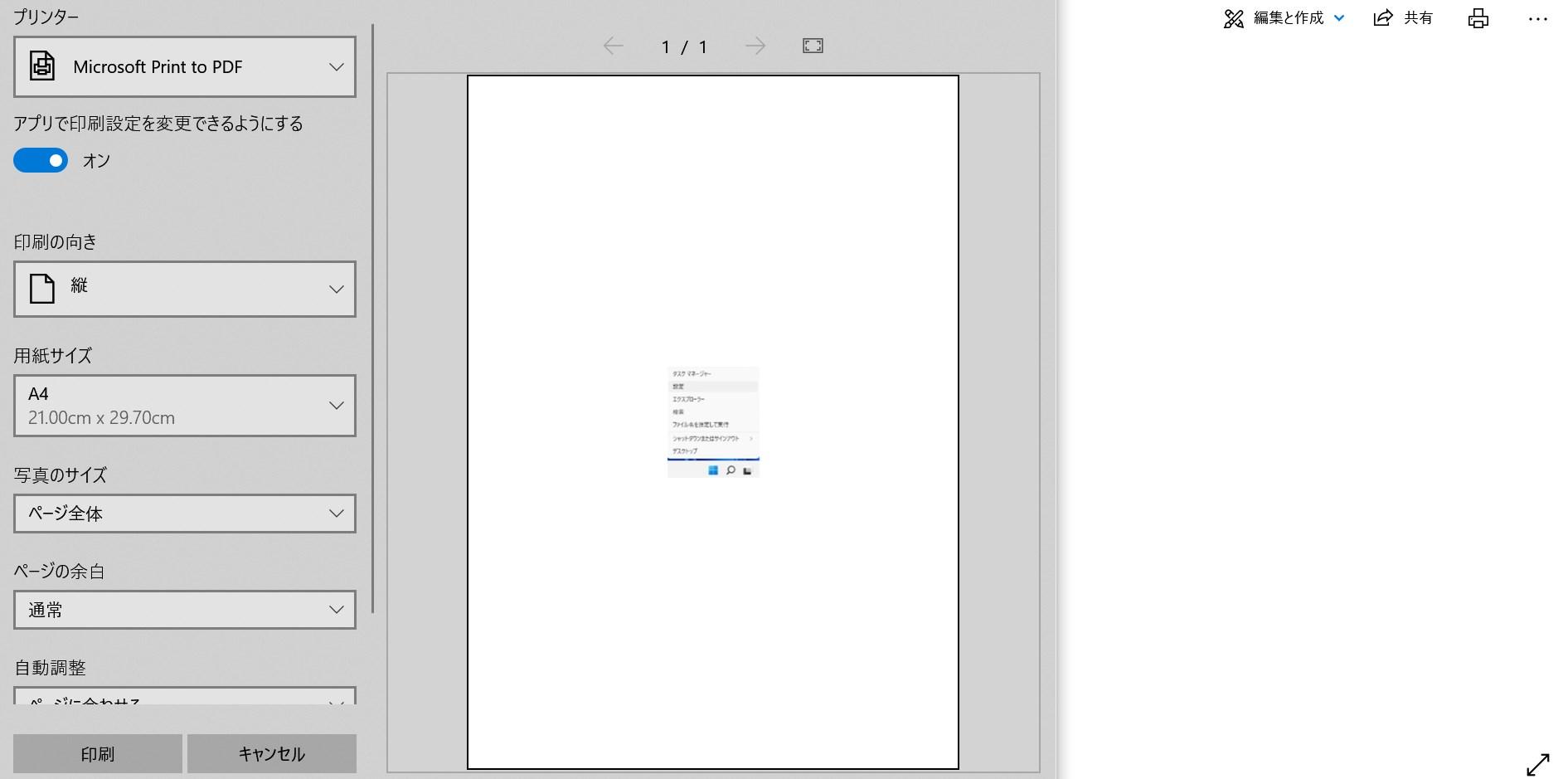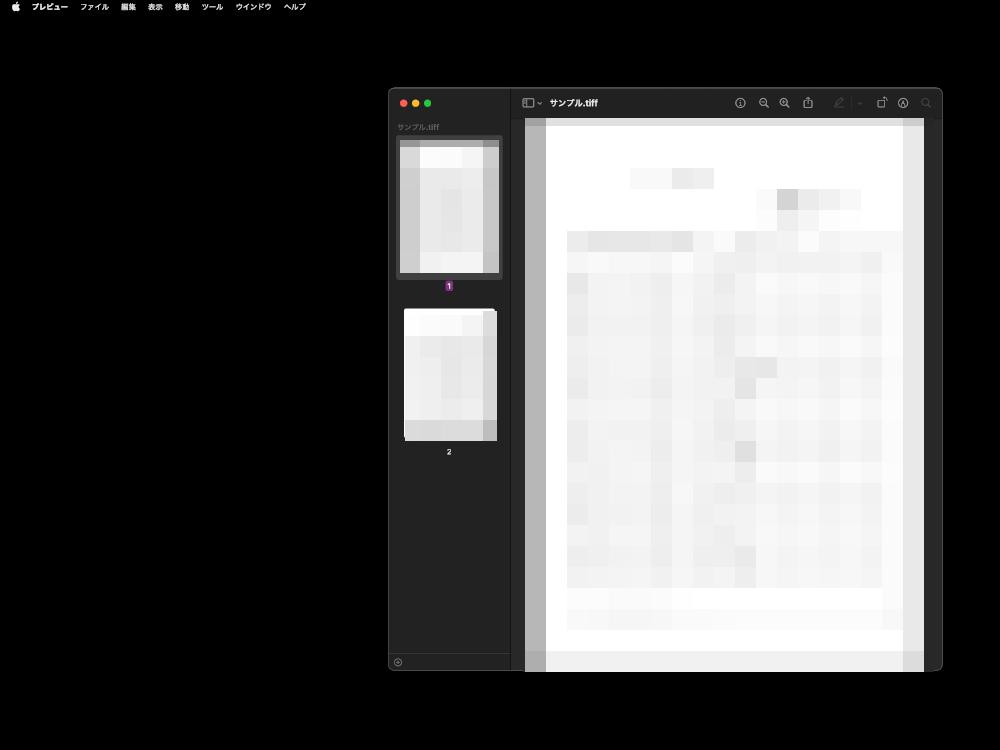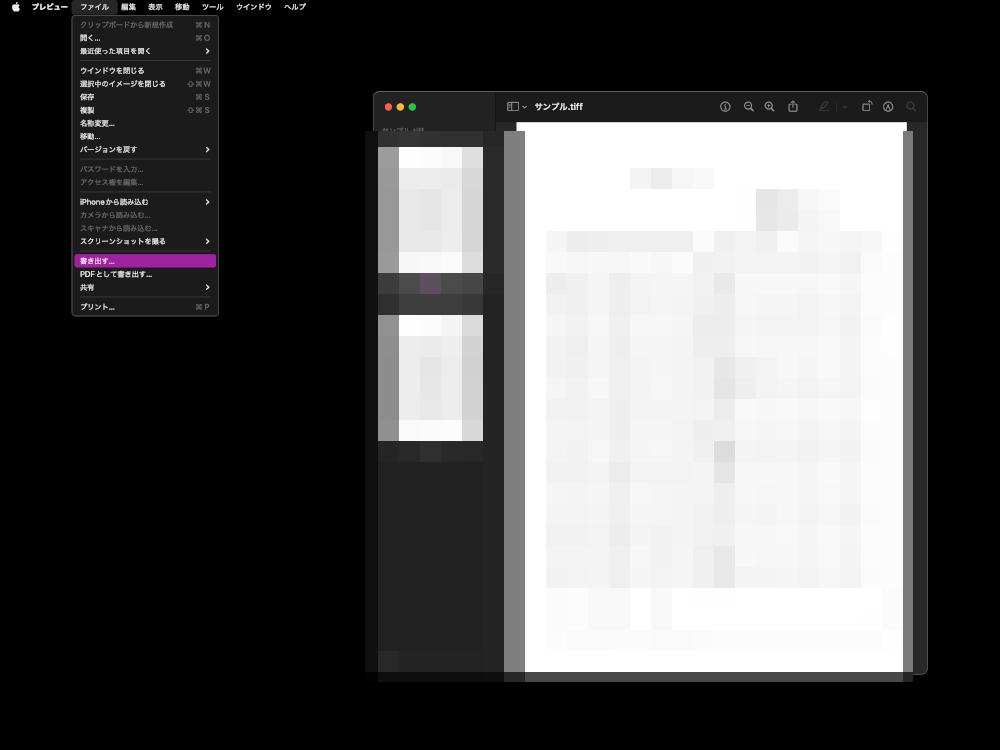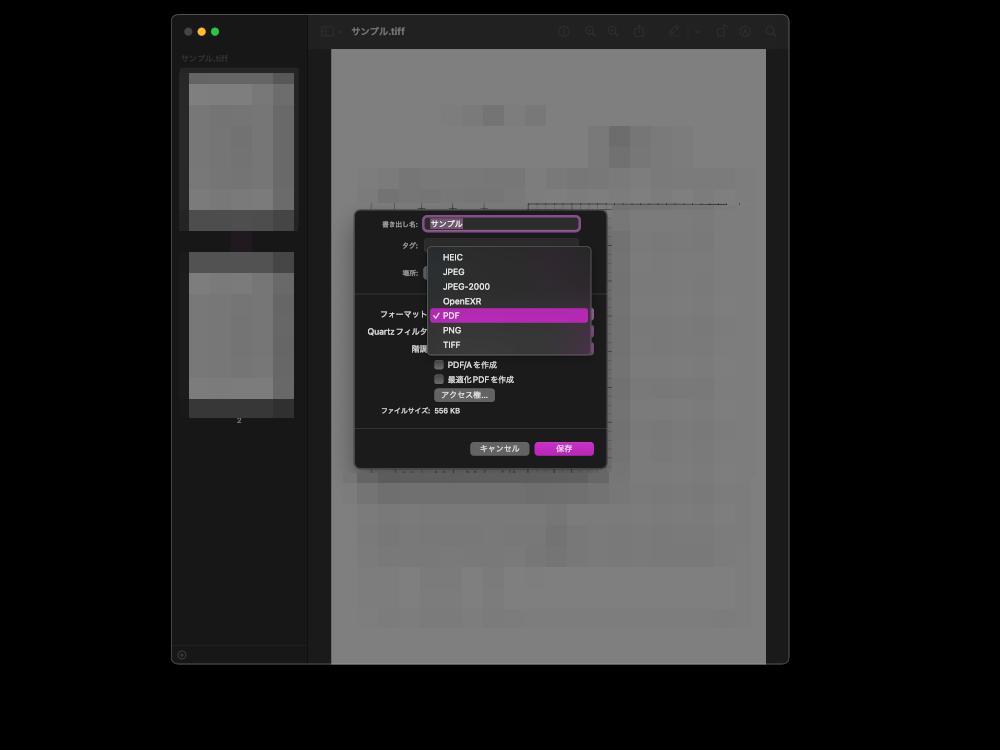「.jpgや.pngはよく見るけれど、この.tif(.tiff)とはなんだろう…」
「TIFFファイルとJPEGファイルでは何が違うのかな…」
「上司にTIFFファイルをPDFに変換しておいて。と言われたけれど、やり方がよくわからない…」
TIFFデータに関してこのような多くの質問を頂戴します。
そこで今回は、TIFFファイルについて解説していきます。
.tiff拡張子と.jpeg拡張子との違いや、PDF形式への変換方法も合わせてご紹介しますので、今回の記事を参考にしていただければ幸いです。
Part1:TIFFファイルとは?
TIFFファイルとは、(Tagged Image File Format)の略で、高画質の画像格納ファイル形式の一つです。
世界共通で使われるファイル形式であるため、一般的なPC環境への互換性も高く、WindowsやLinux、MacOSでも簡単に開くことができます。
高画質であるため容量が大きい点が難点ですが、その分鮮明な彩度や高解像度を保つことが可能です。
したがって、メールの送受信やWeb上の埋め込み画像としては向いておりませんが、写真を加工したり、編集したりするプロ向けの拡張子と言えるでしょう。
高画質であることから、イラストよりも写真に使われることが多く、紙の出版物やDTP(Desktop Publishing)といった高画質な写真を取り扱う現場でも、頻繁に利用されています。
Part2ではjpeg(JPG)ファイルとの違いについても詳しく解説していきます。
Part2:tiffとjpeg拡張子の違い
違いとして真っ先に挙げられるのは、TIFF拡張子はJEPG拡張子に比べ、圧倒的に画質が良い点です。
TIFFファイルは可逆式(ロスレス)を採用しており、JPEGファイルのように圧縮されることがありません。そのため、JPEGよりもTIFFは綺麗な画像となります。
ただし前述しましたが、TIFFファイルは画像が鮮明な分、ファイルの容量は大きくなります。
一般的なJPEG拡張子の容量が10MB前後なのに対して、TIFFの平均容量サイズは4GB前後で、その差は約400倍です。
そのため、日常使いにはJPEGの方が便利で、高スペックなPCを利用しているプロ向けにはTIFFが適していると言えるでしょう。
ただし、TIFF拡張子はJPEG拡張子と違い、一部のプリンターやスキャナーに互換性が無い場合があるため注意が必要です。
また、互換性がある環境でも、TIFFファイルそのものが破損しており、開かない場合もあります。
TIFF拡張子が破損している場合に備え、Part3ではTIFFファイルを復元する方法も具体的に解説していきます。
Part3:TIFFファイルを復元する方法
TIFFファイルの復元には、データ復旧ソフト4DDiGの使用がおすすめです。破損して開けなくなったファイルや、画像が一部おかしくなっており修復が必要なファイル、修復を諦めてしまって完全に削除してしまったファイルなども、簡単な3ステップ操作で復元できます。
-
4DDiGデータ復元ソフトをインストール、起動させます。
無料ダウンロードPC向け
安全的なダウンロード
無料ダウンロードMAC向け
安全的なダウンロード
ファイルの場所を選択
ファイルが失われた場所にマウスを置き、「スキャン」をクリックします。ここでは、スイッチのmicroSDカードをスキャンします。

ファイルの検出
しばらく待つと、指定した場所にあるすべてのファイルが表示されます。

ファイルのプレビューと復元
復元するファイルを選択して右側の「プレビュー」をクリックして選択されたファイルを確認できます。そして、右下の「復元」をクリックし、保存場所を指定すると、ファイルがすぐに復元されます。
 注意:: 保存パスを元の場所を選択すれば、データが上書きして復元できない恐れがあります。
注意:: 保存パスを元の場所を選択すれば、データが上書きして復元できない恐れがあります。
Part4:TIFF画像をPDFファイルに変換する
TIFF画像をPDFファイルに変換する方法はPC操作のみで完結し、特別なソフトウェアも必要ありません。以下に最も簡単な方法を、WindowsとMacに分けて説明していきます。
1.Windowsの場合
対象のTIFFファイルを「フォト」ビューワーや「ペイント」で開きます。

「印刷」を選択します。「プリンター」で、「Microsoft Print to PDF」を選びます。

- 特に設定変更がなければ、「印刷」を押して完了です。
2.Macの場合
TIFFファイルをダブルクリックし、プレビューで開きます。

左上メニューバーの「ファイル」から「書き出す」をクリックします。

フォーマットの欄で「PDF」を選びます。特に設定変更がなければ「保存」を押して完了です。

Part5:まとめ
TIFFファイルについて、以下の点を解説しました。
- TIFFファイルとは、高画質の画像格納ファイルを指します。
- JEPG拡張子との違いは、画質と容量です。
- TIFF拡張子からPDF形式へは、PCの操作のみで可能です。
万が一、TIFFファイルが消失した、破損したというトラブルがあれば、データ復元ソフト4DDiGの使用が有効です。
ぜひ今回の内容を、TIFF拡張子を取り扱う際の参考にしてみてください。