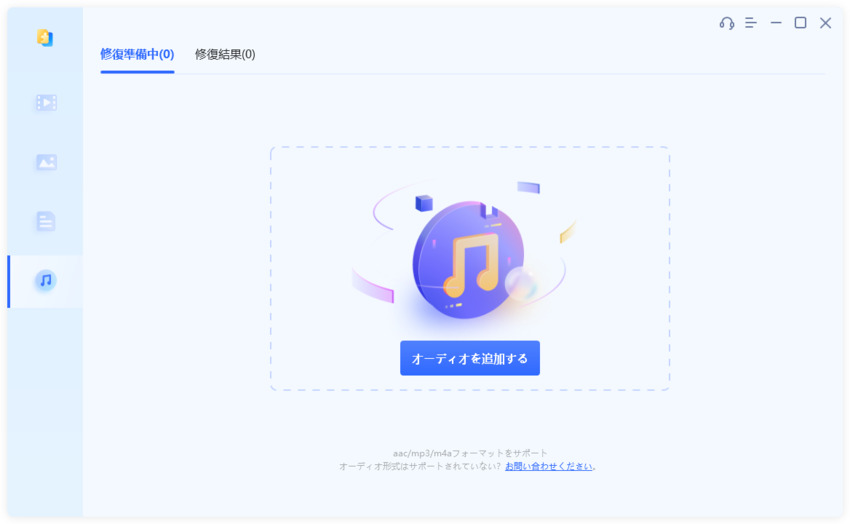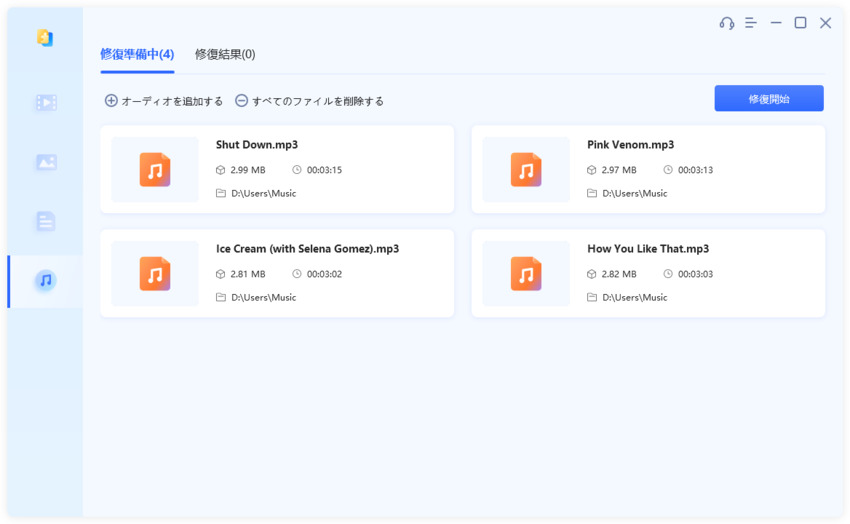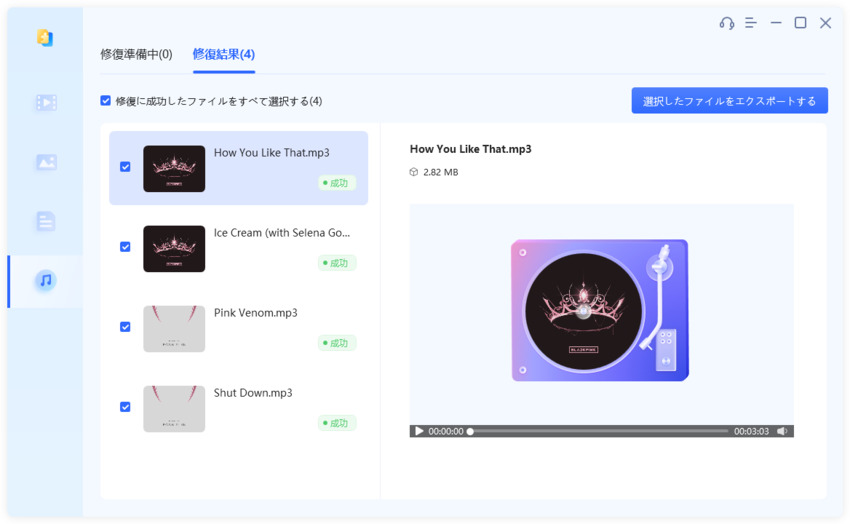Windows10、11でM4Aファイルを再生しようとした時に、メディアプレイヤーが対応していないと音楽を聴くことができません。その場合、対応したメディアプレイヤーを用意するのも方法のひとつですが、M4AファイルをMP3ファイルへ変換することで、再生が可能になります。
本記事では、M4A、MP3ファイルの基礎知識、M4AからMP3への変換方法やフリーソフトのほか、変換時に破損してしまった場合の対処法について解説しています。M4Aファイルに対応したメディアプレイヤーを所持していないけど、MP3への変換方法が分からない、変換したけどファイルが破損して困っている方はぜひ参考にしてください。
パート1:M4AをMP3に変換する前に知っておくべきこと
M4AとMP3ファイルとは?
M4AとMP3は、デジタルオーディオデータを格納するためのファイル形式です。両者ともオーディオ情報をエンコードするためのいわばコンテナであり、さまざまなデバイスやプラットフォームで再生できるようになっています。それぞれのフォーマットにはメリットとデメリットがあり、異なる用途に適しています。
M4AとMP3の違い
M4AとMP3の違いをまとめると、以下のとおりです。
| 項目 | M4A | MP3 |
|---|---|---|
| コーデック | AAC | MP3 |
| 音質 | 良い | 悪い |
| ファイルサイズ | 大きい | 小さい |
| 汎用性 | 低い | 高い |
M4AファイルとMP3ファイルは、どちらもデジタルオーディオファイルですが、圧縮率が異なります。M4AとMP3の圧縮率を比較すると、より新しいファイル形式であるM4Aの方が圧縮率が高く、同じ再生時間で考えるとデータ密度の高さからM4Aの方がファイルサイズが大きくなります。
デジタルデータではあるものの、含まれているデータの密度が高いほど重さ(大きさ)が増す点は、アナログの世界と同じ考え方です。
そして、汎用性に関しては、開発されてから30年以上経つMP3の方が高く、古いものから最新のメディアプレイヤーまで多くのデバイス・アプリに対応しています。
一方で、M4Aは古いデバイス・アプリにおいては非対応となり、再生できないケースが多いです。しかし、M4Aは最新のデバイス・アプリであれば、ほとんどのものに対応しているため、大きなデメリットとはならないでしょう。
パート2:M4AをMP3に変換する方法・フリーソフトは?
方法1:iTunesでM4AをMP3に変換する
- iTunesを起動し、上部メニューから「編集」→「環境設定」→「一般タブ」→「読み込み設定」→「MP3エンコーダー」の順に進みます。
- MP3に変換したいM4Aファイルをライブラリから選択します。
- 上部メニュー「ファイル」→「変換」→「MP3バージョンを作成」の順に選択、実行します。
- MP3へ変換されたファイルは「C:Music\iTunes\iTunes Media\Music\」に生成されます。
方法2:VLCでM4AをMP3に変換する
- 公式サイトからVLCメディアプレイヤーをダウンロードします。
- VLCを起動し、上部メニューから「メディア」→「変換/保存」の順に選択します。
- 「メディアを開く」ウィンドウが表示されるので、「追加」ボタンをクリックし、M4AからMP3へ変換したいファイルを選択、追加します。
- 下部の「変換/保存」ボタンをクリックします。
- 「変換」ウィンドウが表示されるので、「プロファイル」のプルダウンメニューから「Audio-MP3」を選択し、「参照」ボタンから保存先を指定します。
方法3:オンラインサイト「Online Converter」でM4AをMP3に変換する(インストール不要 )
- 「Online Converter」へアクセスします。
- 「ファイルを開く」ボタンをクリックするか、Googleドライブ、Dropboxなどのクラウドストレージ上からM4AからMP3に変換したいファイルを選択、追加します。
- 変換したいファイル形式を選択します。今回はMP3へ変換するので変更する必要はありません。
- 「変換」ボタンをクリックすると、自動的にMP3へ変換が始まります。
パート3:4DDiG File RepairでM4AからMP3への変換で破損したオーディオを修復する
4DDiG File Repairのオーディオ修復機能は、MP3、M4A、WAV、AAC、FLAC形式のオーディオファイルを素早く修復し、AI技術によって破損したトラックを修正し、音質を修復します。
Windows向け
安全なダウンロード
macOS向け
安全なダウンロード
4DDiG File Repairをインストールし、起動します。プログラムのインターフェイスで、「オーディオ修復」を選択します。

-
「ファイルを追加する」ボタンをクリックし、破損したオーディオファイルを追加します。「修復開始」ボタンをクリックして修復プロセスを開始します

-
ファイルの修復が完了すると、 修復されたすべてのオーディオ ファイルを再生して、修復が成功したことを確認します。その後、指定した場所に保存できます。

さいごに
本記事では、Windows10、11でM4AをMP3に変換する方法とフリーソフトについて解説しました。また、M4AファイルをMP3ファイルへ変換した際に、万が一破損してしまった場合に有効な「4DDiG File Repair」についての紹介・解説を行いました。
M4Aファイルは、変換時だけではなく、ダウンロード時、コピー時にも破損する場合があり、万が一の時に備えて「4DDiG File Repair」を準備しておくことを強くおすすめします。
Windows向け
安全なダウンロード
macOS向け
安全なダウンロード