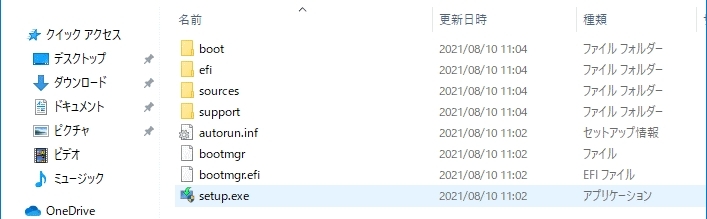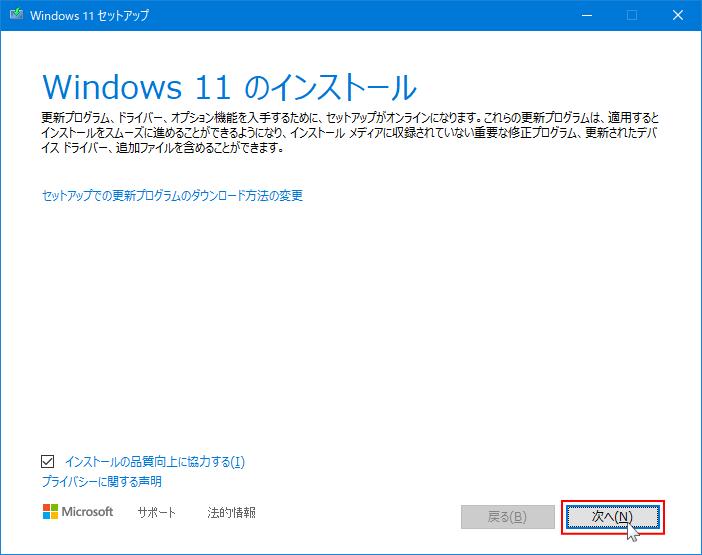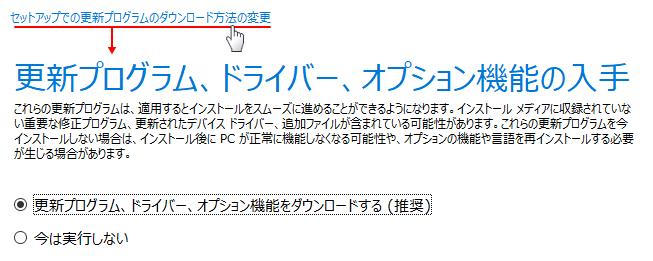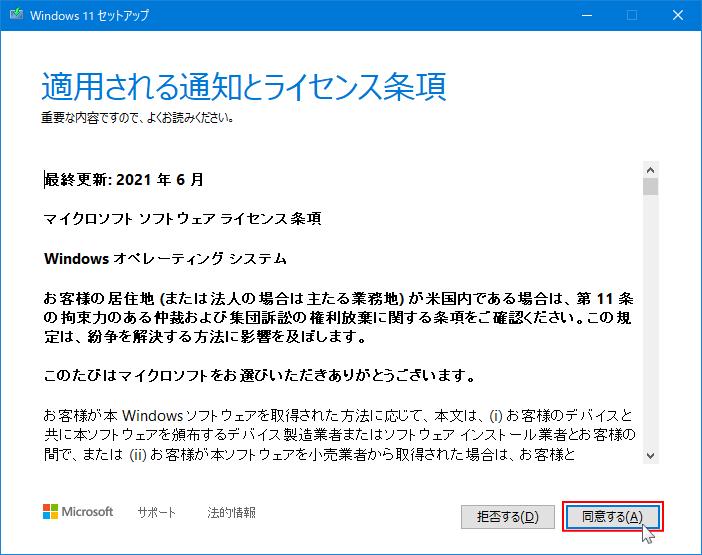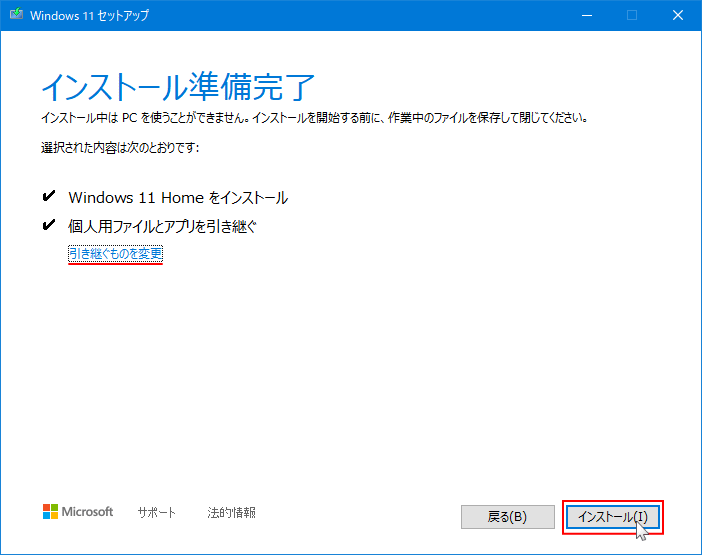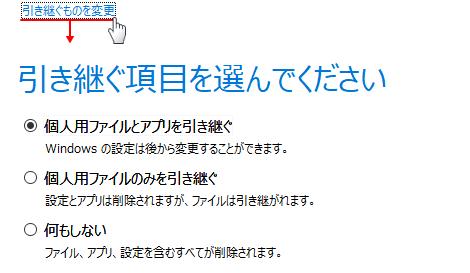質問
「Windows 10からWindows 11にアップデートするにはどうすればいいですか?」
ーYahoo知恵袋
Microsoftは現地時間8月31日に、最新OS「Windows11」を10月5日から提供開始することを正式発表しました。Windows10の使用者は、Windows11に無償アップグレードができます。
すでに開発版の「Windows11 Insider Preview」はリリースされているのですが、改めてWindows11の特徴は何でしょうか?また、Windows11へのアップグレードの手順と、アップグレードの際に気を付けることは何なのでしょうか?
ここでは、Windows11にアップグレードする手順と注意点についてご紹介いたします。
Part 1: Windows11にアップグレードする理由は?
Windows11の発売日は10月5日と正式発表されました。Windows10の使用者は無料アップグレードできますが、Windows11はこれまでと何が違うのでしょうか?新機能をいくつか挙げます。
まず、デザインが刷新されます。従来はデスクトップの左下、タスクバーの左側にスタートボタンがありましたが、Windows11において、デフォルトではセンターに配置されています。また、スタートボタンをはじめとするアイコンのデザインなども、よりカラフルで視認性が高いものに変更されています。
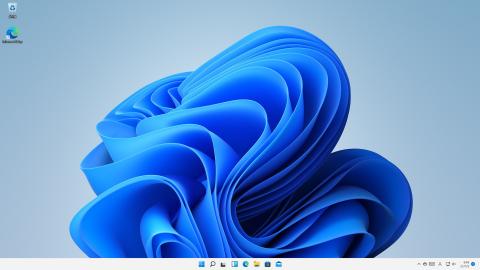
「スナップ」という新機能は、アプリのウィンドウをデスクトップの上下左右のどこに配置するかを指定できる機能です。

スナップグループを作っておくと、タスクバー上のアイコンにカーソルを合わせた際に、そのアプリ単独か、スナップグループをアクティブにするかを選択できます。例えば、WordのデータをExcelにまとめるといった作業をスナップグループ化しておくと、すぐにWord+Excelを組み合わせたウィンドウを呼び戻すことができます。
また、「Win+H」キーを押すだけで、音声入力が可能になりました。さらに、句読点の自動入力にも対応しています。従来の音声入力は設定が面倒だったり、OneNoteなど一部のアプリにしか標準搭載されていなかったり、句読点の自動入力もできなかったりと不便でしたが、かなり便利な機能となっています。
Part 2: Windows11からWindows10にダウングレードする手順
Windows10からWindows11にアップグレードする手順を具体的に説明します。まず最初に、アップデートする際は、ファイルやデータを事前にバックアップしておくことをおすすめします。
- Windows11互換性の確認がとれれば、Windows11に無料アップグレードができるので、Windows11のISOファイルをダウンロードします。
-
ダウンロードしたWindows11のISOファイルをダブルクリックし、「setup.exe」をダブルクリックします。

-
ユーザーアカウント制御が表示されたら「はい」をクリックし、Windows11インストール画面の「次へ」をクリックします。

-
「セットアップでの更新プログラムのダウンロード方法の変更」はそのまま(推奨)で進めます。更新プログラムのダウンロードが終わるまでしばらく待機します。

-
ライセンス条項が表示されたら内容を確認し、「同意する」をクリックします。

-
しばらく待つと、「インストール準備完了」と表示されます。「インストール」をクリックするとアップグレードの準備が始まります。

-
「Windows11をインストールしています」と表示されるので、しばらく待機します。PCが自動的に再起動し、更新プログラムの構成が始まります。時間がかかりますが、電源を切らないようにしてください。

-
最終構成が終わると、Windows11のロック画面が表示されます。サインインすれば、アップグレードの完了です。

しかし、この設定を変更した場合、または引き継ぎが何らかの理由でうまくいかなかった場合は、Windows11のアップグレードでファイルが失われてしまいます。事前にバックアップするのを忘れてしまい、ファイルが消えてしまった場合、復元するのは不可能なのでしょうか?
Part 3: Windows11にアップグレードによる失われたファイルを復元する方法
大切なファイルをバックアップせずにWindows11にアップグレードした後、データが消えた場合はどうすればいいでしょうか?データ復元ソフト「4DDiG」を使うと、データを無事に復元することができます。
データ復元ソフト 4DDiG を使うと、データを無事に復元することができます。
4DDiGとは、誤って削除したデータから、システムクラッシュ、フォーマット、データの破損、悪質なウイルスなどで失ったデータまで復元することが可能なソフトです。事前に何かを設定したり、専門知識が必要だったりすることもなく、簡単な操作でファイルを復元させることが可能です。ここでは、データ復元ソフト 4DDiG でダウングレードによる失われたファイルを復元する手順をご紹介いたします。
-
ハードディスクをスキャン:
Tenorshare 4DDiGが起動後の画面で、復元したいデータが存在するドライブやパーティションを選択します。「スキャン」をクリックします。

-
ファイルをプレビュー:
一部のファイルのみスキャンは数分かかりますが、削除されたファイルを全てスキャンするのには時間がかかります。スキャン結果が出ましたら、詳細をプレビューするためにお探しのファイルタイプをクリックすることができるようになります。

-
ファイルを復元:
右下の「復元」をクリックし、復元したファイルの保存場所を選択し、例えばOneDriveまたはGoogle Driveなどのクラウドディスクに保存することを検討してください。

注意:
保存パスを元の場所を選択すれば、データが上書きして復元できない恐れがあります。
Part 4: まとめ
この記事はWindows11にアップグレードする手順と注意点についてご紹介しました。
Windows11にアップグレードする前に大切なファイルをバックアップする必要があります。バックアップをしていなかった場合、重要なファイルを復元するには 4DDiG を使いましょう。