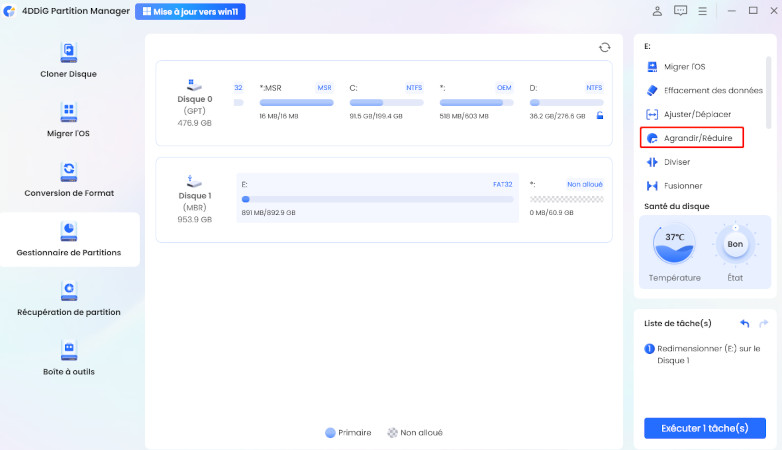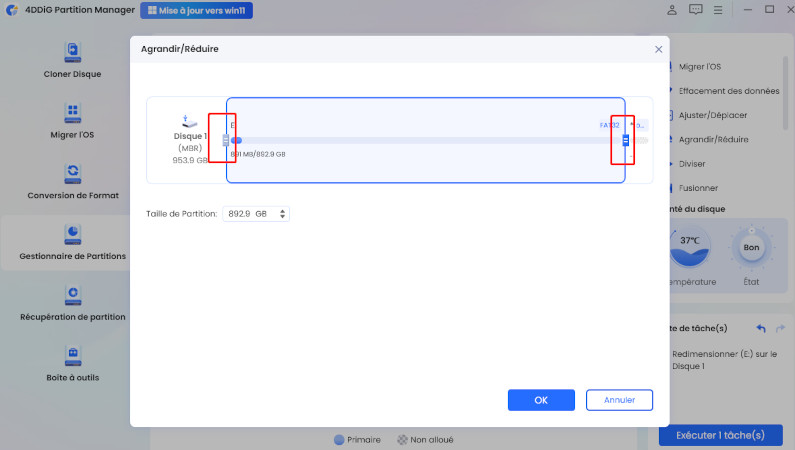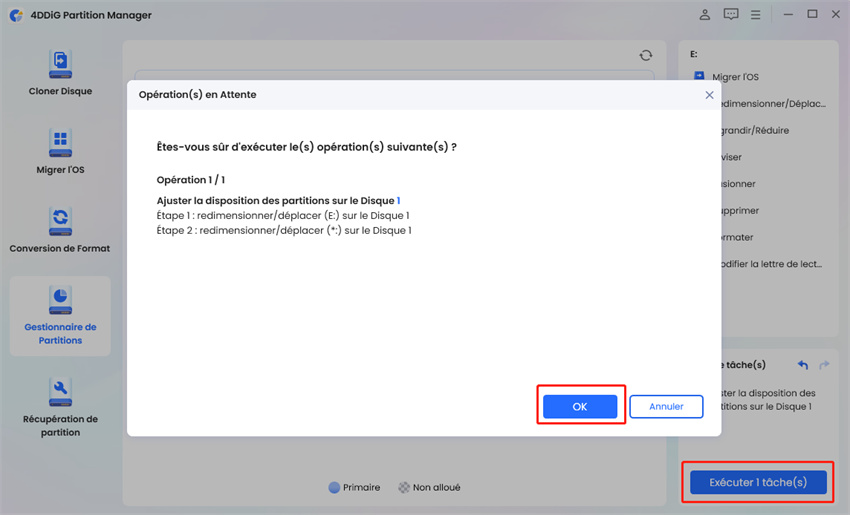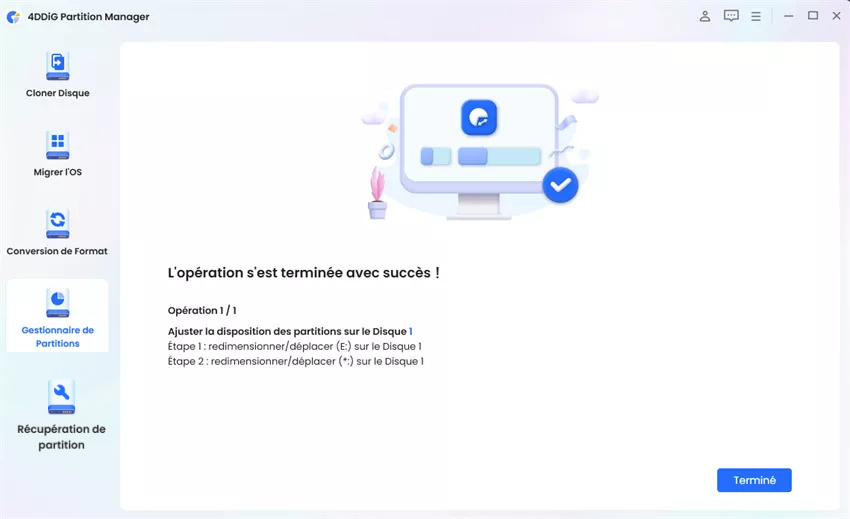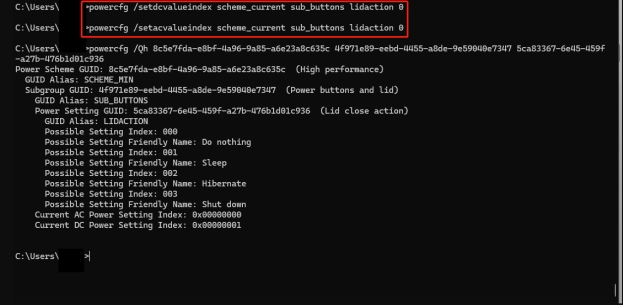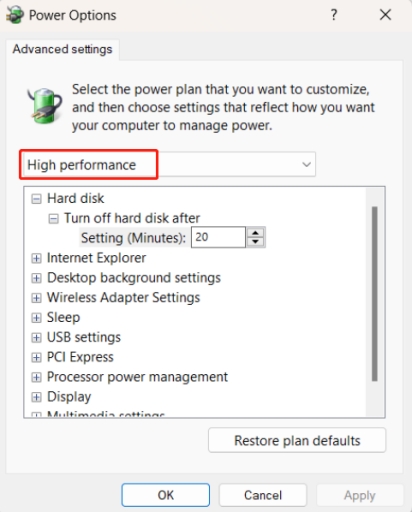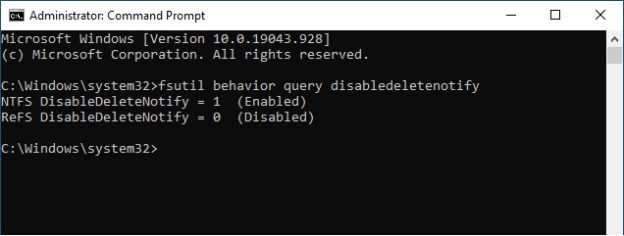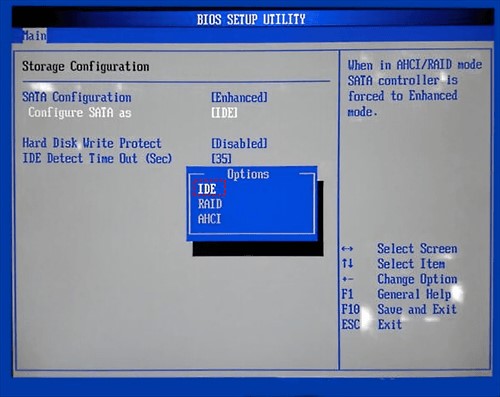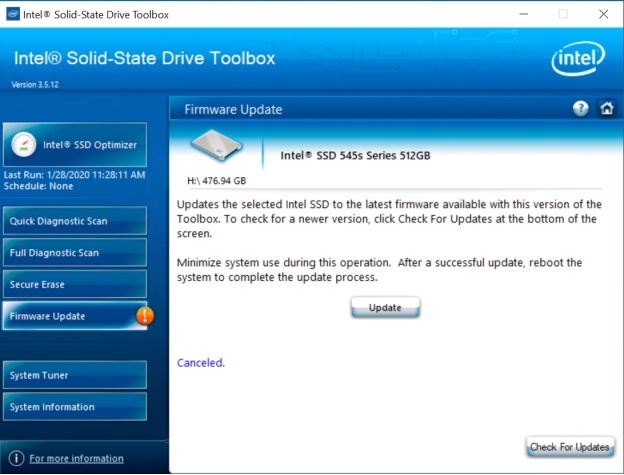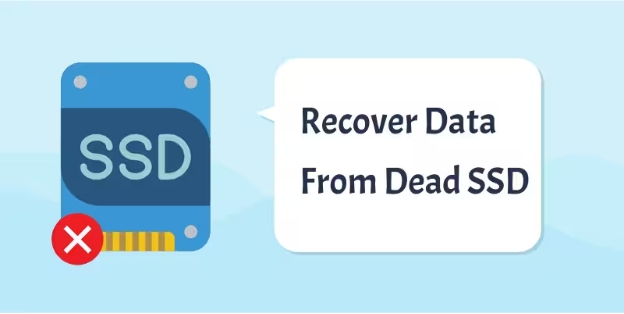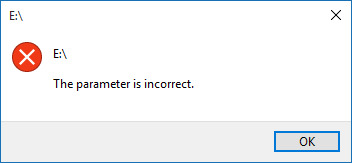Comment Solutionner la vitesse d'écriture lente du SSD [Proven 12 Ways 2025]⚒️
Êtes-vous frustré en essayant deréparer la vitesse d'écriture lente du SSD ? Vous n'êtes pas seul. De nombreuses personnes sont confrontées à ce problème, et cela peut vraiment avoir un impact sur tout ce que vous faites avec votre ordinateur.
La bonne nouvelle, c'est que vous n'avez pas nécessairement à supporter cette lenteur. Dans cet article, nous allons partager des solutions faciles à suivre qui peuvent vous aider à améliorer la vitesse de votre SSD. Commençons par le processus de résolution.

Partie 1. Pourquoi la vitesse d'écriture de mon SSD externe est-elle si lente ?
Avant de passer directement à la solution pour réparer la vitesse d'écriture d'un SSD proche de 0, il est essentiel de comprendre d'abord quelques points importants sur les SSD.
❓ Quelles sont les différences entre les vitesses de lecture et d'écriture des disques SSD ?
En ce qui concerne les performances générales des disques SSD, il existe deux termes : la vitesse de lecture et la vitesse d'écriture. La vitesse de lecture fait référence au temps nécessaire au SSD pour localiser et ouvrir les fichiers ; cela s'applique principalement lorsque l'on ouvre une application ou que l'on démarre l'ordinateur.
La vitesse d'écriture correspond à la vitesse à laquelle le disque SSD enregistre de nouvelles données, ce qui se produit dans la plupart des cas lors de l'enregistrement de fichiers ou de l'installation de programmes.
❓ Quelles sont les causes de la lenteur d'écriture d'un SSD ?
Si votre disque dur SSD écrit lentement les données, cela peut être dû à plusieurs raisons. Voici quelques causes courantes. Connaître ces raisons peut vous aider à comprendre pourquoi votre disque dur SSD est lent et comment vous pouvez l'accélérer.
- Manque d'espace libre : Si votre SSD est plein ou presque plein, il peut écrire les données lentement. En fait, un SSD nécessite un peu d'espace libre pour fonctionner correctement.
- Fragmentation : Bien que les SSD gèrent les données différemment des disques durs classiques, leur dispersion peut toujours ralentir les performances.
- Surchauffe : Si votre SSD devient trop chaud sous une charge élevée, il réduira sa vitesse pour éviter d'endommager le matériel. Ce processus s'appelle le throttling thermique.
- Firmware obsolète : Les SSD utilisent un logiciel appelé firmware, qui nécessite des mises à jour de temps en temps. Si le SSD utilise un firmware obsolète, cela pourrait affecter ses performances.
- Problèmes de connexion : Un autre facteur pouvant influencer la vitesse est le type de câble ou de port utilisé pour connecter votre SSD. Si vous n'utilisez pas le bon, cela peut ralentir la vitesse.
Voyons maintenant comment tester la vitesse de lecture et d'écriture de votre SSD. Cela vous aidera à déterminer si vous devez ou non résoudre un problème de vitesse.
Partie 2. Comment effectuer un test de vitesse de lecture et d'écriture SSD ?
Vous pouvez vérifier les performances de votre SSD en utilisant CrystalDiskMark. C'est l'outil le plus simple pour voir les vitesses de lecture et d'écriture.
Il vous suffit de vous rendre sur le site Web de CrystalDiskMark et téléchargez la dernière version à partir de là. Ensuite, installez l'utilitaire et suivez on-screen instructions to carry out any speed test.
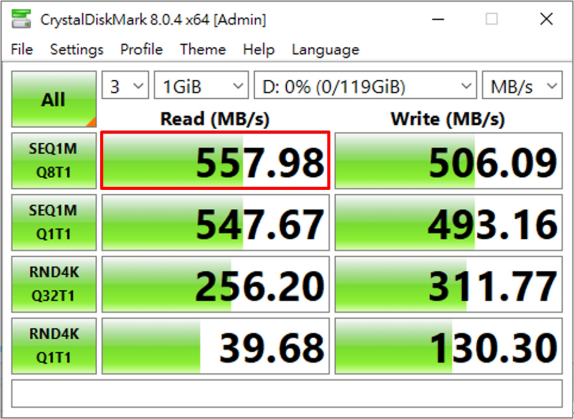
Partie 3. Comment réparer la vitesse d'écriture lente du SSD ? [12 solutions ⚒️]
Voici 12 méthodes pour résoudre le problème de vitesse d'écriture très lente d'un SSD externe:
- Solution 1. Effacer le disque SSD pour libérer de l'espace (effacer les données)/Étendre la partition SSD 🔥
- Solution 2 : Utiliser le bon port/câble SATA/NVME
- Solution 3 : Connecter à des ordinateurs différents pour tester les problèmes.
- Solution 4 : Réinitialiser le niveau APM de 0 à 254 & désactiver le mode veille dans l'APM.
- Solution 5 : Branchez-vous pendant le démarrage de l'ordinateur portable.
- Solution 6 : Activez le mode Haute performance dans les options d'alimentation.
- Solution 7 : Activez la fonction TRIM pour le SSD dans l'option d’optimisation de Windows
- Solution 8 : Activez le mode AHCI dans le BIOS
- Solution 9 : Désactivez la compression et le chiffrement du SSD.
- Solution 10 : Utilisez un SSD & une carte mère à jour (mettez à jour le lecteur SSD)
- Solution 11 : Passez à une marque de SSD fiable.
- Solution 12 : Mettez à jour le firmware du SSD.
Solution 1 : Effacez le lecteur SSD pour libérer de l'espace (supprimer les données) / Étendez la partition SSD. 🔥
L'une des méthodes efficaces pour résoudre la lenteur de la vitesse d'écriture du SSD est d'effacer votre lecteur SSD pour libérer de l'espace ou d'étendre sa partition. Cela aidera à augmenter la vitesse, surtout lorsque l'espace de votre SSD est presque plein. Vous pouvez le faire facilement avec 4DDiG Partition Manager .
Le 4DDiG Partition Manager est un gestionnaire de partitions de disque avec une grande capacité de gestion des différents types de partitions de disque. Sa fonctionnalité principale permet aux utilisateurs, quel que soit leur niveau d'expérience, de gérer leurs SSD avec de meilleures performances grâce à son interface très conviviale.
⛳ Caractéristiques exceptionnelles du 4DDiG Partition Manager
- Effacer le lecteur SSD: Supprimez complètement les données de votre SSD pour libérer de l'espace et améliorer les performances.
- Étendre la partition : Augmentez la taille d'une partition SSD sans perdre de données, permettant ainsi de meilleures performances.
- Clonage de disque/partition :. Clonez des disques et des partitions vers un autre sans perte de données.
- Migration du système d'exploitation : Déplacez votre système d'exploitation Windows, transférez des données d'un disque dur à un autre.
- Facile à utiliser : Interface simple et assistée, avec des guides pas à pas pour vous accompagner tout au long du processus.
- Gestion sécurisée des données : Ne perdez jamais de données grâce aux options sécurisées d'effacement et de redimensionnement.
⛳ Étapes pour effacer un lecteur SSD ou étendre sa partition
-
Téléchargez et ouvrez 4DDiG Partition Manager.
Installez d'abord 4DDiG Partition Manager. Cliquez ensuite sur "Gestion des partitions" dans le menu de gauche et choisissez la partition que vous souhaitez étendre pour obtenir plus d'espace et une vitesse plus rapide. Enfin, sélectionnez "Agrandir/Réduire" dans le menu qui apparaît.TÉLÉCHARGERTéléchargement sécurisé

-
Ajuster la taille de la partition
Faites glisser le bord droit de la partition sélectionnée vers la droite, pour étendre la partition. Vous pouvez également faire glisser le bord gauche vers la gauche. Après avoir effectué vos ajustements, cliquez sur OK pour continuer.
-
Confirmer l'opération
Cliquez ensuite sur Exécuter 1 tâche(s), puis sur OK pour confirmer l'action.
-
Extension réussie du SSD et obtention d'un espace plus grand pour une meilleure vitesse d'écriture du SSD
En fonction de l'espace ajouté, l'extension de la partition prendra un certain temps. Une fois que la partition a été étendue avec succès, cliquez sur Terminé.
Recommander:
Le 4DDiG Partition Manager répondra à vos attentes. En plus d'étendre votre SSD à vitesse d'écriture lente, vous pouvez également l'utiliser pour effacer des données de votre SSD afin de libérer de l'espace. Si cela vous intéresse, veuillez consulter le guide.
Solution 2 : Utilisez le port/câble SATA/NVME correct
Parfois, un port inapproprié ou un câble de mauvaise qualité peut dégrader la vitesse d'écriture. Assurez-vous donc que votre disque dur SSD est branché sur le bon port de la carte mère et que le câble utilisé est en bon état. L'utilisation des dernières technologies SATA ou NVMe permet également d'accélérer davantage les transferts de données.
☞ Voici comment remédier à la lenteur d'écriture d'un disque SSD:
-
Éteignez votre ordinateur et débranchez-le.
-
Ouvrez le boîtier pour localiser la carte mère.
-
Identifiez le port SATA ou NVMe correct qui doit accueillir votre SSD.
-
Vérifiez le câble pour tout signe de dommage. Remplacez-le s'il y en a.
-
Rattachez le SSD en utilisant le port et le câble corrects..

-
Allumez votre ordinateur et vérifiez à nouveau la vitesse d'écriture.
Solution 3 : Se connecter à des bureaux distincts pour tester les problèmes
Tester votre disque SSD sur différents ordinateurs peut en effet aider à identifier la cause première du problème, qu'il s'agisse du disque SSD lui-même ou de votre système actuel. Si le disque SSD est plus performant que votre ordinateur, le problème peut provenir de votre configuration.
☞ Voici les étapes qui vous aideront:
-
Éteignez votre bureau actuel et débranchez-le.
-
Retirez le disque SSD de votre système.
-
Connectez le SSD à un autre ordinateur de bureau à l'aide d'un port et d'un câble appropriés.
-
Activer le deuxième bureau.
-
Vérifiez la vitesse d'écriture de ce disque SSD à l'aide de l'outil Speed Test Utility.
-
Comparez-la à votre bureau d'origine.
Solution 4 : Réinitialiser le niveau de l'APM de 0 à 254 & Désactiver le mode veille dans l'APM
Le réglage des paramètres de gestion avancée de l'énergie (APM) peut contribuer à améliorer les performances des disques SSD. Le niveau APM peut être réglé sur 254, ce qui permet une utilisation maximale de l'énergie, au prix éventuel d'une augmentation de la vitesse d'écriture.
☞ Voici les étapes à suivre pour remédier à la lenteur de la vitesse de lecture et d'écriture du SSD:
-
Ouvrez l'Invite de commande en tant qu'administrateur.
-
À l'invite de commande clignotante, écrivez la commande suivante et appuyez sur Entrée : powercfg /setacvalueindex SCHEME_CURRENT SUB_DISK DISKIDLE 0 .

-
Définissez le niveau APM en utilisant la commande suivante : powercfg /setacvalueindex SCHEME_CURRENT SUB_DISK DISKIDLE 254 .
-
Tapez : powercfg /change monitor-timeout-ac 0 pour désactiver complètement le mode veille.
-
Redémarrez votre ordinateur pour que les modifications soient prises en compte.
Solution 5 : Être branché lors du démarrage de l'ordinateur portable
Le fait de démarrer avec le disque SSD allumé permet également d'initialiser correctement le disque et de s'assurer qu'il dispose d'une tension suffisante. Pour les ordinateurs portables, cela est d'autant plus important qu'ils ne fournissent pas assez de tension au disque dur SSD lorsqu'ils fonctionnent sur batterie.
☞ Voici les étapes à suivre :
-
Tout d'abord, assurez-vous que votre ordinateur portable est branché.
-
Redémarrez votre ordinateur portable.
-
Entrez dans les paramètres du BIOS/UEFI, généralement en appuyant sur F2, DEL ou ESC pendant le démarrage.
-
Vérifier que le SSD est détecté par le BIOS.
-
Quittez le BIOS et démarrez votre système d'exploitation.
Solution 6 : Activer les hautes performances pour les options d'alimentation
Vous pouvez opter pour le plan d'alimentation haute performance, qui permet de tirer davantage de performances d'un disque SSD. Il empêche le disque de passer en mode d'économie d'énergie, ce qui réduit la vitesse d'écriture.
☞ Voici comment remédier à la lenteur d'écriture d'un disque SSD crucial:
-
Ouvrez le panneau de configuration de votre ordinateur.
-
Allez dans "Matériel et son" > "Options d'alimentation".
-
Cliquez sur le plan "Haute performance".

-
Si vous ne le voyez pas, cliquez sur Afficher les plans supplémentaires..
-
Fermez la fenêtre et jetez un coup d'œil sur les performances de votre SSD.
Solution 7 : Activer le TRIM SSD dans l'option d'optimisation de Windows
L'activation de la fonction TRIM permet à votre disque dur SSD de se débarrasser beaucoup plus rapidement des blocs de données inutilisés, ce qui vous aidera à conserver des vitesses d'écriture élevées. Windows active le TRIM par défaut, mais cela ne veut pas dire qu'il est inutile de vérifier si c'est le cas.
☞ Voici les étapes qui vous aideront:
-
Ouvrez l'Invite de commande en tant qu'administrateur.
-
Tapez la commande suivante : fsutil behavior query DisableDeleteNotify et appuyez sur Entrée.
-
Si cela renvoie 0, cela signifie que TRIM est activé ; si cela renvoie 1, exécutez " fsutil behavior set DisableDeleteNotify 0 ”.

-
Fermez l'invite de commandes et redémarrez votre ordinateur..
Solution 8 : Activer le mode AHCI dans le BIOS
Vous pouvez activer le mode AHCI dans le BIOS pour améliorer encore les performances des disques SSD. AHCI permet des taux de transfert de données plus rapides et une meilleure gestion des disques SSD que le mode IDE.
☞ Voici comment résoudre les problèmes de fluctuation de la vitesse d'écriture des disques SSD:
-
Redémarrez votre ordinateur et entrez dans les paramètres BIOS/UEFI en appuyant sur la touche F2, DEL ou ESC.
-
Recherchez l'option permettant de configurer les paramètres SATA ou de stockage.
-
Changer le mode de IDE à AHCI.

-
Enregistrer les modifications et quitter le BIOS.
-
Démarrez maintenant votre système d'exploitation et observez les performances du SSD.
Solution 9 : Désactiver la compression et le cryptage du disque SSD
La vitesse d'écriture des disques SSD peut être améliorée en désactivant certaines fonctions consommatrices de ressources, telles que la compression et le cryptage. Ces fonctions peuvent ralentir sensiblement les processus d'écriture des données, car le système doit traiter des tâches supplémentaires.
☞ Voici comment augmenter la vitesse d'écriture de mon SSD:
-
Cliquez avec le bouton droit de la souris sur le disque SSD dans l'explorateur de fichiers, puis cliquez sur "Propriétés".
-
Cliquez sur "Avancé" sous l'onglet "Général".
-
Décochez les cases "Compresser le contenu pour économiser de l'espace disque" et "Chiffrer le contenu pour sécuriser les données".

-
Cliquez sur "OK" puis sur "Appliquer" pour confirmer les changements.
-
Essayez de redémarrer l'ordinateur pour voir si les performances s'améliorent..
Solution 10 : Utilisez un SSD & une carte mère à jour (mettez à jour le lecteur SSD).
Maintenir les pilotes de votre SSD et de votre carte mère à jour vous permet de bénéficier de toutes les améliorations de performances et solutions de bogues les plus récentes.
☞ Voici les étapes à suivre:
-
Tout d'abord, consultez le site Web du fabricant du disque SSD pour connaître les dernières mises à jour du micrologiciel.
-
Télécharger l'outil utilitaire ou le fichier de mise à jour du micrologiciel.
-
Appliquer la mise à jour conformément aux instructions du fabricant.
-
Pour la carte mère, utilisez votre navigateur et rendez-vous sur le site du fabricant pour télécharger les pilotes les plus récents.
-
Exécutez les pilotes et redémarrez votre ordinateur.
Solution 11 : Passer à une marque de disques SSD fiable
Parfois, les performances sont liées à la marque de votre disque SSD. Si vous disposez d'un disque SSD de qualité inférieure, il sera utile de le remplacer par un disque SSD fiable et réputé pour sa qualité.
☞ Voici comment le préparer:
-
Recherchez des marques réputées proposant des disques SSD, en consultant les avis et les analyses comparatives.
Choisissez un disque SSD adapté à vos besoins en fonction des performances.
Connectez l'ancien SSD et sauvegardez les données qu'il contient.
- Installer le nouveau SSD dans votre ordinateur.
-
Enfin, restaurez vos données sur le nouveau disque SSD et vérifiez ses performances.
Solution 12 : Mise à jour du micrologiciel du disque dur SSD
La mise à jour du micrologiciel de votre disque dur SSD permet de corriger les bogues et d'améliorer les performances. Dans l'ensemble, une mise à jour du micrologiciel peut rendre le fonctionnement d'un disque SSD plus efficace et même plus rapide.
☞ Voici comment remédier à la lenteur de la vitesse d'écriture d'un disque SSD :
-
Consultez le site Web du fabricant pour connaître les éventuelles mises à jour du micrologiciel du disque SSD.
-
Télécharger l'outil de mise à jour du micrologiciel approprié.

-
Suivez attentivement les instructions fournies.
-
Connectez le SSD à votre ordinateur et exécutez la mise à jour.
-
Redémarrez votre ordinateur une fois le processus de mise à jour terminé.
Partie 4. Conseils d'entretien pour éviter la lenteur de la vitesse d'écriture du SSD. 💡
Un bon entretien de votre disque dur SSD vous permettra de maintenir les performances sur de longues périodes et d'éviter les lenteurs d'écriture.
Voici quelques conseils pour vous aider à maintenir votre SSD en bon état :
- Maintenez le firmware de votre SSD à jour: Vérifiez si le fabricant propose des mises à jour périodiques du micrologiciel. Elles peuvent corriger des bogues et/ou améliorer les performances.
- Activer TRIM : Assurez-vous que TRIM est activé dans votre système d'exploitation. Cela permettra au SSD de mieux gérer l'espace libre, offrant ainsi de meilleures vitesses d'écriture au fil du temps.
- Éviter un SSD plein : La règle générale stipule qu'au moins 10 à 20 % de l'espace du SSD doit être libre. Un SSD presque complètement plein pourrait également ralentir les vitesses d'écriture, en raison du temps nécessaire au disque pour trouver de l'espace pour stocker de nouvelles données.
- Systèmes de fichiers compatibles avec les SSD : Si vous formatez votre SSD, utilisez des systèmes de fichiers optimisés pour les SSD, comme NTFS pour Windows ou APFS pour macOS. Ces deux systèmes de fichiers fonctionnent en meilleure harmonie avec la technologie SSD.
- Surveiller l'état du disque : Les outils de surveillance des SSD permettent d'afficher l'état et les performances du disque. Ainsi, des alertes concernant un problème potentiel peuvent être signalées bien avant qu'un problème grave ne survienne.
Partie 5. Les gens posent aussi des questions sur
Q1: Pourquoi la vitesse de transfert de mon disque SSD externe est-elle si lente ?
La lenteur des transferts peut être due à l'utilisation d'une ancienne norme USB, comme l'USB 2.0, qui est plus lente que l'USB 3.0. Un disque SSD presque plein peut également poser problème, et des problèmes de câble ou des processus en arrière-plan peuvent affecter la vitesse. La mise à jour du micrologiciel de votre disque dur SSD peut contribuer à améliorer les performances.
Q2: La vitesse d'écriture est-elle importante pour un SSD ?
Oui, la vitesse d'écriture est importante car elle détermine la rapidité avec laquelle vous pouvez enregistrer des fichiers et installer des programmes. Des vitesses d'écriture plus élevées permettent des transferts de fichiers plus rapides et de meilleures performances, en particulier pour des tâches telles que les jeux ou le montage vidéo. Des vitesses d'écriture lentes peuvent donner à votre ordinateur une impression de lenteur.
Conclusion
En conclusion, si vous rencontrez des vitesses d'écriture lentes sur votre SSD, il existe plusieurs façons de résoudre la lenteur de la vitesse d'écriture du SSD . En identifiant les causes et en utilisant les bonnes solutions, comme libérer de l'espace, utiliser les bons ports et mettre à jour le firmware, vous pouvez améliorer les performances de votre SSD.
Un excellent outil pour vous aider dans cette tâche est le 4DDiG Partition Manager . Il vous permet d'effacer facilement votre SSD ou d'étendre les partitions, tout en maintenant votre disque en bon état. Avec son interface simple et ses fonctionnalités utiles, 4DDiG peut vous aider à maintenir des vitesses rapides sur votre SSD et à éviter les ralentissements à l'avenir. Essayez-le pour garder votre SSD en bon état de fonctionnement !
Téléchargement sécurisé
Articles Liés
- Accueil >>
- Partition Manager >>
- Comment Solutionner la vitesse d'écriture lente du SSD [Proven 12 Ways 2025]⚒️