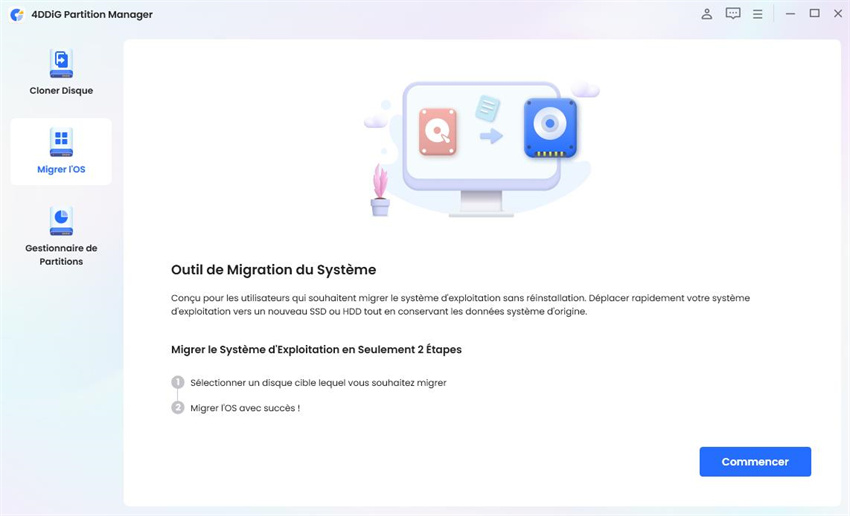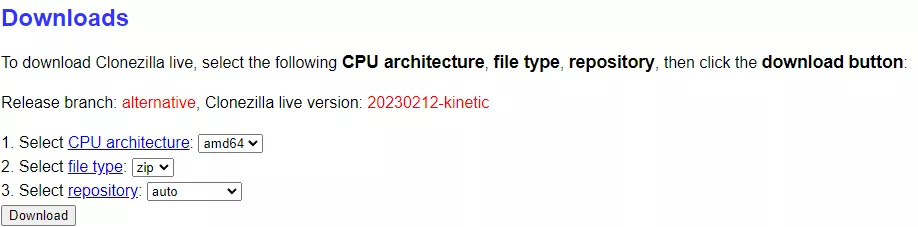Le SSD cloné ne démarre pas sous Windows? Causes et solutions
Les disques SSD ont révolutionné le monde du stockage en offrant des avantages significatifs par rapport aux disques durs. Grâce à leur vitesse, leur fiabilité et leur réactivité supérieures, les disques SSD sont devenus le choix préféré de ceux qui recherchent des performances élevées et un démarrage rapide du système d'exploitation.
Cependant, lors du clonage d'un système d'exploitation sur un nouveau disque SSD, des problèmes peuvent parfois survenir lors du démarrage de Windows. Ces inconvénients peuvent avoir des causes diverses, mais il existe heureusement des solutions pour surmonter ces obstacles et profiter pleinement des avantages des disques SSD. Découvrons-en plus!
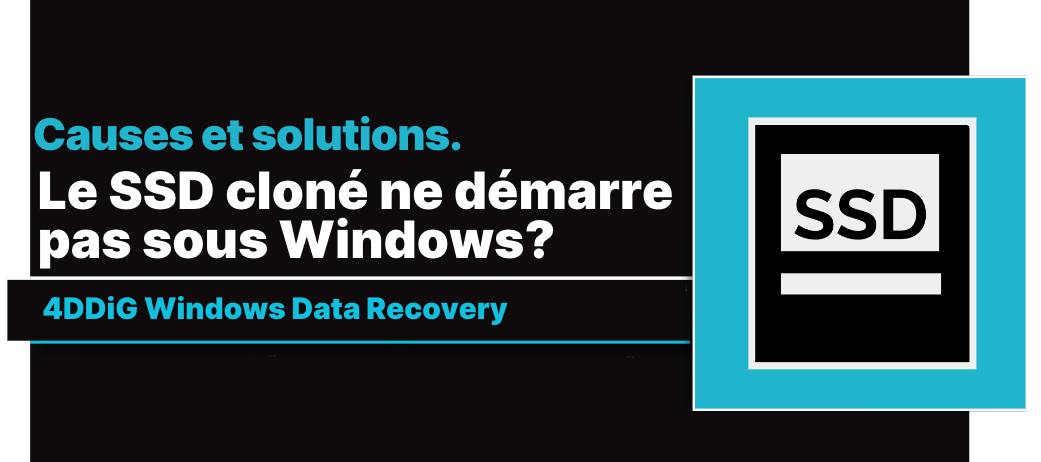
Partie 1: Pourquoi le disque SSD cloné ne démarre-t-il pas?
Le clonage d'un disque dur en un disque SSD est un moyen simple et rapide de mettre à niveau votre ordinateur. Cependant, il peut arriver que le disque SSD cloné ne démarre pas sous Windows.
Voyons pourquoi cela se produit:
- Si le disque comporte des secteurs défectueux, il peut être impossible de démarrer le disque SSD cloné.
- Si le processus de clonage est interrompu ou si une erreur se produit, le système peut être corrompu et le disque SSD cloné peut ne pas être amorçable.
- Si la partition système n'est pas définie comme active, l'ordinateur ne pourra pas démarrer à partir du disque SSD cloné.
- Si le disque dur cloné utilisait le mode de démarrage Legacy, alors que le disque SSD cloné utilise le mode de démarrage UEFI, il se peut que l'ordinateur ne puisse pas démarrer.
- Des problèmes dans le Master Boot Record (MBR) ou le GUID Partition Table (GPT) peuvent empêcher un démarrage correct.
Partie 2: SSD est reconnu mais ne démarre pas? 5 solutions!
Il existe plusieurs façons de résoudre le problème d'un SSD cloné qui ne démarre pas sous Windows. Voici quelques suggestions:
Solution 1: Répétez le processus de clonage.
Le clonage de Windows est un processus délicat qui comporte des risques pour le système d'exploitation et le disque SSD. C'est pourquoi il est essentiel de s'appuyer exclusivement sur des logiciels professionnels pour effectuer de telles opérations.
Tout d'abord, il est important de vérifier la stabilité des connexions entre le disque SSD à cloner et le PC, en s'assurant que le disque est correctement reconnu. Ensuite, je recommande de télécharger et d'installer 4DDiG Partition Manager pour terminer le clonage de Windows sur SSD d'une manière professionnelle et sans problème.
Cloner Windows sur SSD avec 4DDiG Partition Manager
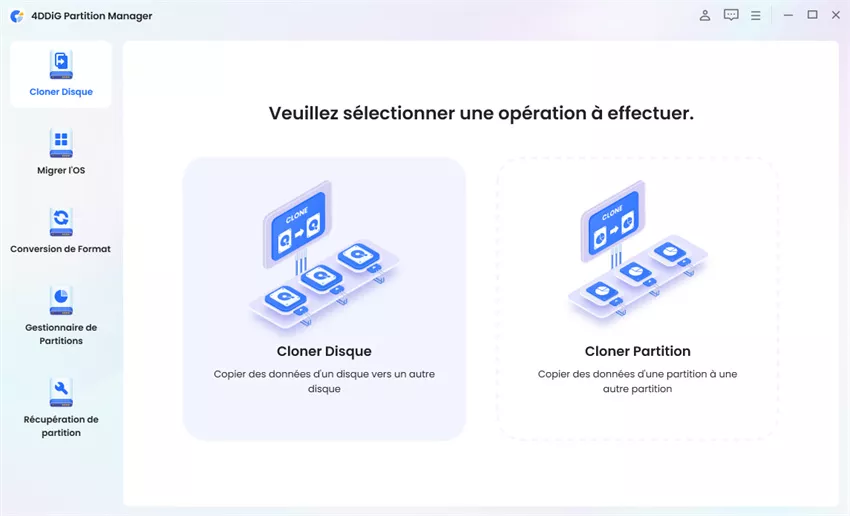
Solution 2: Modifier les paramètres de démarrage (BIOS ou UEFI).
Les paramètres BIOS ou UEFI gèrent le démarrage du système d'exploitation et la détection des périphériques de stockage. Si votre système d'exploitation ne démarre pas correctement après le clonage de Windows sur un SSD, vous devrez peut-être mettre à jour ou corriger ces paramètres.
Comment procéder:
-
Redémarrez votre PC et maintenez enfoncée la touche dédiée pour accéder au BIOS.
Il s'agit généralement de F2, F10, ESC ou DEL - Déplacez-vous avec les touches fléchées jusqu'à la section "Boot".
- Assurez-vous que le SSD est activé et reconnu dans le BIOS.
Vérifiez qu'il figure dans la liste des périphériques de stockage. -
Déplacez le disque SSD en haut de la liste des périphériques de démarrage préférés.
Cela permet à l'ordinateur de détecter le disque SSD en premier lors du démarrage.
- Enregistrez les paramètres modifiés (F10) et redémarrez l'ordinateur.
Bien que très similaire, chaque carte mère a un BIOS différent, la procédure peut donc être légèrement différente. Cependant, vous devrez certainement accéder à la section "Boot".
Solution 3: Vérifiez le mode de démarrage.
Votre ordinateur peut être configuré pour utiliser le mode de démarrage Legacy ou UEFI. Si le mode de démarrage n'est pas compatible avec le type de partition du disque SSD cloné, il se peut que vous ne puissiez pas le démarrer.
Pour vérifier le mode de démarrage, procédez comme suit:
- Redémarrez votre ordinateur et appuyez sur la touche appropriée pour entrer dans le BIOS.
En général, F2, F10, ESC ou Del - Utilisez les touches fléchées pour naviguer dans le menu du BIOS.
- Trouvez la section "Boot".
- Affiche le mode de démarrage actuel.
-
Enregistrez les paramètres avec F10 et redémarrez votre ordinateur.

Si le mode de démarrage actuel n'est pas compatible avec le type de partition du disque SSD cloné, vous devrez le changer en "Legacy" ou "UEFI".
Solution 4. Définir la partition système comme active.
Définir la partition système comme active est une étape essentielle pour s'assurer que l'ordinateur reconnaît correctement le SSD nouvellement cloné comme partition de démarrage. La procédure n'est pas compliquée, mais vous devez veiller à saisir correctement les commandes du terminal.
Pour ce faire, suivez les étapes suivantes:
- Redémarrez votre ordinateur.
- Pendant le redémarrage, maintenez la touche dédiée enfoncée.
La touche peut varier, généralement F2, F8, F12, SHIFT. -
Dans la fenêtre de démarrage, cliquez sur "Réparer votre ordinateur", puis choisissez "Dépannage" et sélectionnez "Options avancées > Invite de commande".

-
Dans l'invite de commande, tapez "diskpart" et appuyez sur Entrée.

-
Tapez ensuite "List disk" et appuyez sur Entrée pour afficher la liste des disques durs.

-
Tapez "select disk X" (où "X" est le numéro du disque) et appuyez sur Entrée pour sélectionner le disque SSD contenant la partition système.
Exemple: sélectionner le disque 0
-
Tapez ensuite "List Partition" et appuyez sur Entrée pour afficher les partitions sur le disque.

- Identifiez la partition SSD qui contient l'installation de Windows et tapez "select partition X" (où X est le numéro de la partition).
Exemple: sélectionner la partition 3 -
Tapez "active" et appuyez sur Entrée pour définir la partition SSD comme active.

- Enfin, saisissez "exit" et appuyez sur Entrée pour fermer l'utilitaire DiskPart.
En suivant ces étapes, vous pourrez activer la partition système sur le disque SSD cloné.
Solution 5. Restaurez le BCD à l'aide de l'invite de commande Windows.
Si l'activation de la partition système n'a pas résolu le problème, vous pouvez essayer de reconstruire le MBR. Le Master Boot Record est un élément essentiel du processus de démarrage, car il contient des informations cruciales sur les partitions du disque SSD et sur le chargement du système d'exploitation.
Comment procéder?
- Démarrez votre ordinateur en mode sans échec (solution 4).
- Lorsque vous démarrez à partir du périphérique de récupération, choisissez votre langue et votre emplacement, puis cliquez sur "Suivant" et sur "Réparer l'ordinateur".
- Dans l'écran suivant, sélectionnez "Dépannage", puis "Options avancées".
-
Choisissez "Invite de commande".

-
5.Dans l'invite de commande, tapez les commandes suivantes une par une et appuyez sur "Entrée" après chacune d'elles :
- bootrec / fixmbr
- bootrec / fixboot
- bootrec / scanos
- bootrec / rebuildbcd

Suivez les instructions fournies pour chaque commande. La commande bootrec /rebuildbcd doit localiser les installations Windows et vous demander d'ajouter une nouvelle entrée BCD. Répondez "Oui" pour confirmer.
Redémarrez votre ordinateur après avoir effectué ces étapes et vérifiez si Windows démarre correctement sur le disque SSD cloné.
Partie 3: Comment récupérer les données perdues sur le disque cloné?
Si le disque SSD cloné avec Windows n'est pas reconnu, cela peut non seulement causer des problèmes de démarrage, mais aussi entraîner la perte de données. Il est donc essentiel de disposer d'outils fiables pour récupérer ces informations.
Heureusement, grâce aux récents développements dans l'intégration de l'intelligence artificielle, le logiciel de récupération de données tel que 4DDiG Windows Data Recovery s'est établi comme l'un des meilleurs et des plus populaires au monde pour récupérer des fichiers à partir de périphériques de stockage endommagés ou inaccessibles.
4DDiGi Data Recovery: Récupération fiable et innovante.
4DDiGi Data Recovery exploite la puissance de l'intelligence artificielle et des algorithmes avancés pour récupérer les données des SSD, HDD, lecteurs USB, cartes mémoire et autres supports de stockage. Le logiciel est conçu pour s'attaquer aux scénarios de perte de données de toutes sortes, y compris ceux causés par les erreurs de démarrage et la reconnaissance des clones de disques.
Récupération des données d'un disque SSD cloné en 3 étapes!
Étapes préliminaires:
- Téléchargez 4DDiG Windows Data Recovery.
- Installez le logiciel.
- Fermez tous les programmes ouverts sur votre PC.
Téléchargement
Sécurisé
Téléchargement
Sécurisé
-
Sélectionnez le disque SSD cloné non reconnu et inaccessible. Dans notre cas, il s'agit du SSD Windows (C:). Cliquez ensuite sur [Analyser].

-
Sélectionnez le type de fichier que vous souhaitez récupérer et cliquez sur [Analyser les types de fichiers sélectionnés].

-
Attendez que 4DDiG Windows Data Recovery termine l'analyse du SSD cloné pour obtenir une vue d'ensemble des options disponibles. Enfin, sélectionnez les fichiers que vous souhaitez récupérer et cliquez sur [Récupérer].
Note.
Avant la récupération, vous pouvez prévisualiser les fichiers récupérés.

FAQ
Q1: Puis-je démarrer Windows à partir d'un disque SSD?
Oui, vous pouvez démarrer Windows à partir d'un SSD (Solid State Drive). Les disques SSD sont des périphériques de stockage haute performance qui peuvent améliorer considérablement les temps de démarrage et les performances globales du système d'exploitation par rapport aux disques durs traditionnels.
Q2: Le clonage peut-il nuire au disque SSD?
Le clonage en lui-même n'est pas dangereux pour le disque SSD, mais il est important de le faire correctement en utilisant un logiciel fiable et en suivant les instructions appropriées. Le clonage d'un disque vers un autre peut entraîner la perte de données sur le disque SSD cible ; il est donc conseillé d'effectuer une sauvegarde complète avant le processus de clonage.
Sauvegarder avec 4DDiG Partition Manager
Q3: Comment cloner Windows sur un disque SSD?
Il y a plusieurs solutions pour cloner Windows sur un SSD. Une des options recommandées est d'utiliser des solutions professionnelles telles que 4DDiG Partition Manager. Ce logiciel offre un processus de clonage de système d'exploitation complet, sécurisé et automatisé, assurant que vos données et votre système sont répliqués sur le nouveau SSD sans perte.
Cloner sur SSD avec 4DDiG Partition Manager
Q4: Comment 4DDiG Data Recovery récupère-t-il les données du SSD cloné?
4DDiG Windows Data Recovery est conçu pour récupérer les données des périphériques de stockage endommagés ou inaccessibles, y compris les SSD clonés. Le logiciel utilise des algorithmes avancés et l'intelligence artificielle pour analyser minutieusement le SSD cloné et localiser les fichiers supprimés ou perdus en raison d'erreurs de reconnaissance ou d'autres problèmes. Une fois détectés, il permet de récupérer les fichiers souhaités et de les enregistrer sur un autre disque de stockage sécurisé.
-Récupérer les données d'un SSD cloné avec 4DDiG Data Recovery
Articles Liés
- Accueil >>
- Disque Dur >>
- Le SSD cloné ne démarre pas sous Windows? Causes et solutions