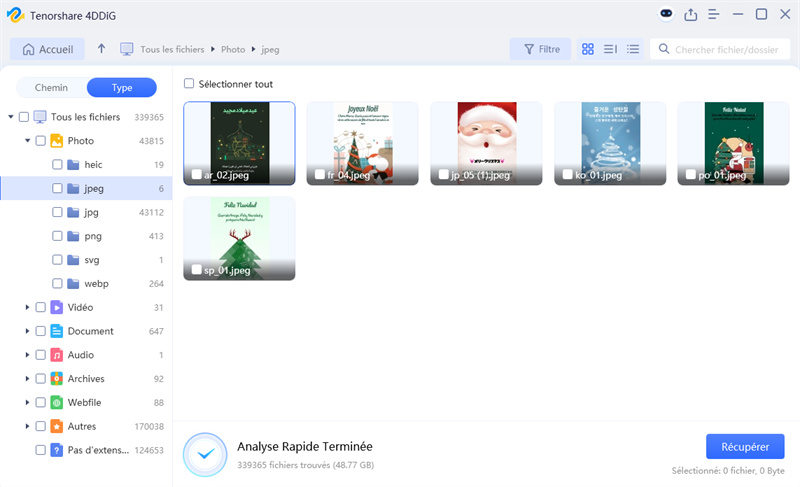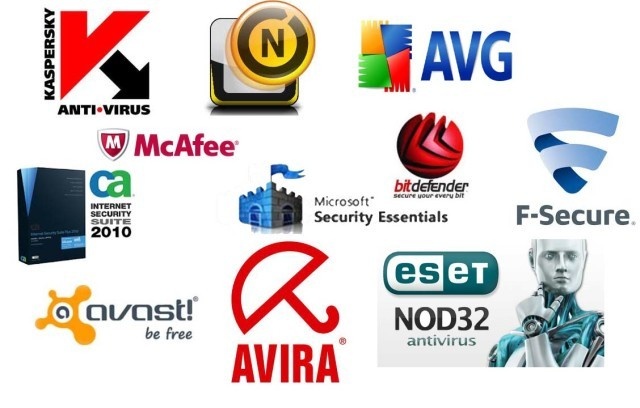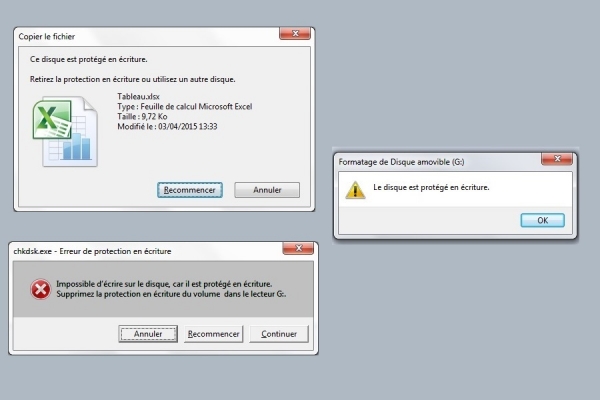Comment supprimer la protection d'une clé USB en écriture Windows 10 ?J'ai essayé de supprimer ou d'ajouter à mon lecteur, un message de "le disque est protégé en écriture" apparaît. Dans ce problème, ma clé USB n'est pas protégée en écriture car elle peut être ajoutée ou supprimée sur un autre ordinateur, mais uniquement sur mon ordinateur avec Windows 10. Comment résoudre ce problème ? S'il vous plaît, donnez-moi des conseils.
-Question de Reddit
Avez-vous reçu le message "le disque est protégé en écriture" en essayant de copier des fichiers ou des dossiers sur une clé USB ou une carte SD sous Windows 10 ? Allez-y doucement maintenant! Cet article vous montrera comment supprimer la protection d'une clé USB ou d'un SD en écriture. De nombreuses personnes sur diverses plateformes de médias sociaux ont fait entendre qu'elles étaient confrontées à ce problème. Un tel exemple est donné ci-dessus. Ne vous inquiétez pas; cet article expliquera comment supprimer la protection en écriture d'un lecteur USB dans Windows 10.
Téléchargement sécurisé
Téléchargement sécurisé
Partie 1 : Présentation de l'USB protégé en écriture
1. Que signifie protégé en écriture ?
Une protection en écriture physique ou virtuelle (parfois appelée lecture seule) est disponible. Lorsque la protection en écriture est activée sur un périphérique USB, elle peut empêcher l'écriture de nouvelles données ou la modification d'anciens fichiers. Cela implique généralement que vous ne pouvez lire que les données déjà présentes sur la clé USB, mais pas les effacer ou les modifier. Vous pouvez empêcher la réécriture ou l'effacement des données en utilisant la protection en écriture.
Connaissez-vous un moyen de supprimer la protection en écriture USB dans Windows 10 ? Cet article vous montrera comment supprimer gratuitement la clé USB protégé en écriture.
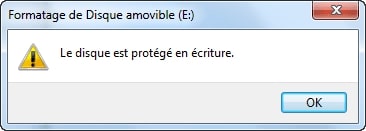
2. Pourquoi ma clé USB est-elle protégée en écriture ?
Chaque fois que vous rencontrez une erreur protégée en écriture, vous devriez vous demander quelle en est la cause. Voici quelques raisons:
- ☠ Il existe un commutateur de protection en écriture physique sur certaines cartes SD et clés USB. Si cela se produit, déplacez-le en position ouverte.
- ☠ Les infections attaquent la clé USB ou la carte SD. Si vous détectez une infection, éliminez l'utilisation de votre programme antivirus.
- ☠ La clé USB ou la carte SD n'a plus d'espace.
Il semble difficile de corriger l'erreur de sécurité de composition dans le troisième cas, car vous ne pouvez pas simplement déplacer ou effacer des enregistrements sur la clé USB ou la carte SD. Dans cette condition, vous pouvez essayer les arrangements présentés dans la partie suivante.
Partie 2 : Comment supprimer la protection d'une clé USB en écriture Windows 10 ?
Commençons par 5 façons de supprimer la protection d'une clé USB en écriture Windows 10.
- Solution 1 : Utiliser l'interrupteur de verrouillage
- Solution 2 : Exécuter la commande Diskpart
- Solution 3 : Modifier le registre
- Solution 4 : Désactiver le cryptage BitLocker
- Solution 5 : Formater la clé USB protégée en écriture
Solution 1 : Utiliser l'interrupteur de verrouillage
Un commutateur physique sur certaines clés USB vous permet de verrouiller ou de désactiver la protection en écriture. Sur une clé USB, l'emplacement d'un bouton sera différent. Assurez-vous que le commutateur de verrouillage a été poussé vers le haut en position de déverrouillage. Si la clé USB est verrouillée, vous ne pourrez pas y transférer de données.
Si le commutateur de protection en écriture de votre clé USB est désactivé et que vous recevez toujours le message d'erreur, ou si votre clé USB n'a pas de bouton physique, passez à la solution suivant.

Solution 2 : Exécuter la commande Diskpart
Vous pouvez supprimer la protection en écriture des clés USB à l'aide de Diskpart, un programme de ligne de commande inclus avec Windows. Veuillez vous référer aux étapes ci-dessous :
- Maintenez "Windows + R" sur votre clavier. Pour ouvrir l'invite de commande DiskPart, tapez "diskpart" dans la boîte de dialogue contextuelle Exécuter et appuyez sur le bouton "OK".
- Tapez les commandes ci-dessous une par une et appuyez sur Entrée après chacune :
- Lister le disque - Cette commande affiche tous les disques connectés à l'ordinateur, y compris les disques durs internes.
- "n" est le nombre de clés USB, sélectionnez donc le disque n. Vous pouvez savoir lequel il s'agit en regardant la colonne Taille.
- Les caractéristiques du disque effacent la lecture seule - modifiez les propriétés de votre clé USB pour qu'elle ne soit pas en lecture seule.
- Fermez l'invite de commande DiskPart et rebranchez votre clé USB pour vérifier si le défaut de protection en écriture est corrigé. Si ce n'est pas le cas, veuillez passer à l'étape suivante.
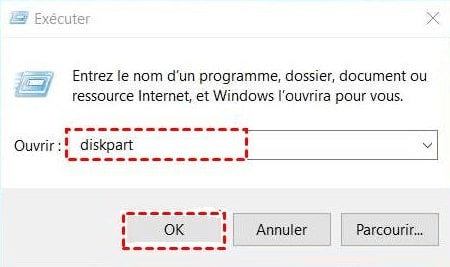
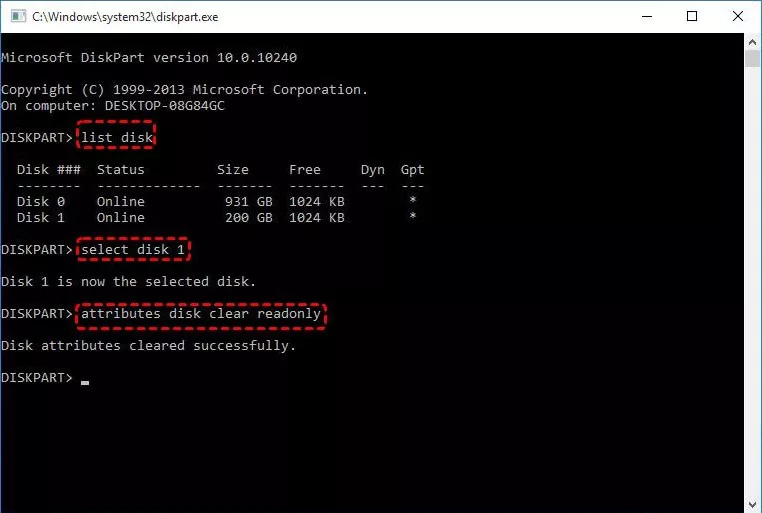
Solution 3 : Modifier le registre
- Sur votre clavier, appuyez sur "Windows + R". Pour ouvrir l'Éditeur du Registre, tapez "Regedit" dans la boîte de dialogue contextuelle Exécuter et appuyez sur Entrée ou cliquez sur "OK".
- Développez les entrées du volet de gauche pour accéder au chemin.
- Cliquez avec le bouton droit sur la touche Contrôle (dossier), choisissez "Nouveau" et choisissez Clé. StorageDevicePolicies est le nom de la nouvelle clé.
- Faites un clic droit sur l'espace blanc dans le volet de droite et sélectionnez la clé nouvellement générée. Choisissez "Nouveau" puis Valeur DWORD (32 bits). Créez un nouveau DWORD nommé WriteProtect.
- Modifiez la valeur du DWORD nouvellement formé de 1 à 0 en double-cliquant dessus. Pour modifier, cliquez sur "OK".
- Redémarrez votre ordinateur après avoir fermé l'Éditeur du Registre.

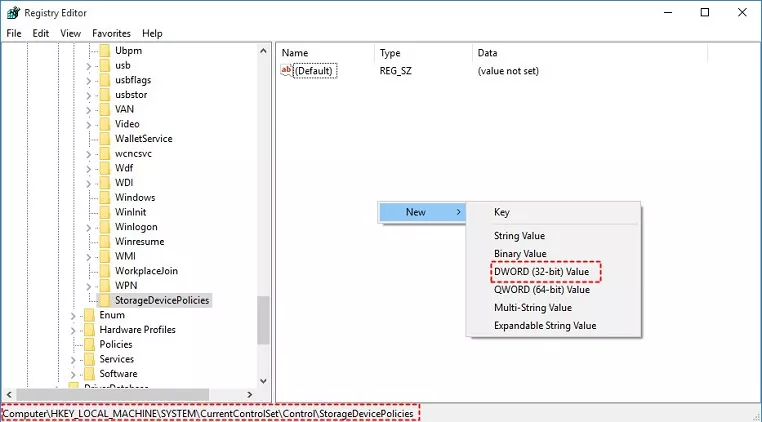
Solution 4 : Désactiver le cryptage BitLocker
Si BitLocker est activé sur votre clé USB, il chiffrera vos fichiers et les gardera en sécurité. Vous aurez besoin d'un mot de passe ou d'une clé de récupération pour désactiver BitLocker sur une clé USB. Si vous n'avez pas d'autre choix, vous devrez reformater le disque dur.
Sur un PC, suivez ces étapes pour réparer une clé USB protégée en écriture :
- Lancez "File Explorer" et recherchez le périphérique de stockage que vous recherchez. BitLocker était activé pour l'appareil si l'icône incluait un cadenas.
- Sélectionnez "Gérer BitLocker" dans le menu contextuel en cliquant avec le bouton droit sur l'icône. Cette étape ouvre la fenêtre Chiffrement de lecteur BitLocker, qui affiche une liste de toutes les unités de stockage et leur état de chiffrement.
- Pour désactiver BitLocker, cliquez avec le bouton droit sur le lecteur USB sécurisé et sélectionnez "Désactiver BitLocker". Entrez le mot de passe ou choisissez une autre option avant d'entrer la clé de récupération. L'état indique que l'appareil est en cours de déchiffrement et que BitLocker sera désactivé une fois l'opération terminée.
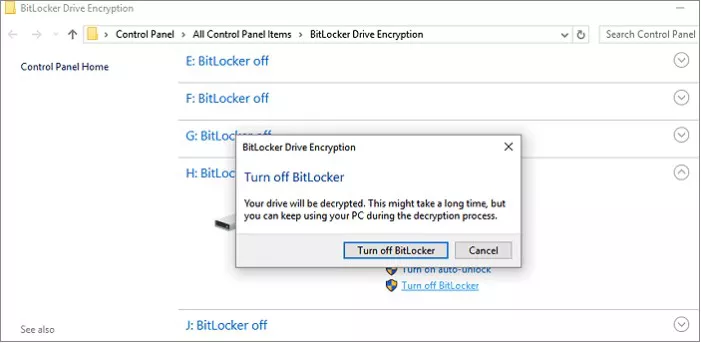
Essayez de copier à nouveau quelque chose sur la clé USB après avoir désactivé BitLocker pour voir si le problème a disparu.
Solution 5 : Formater la clé USB protégée en écriture
Lorsque vous recherchez sur Internet des solutions au problème de protection en écriture de la carte USB/SD, le formatage de la clé USB, de la carte SD ou d'autres périphériques de stockage externes apparaîtra.
Étant donné que le système de fichiers a peut-être été corrompu, laissant votre lecteur dans un état déplorable, cela est considéré comme une bonne approche pour supprimer la protection en écriture de la clé USB/clé USB/carte SD. Cependant, vous devez noter que le formatage de la clé USB entraînera une perte de données. Pas de soucis, un outil professionnel de récupération de données USB peut vous aider dans la récupération de données.
Partie 3 : Comment récupérer des données après avoir formaté une clé USB protégée en écriture ?
Après avoir formaté la clé USB protégée en écriture, toutes les données qu'elle contient seront perdues. Heureusement, avec l'outil de récupération de données Tenorshare 4DDiG, vous pouvez facilement récupérer toutes les données perdues ou formatées à partir de disques amovibles et de disques locaux. Suivez maintenant les étapes ci-dessous pour savoir comment récupérer des données à partir de clés USB formatées en seulement 3 étapes.
Caractéristiques de 4DDiG Windows Data Recovery :
- Récupération de données dans divers scénarios : Récupérez des données perdues suite à des suppressions, formatages, erreurs RAW, etc.
- Prise en charge de multiples périphériques : Récupérez des données depuis des clés USB, disques durs, cartes mémoire, appareils photo numériques, caméscopes et autres périphériques.
- Récupération sur Windows et Mac : Compatible avec Windows 11/10/8/7 et Mac.
- Large compatibilité de fichiers : Récupérez plus de 1000 types de fichiers, y compris photos, vidéos, documents, audios, et autres.
Téléchargement sécurisé
Téléchargement sécurisé
Connectez l'USB et sélectionnez-le pour numériser
Une fois installé, ouvrez Tenorshare 4DDiG et connectez la clé USB formatée à l'ordinateur. Une fois qu'il est détecté par le programme, cliquez sur Analyser pour continuer. Avant l'analyse, vous pouvez également choisir les types de fichiers cibles.
Scanner la clé USB
4DDiG recherche rapidement les fichiers perdus dans la clé USB choisie en fonction de vos préférences. Et vous pouvez passer de la vue arborescente à la vue fichier ou simplement utiliser le filtre pour trouver les données perdues.
Prévisualiser et récupérer des fichiers
Une fois les fichiers trouvés, vous pouvez les prévisualiser et les restaurer dans un emplacement sûr sur votre PC. Il n'est pas conseillé de sauvegarder les fichiers dans le dossier où vous les avez perdus pour éviter l'écrasement des données.
FAQ sur un protégé en écriture
Q1. Comment puis-je changer la clé USB protégée en écriture dans Windows 10 ?
Recherchez un interrupteur de verrouillage sur le périphérique USB et basculez-le en position d'arrêt. Utilisez plutôt la commande diskpart ou définissez la valeur WriteProtect sur 0 dans l'éditeur de registre Windows. Décochez la case Lecture seule dans les propriétés du fichier pour les fichiers individuels.
Q2. Comment supprimer la protection en écriture de la carte micro SD sous Windows 10 ?
Il existe trois façons de supprimer la protection en écriture des cartes SD.
- Basculez le commutateur physique sur la position "On". Presque toutes les cartes SD ont un mécanisme de verrouillage sous la forme d'un curseur sur le côté.
- Examinez les propriétés et l'espace de la carte. Lorsque vous ajoutez un périphérique amovible à Windows, vous pouvez désactiver la possibilité d'y écrire.
- Réinitialisez les attributs de la carte.
Conclusion
Cet article fournit de nombreuses stratégies pour vous aider à résoudre le problème USB protégé en écriture dans Windows 10. Ces solutions peuvent également supprimer la protection en écriture des clés USB dans Windows 10 si le disque est protégé en écriture. Tenorshare 4DDiG vous permet de récupérer vos données après leur formatage.