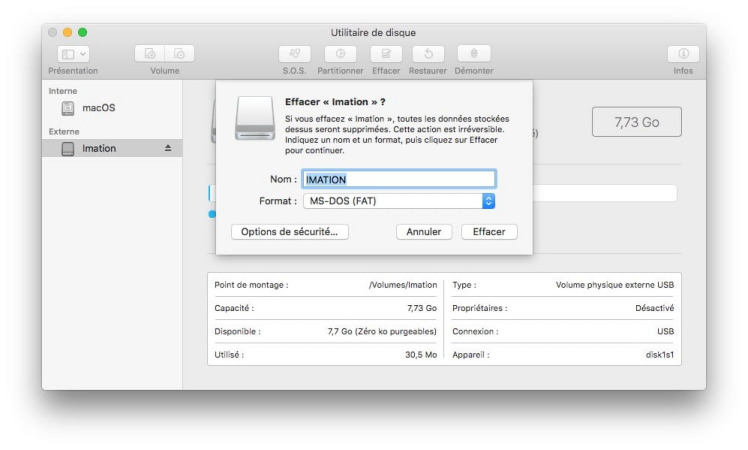[Résolu] Réparer une carte SD protégée en écriture sur Windows
Avez-vous des difficultés à enregistrer ou à écrire des informations sur votre carte SD ? Elle est probablement protégée en écriture, mais ne vous inquiétez pas, lisez ce guide ci-dessous pour vous afin de savoir comment supprimer la protection en écriture d'une carte sd, afin de pouvoir réparer votre carte sans problème.
Partie 1: Qu'est-ce que cela signifie que la carte SD est protégée en écriture ?
Lorsqu'une carte ou une mémoire est protégée en écriture, cela signifie qu'il n'est pas possible de modifier, formater ou supprimer tout type de données sur l'unité, car l'utilisateur n'a pas de privilèges ou parce que les informations contenues ont une protection matérielle.
La protection logicielle protège les fichiers et dossiers de l'administrateur et des autres utilisateurs, d'un utilisateur qui n'a pas de privilèges sur les données qui se trouvent sur la carte.
De plus, la protection en écriture protège les écritures de la page pour éviter que les écrivains ne soient endommagés, c'est donc très important pour la sécurité informatique, car un utilisateur pourra lire les informations mais ne pourra pas les supprimer ou les modifier, donc le fichier qu'il est sûr et accessible en même temps.
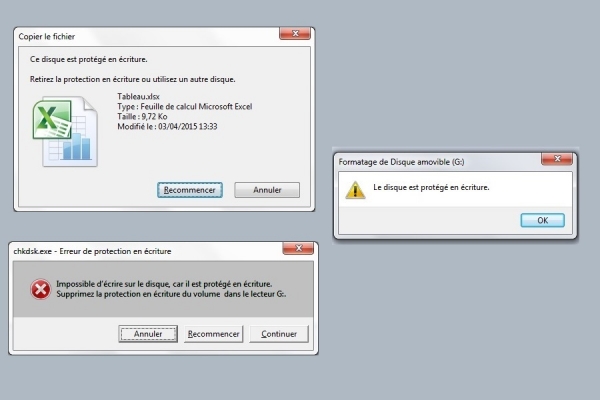
Partie 2: Pourquoi devons-nous formater la carte SD ?
Quel que soit le type d'appareil avec lequel vous utilisez une carte SD, vous devrez la formater à un moment ou à un autre. Le formatage d'une carte SD efface toutes les données de la carte, ce qui vous permet de faire table rase du passé. Ce qui n'est pas aussi clair, c'est quand faut-il formater une carte SD ?
Vous devez formater une carte SD si :
- La carte SD est pleine, et vous avez sauvegardé les fichiers en toute sécurité sur votre ordinateur.
- La carte SD a cessé de fonctionner correctement.
- Vous êtes sur le point de commencer un nouveau projet ou un nouveau tournage.
- La carte SD n'a pas été formatée depuis longtemps.
Partie 3: Comment supprimer la protection en écriture d'une carte SD ?
Méthode 1 : Déverrouiller la carte Micro SD
Si le message "le disque est protégé en écriture" apparaît sur la carte SD de votre téléphone ou votre appareil photo, vous pouvez directement déverrouiller la carte SD.
- Retirez votre carte SD
- Trouvez l'interrupteur sur le côté de la carte SD et tournez-le de ON à OFF pour déverrouiller la carte SD
- Connectez ensuite la carte SD à l'ordinateur et vérifiez si vos fichiers sont accessibles

Méthode 2 : Supprimer la protection en écriture en supprimant les virus
Si vous avez essayé de déverrouiller votre clé USB et que cela n'a pas fonctionné, n'abandonnez pas. Il est possible qu'un virus se soit caché dans votre clé USB, provoquant une erreur de protection en écriture.
Une méthode infaillible pour supprimer un virus de votre clé USB consiste à l'analyser à l'aide d'un programme antivirus puissant installé sur votre ordinateur ou votre périphérique portable. Voici quelques programmes antivirus gratuits populaires que vous pouvez utiliser pour protéger votre ordinateur :
- Avast
- Avira
- BitDefender
- McAfee
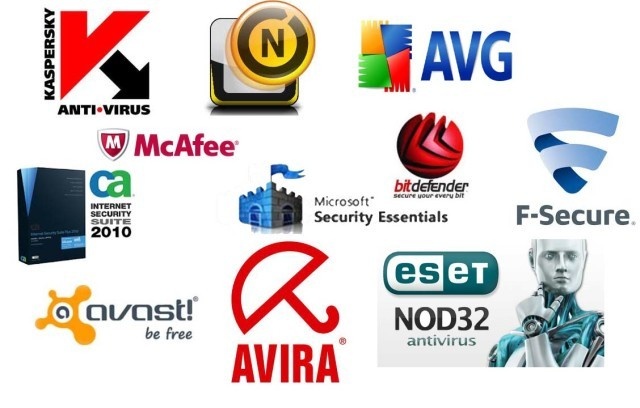
Méthode 3: Supprimer la protection en écriture de la carte SD à l'aide de CMD
Vous pouvez aller plus loin si les méthodes ci-dessus ne vous aident pas à conclure l'affaire. Utilisez l'invite de commande de Windows pour désactiver la protection en écriture de la carte SD. Voici les étapes à suivre :
- Connectez votre carte SD protégée en écriture à votre PC.
- Cliquez sur Win + R ensemble, tapez CMD et cliquez sur OK pour ouvrir l'Invite de Commande.
- Tapez diskpart et appuyez sur Entrée.
- Tapez list disk et appuyez sur Entrée. Ici, vous pourrez voir une liste des supports de stockage connectés à votre ordinateur comme votre disque dur interne, votre SSD, votre clé USB ou votre carte SD via un adaptateur.
- Tapez select disk X (X représente le numéro de votre disque). Exemple, sélectionnez le disque 1 dans mon cas. Assurez-vous de saisir le numéro correctement et de ne pas finir par modifier les attributs de votre disque dur interne ou de tout autre support de stockage.
- Tapez ttributes disk clear readonly et cliquez sur Entrée.
- Tapez exit et appuyez sur Entrée pour sortir de l'utilitaire diskpart. Tapez exit et appuyez à nouveau sur Entrée pour quitter la ligne de commande.
Vous avez maintenant terminé de désactiver la protection en écriture de votre clé USB ou de votre carte SD. Windows pourra copier des fichiers et des dossiers sur votre carte SD.
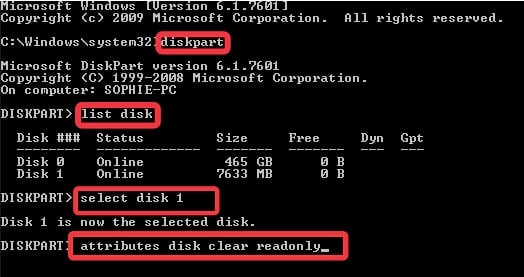
Méthode 4: Modifier le registre pour supprimer la protection en écriture
L'Éditeur du Registre fonctionne également pour enlever la protection en écriture d'une carte sd, un disques USB, ou HDD/SSD internes/externes. Il s'agit d'une procédure de niveau avancé, et si vous n'êtes pas sûr de ce que vous faites, vous ne devriez probablement pas utiliser cette méthode. Une mauvaise modification du registre de votre ordinateur peut entraîner de nombreux problèmes.
Soyez prudent lorsque vous utilisez cette méthode pour supprimer la protection en écriture sur votre ordinateur Windows 11/10/8/7/XP/Vista :
- Connectez votre périphérique amovible protégé en écriture au PC.
- Ouvrez l'éditeur du registre en appuyant sur les touches Win + R, en tapant regedit dans la boîte d'exécution et en appuyant sur Entrée. Ouvrez le Registre pour retirer la protection en écriture d'une carte micro, une clé USB ou un disque dur interne/externe.
- Cliquez sur HKEY_LOCAL_MACHINE et développez Système.
- Cliquez sur Jeu de contrôle actuel, puis sur Contrôle. Supprimez la protection en écriture sur les disques USB/SD/dur dans Windows avec le Registre.
- Vérifiez Storage Device Policies et modifiez la valeur DWORD en 0. Cliquez ensuite sur OK. Supprimez la protection en écriture du disque dur interne/externe, de la carte USB ou SD.
- Quittez l'éditeur de registre et redémarrez votre PC. Attendez que l'ordinateur redémarre. Ensuite, vérifiez si votre appareil est accessible.
Méthode 5: Changer le mode lecture seule d'un fichier
Vous pouvez cliquer avec le bouton droit sur le fichier protégé en écriture, puis cliquer sur Propriétés, vérifier si la lecture seule est cochée, si c'est le cas, décochez la case en lecture seule.
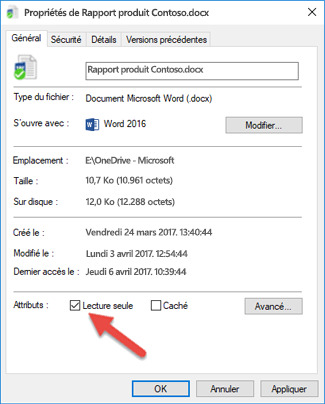
Méthode 6: Formater une carte SD protégée en écriture
C'est une méthode très efficace pour formater une carte SD protégée en écriture, vous pouvez formater une carte SD protégé en écriture de la même manière qu'un disque dur normal. Faites un clic droit et sélectionnez Formater, mais cette façon va effacer toutes les données sur votre carte SD, mais ne vous inquiétez pas, je vais vous présenter comment récupérer les données perdues dans votre carte SD.
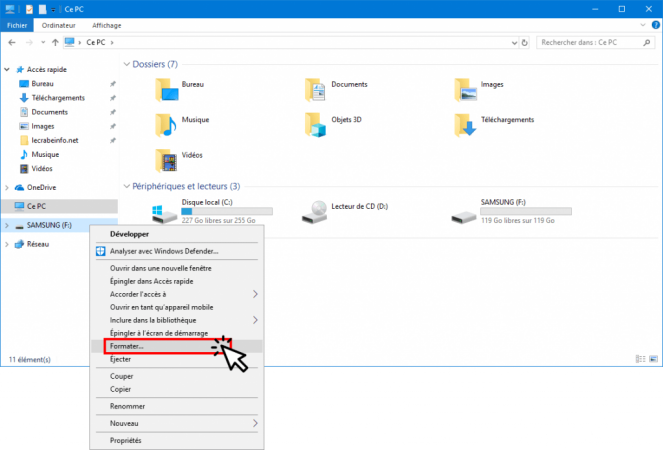
Partie 4: Comment récupérer des fichiers perdus depuis une carte SD formatée ?
Lorsque le processus de formatage micro SD protégé en écriture est terminé (résolu), les fichiers qui s'y trouvaient sont supprimés, mais ne vous inquiétez pas car si vous souhaitez récupérer vos informations de la corbeille, vous pouvez utiliser le logiciel de récupération de données Tenorshare 4DDiG, avec lequel vous récupérerez vos fichiers rapidement.
Pourquoi choisir 4DDiG ?
- Récupération possible même après un formatage complet de la carte SD – restaure efficacement les fichiers supprimés ou perdus.
- Prise en charge de tous types de fichiers : photos, vidéos, documents, fichiers audio, etc.
- Compatible avec diverses marques de cartes SD (SanDisk, Kingston, Lexar, etc.) et différents appareils (appareils photo, téléphones, drones…).
- Analyse rapide et en profondeur pour maximiser les chances de récupération, avec aperçu des fichiers retrouvés avant restauration.
Téléchargez, installez et lancez 4DDiG Windows Data Recovery sur votre ordinateur.
TÉLÉCHARGERTéléchargement Sécurisé
TÉLÉCHARGERTéléchargement Sécurisé
Ensuite, sélectionnez l'emplacement des fichiers perdus où ils ont été sauvegardés. Si vous ne vous souvenez pas de l'emplacement, sélectionnez simplement Partition perdue.

Cliquez ensuite sur le bouton Commencer, le logiciel commencera à analyser en profondeur et affichera la liste de tous les fichiers supprimés à l'écran une fois le processus terminé.

Ensuite, cliquez sur le bouton Récupérer pour enregistrer tout le contenu récupéré.

Conclusion
Dans cet article, nous vous avons présenté comment réparer une carte SD protégée en écriture. Il est recommandé d'utiliser le logiciel Tenorshare 4DDiG Window Data Recovery si vous souhaitez récupérer des données perdues sur un disque dur, une carte mémoire ou un périphérique amovible. Il fonctionne comme un charme et a un taux élevé de récupération de données. Faites-nous savoir si vous avez des questions.