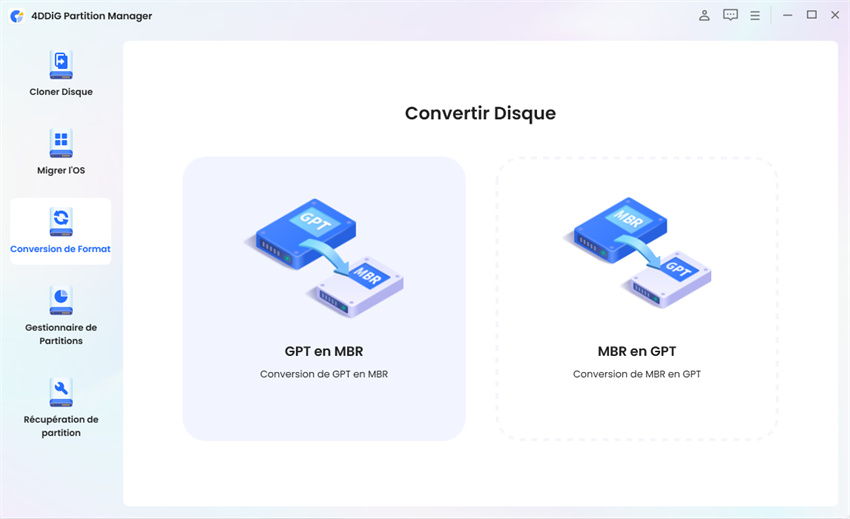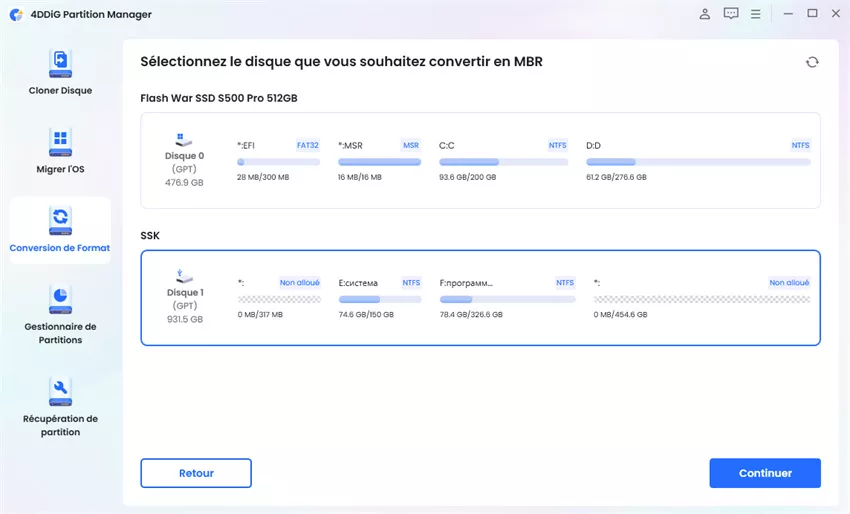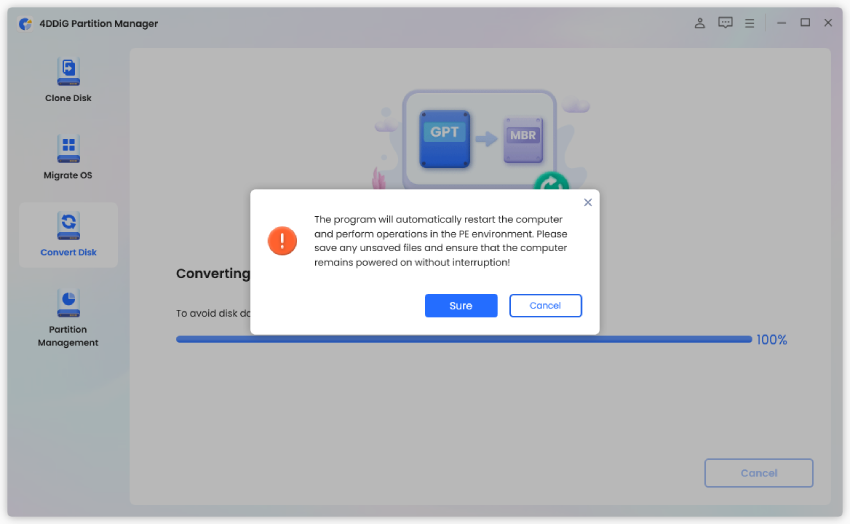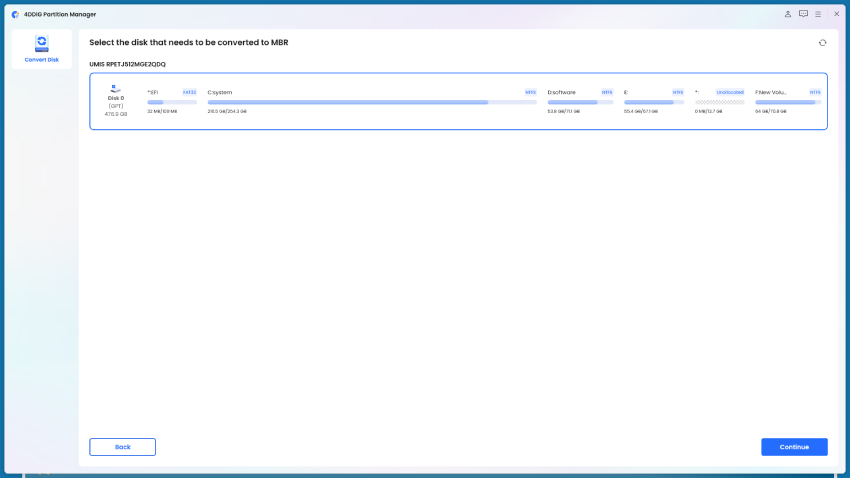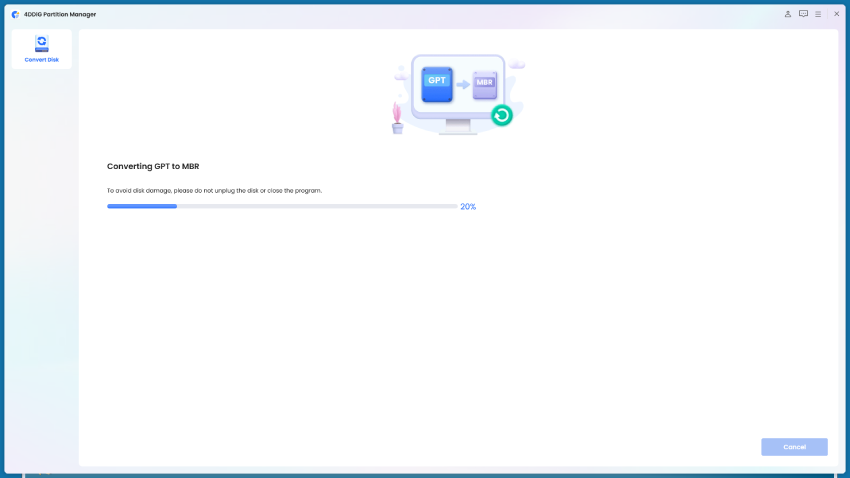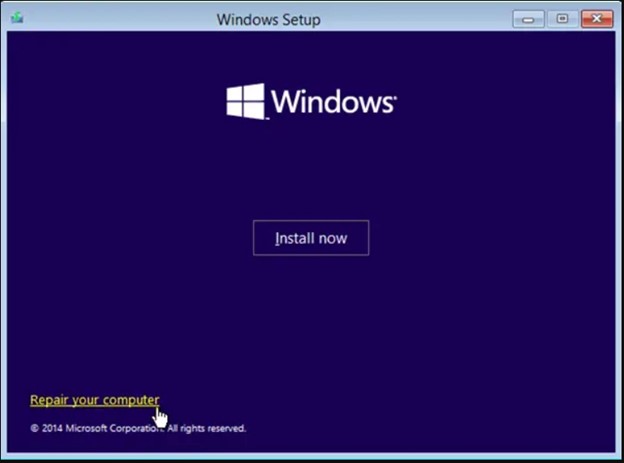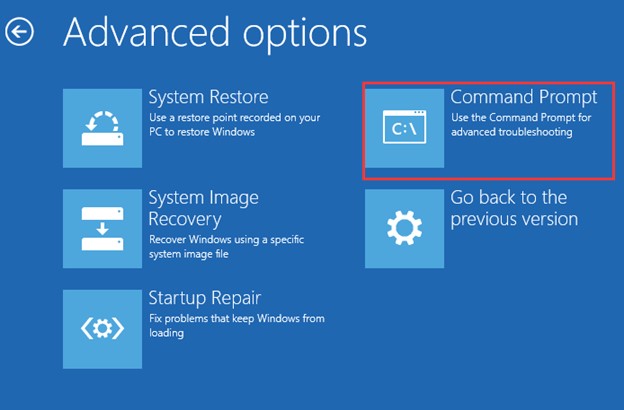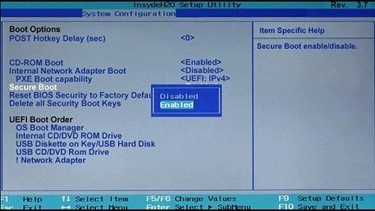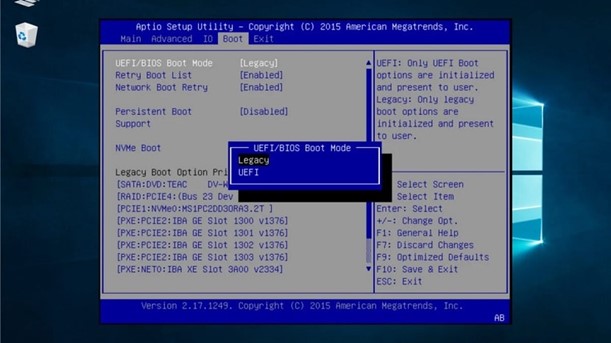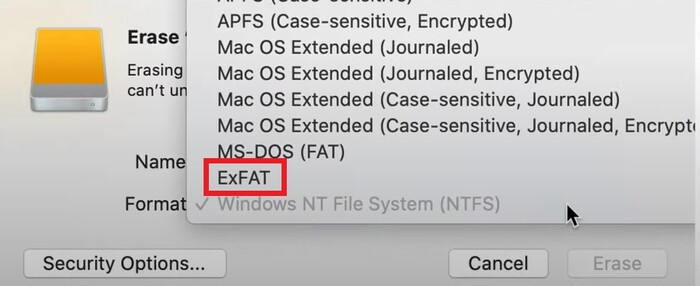[Résolu] Le disque sélectionné n'est pas un disque MBR fixe
Vous cherchez un moyen de résoudre l'erreur du disque sélectionné n'est pas un disque MBR fixe ? Téléchargez l'outil 4DDiG Partition Manager pour réparer cette erreur en quelques minutes !
Si vous avez déjà rencontré le message d'erreur frustrant « le disque sélectionné n'est pas un disque MBR fixe », vous n'êtes certainement pas le seul. Ce message énigmatique peut laisser les utilisateurs d'ordinateurs les plus expérimentés perplexes, se demandant comment le résoudre. Que vous essayiez d'installer un nouveau système d'exploitation, de cloner un disque ou d'effectuer toute autre tâche liée au disque, cette erreur peut constituer un obstacle qui vous empêche d'avancer.
Mais n'ayez crainte, ce guide complet est là pour vous aider à surmonter cet obstacle et à remettre votre système sur les rails. Nous allons examiner différentes façons de résoudre l'erreur « le disque sélectionné n'est pas un MBR fixe » avec des instructions étape par étape. Pour que vous puissiez vous débarrasser de ce problème par vous-même.
Continuez votre lecture !
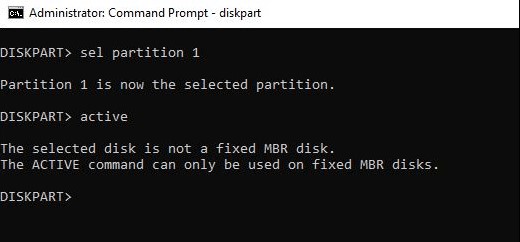
Partie 1 : Raisons possibles de l'erreur « Le disque sélectionné n'est pas un disque MBR fixe »
Avant d'examiner les solutions, il est essentiel de comprendre pourquoi l'erreur « le disque sélectionné n'est pas un disque MBR fixe » se produit. L'erreur « Le disque sélectionné n'est pas un disque MBR fixe actif » peut survenir en raison de divers facteurs, notamment :
- Format GPT du disque : Cette erreur survient souvent lors d'opérations telles que la désignation d'une partition comme active sur un disque formaté en GPT. Les disques GPT ne prennent pas en charge ces caractéristiques particulières.
- Problèmes du gestionnaire de démarrage : Des problèmes avec le gestionnaire de démarrage peuvent être à l'origine de ce message d'erreur. Il est généralement possible de résoudre ce problème en exécutant des procédures de ligne de commande spécifiques.
- Différences entre les modes de démarrage : Des divergences entre les modes de démarrage, tels que UEFI et Legacy, peuvent entraîner des conflits de compatibilité qui se traduisent par cette erreur. Le passage d'un mode à l'autre pourrait constituer une solution.
Voyons maintenant comment vous pouvez vous débarrasser de cette erreur frustrante.
Partie 2 : Comment corriger l'erreur « Le disque sélectionné n'est pas un disque MBR fixe » ?
Vous pouvez essayer plusieurs solutions pour résoudre le problème « le disque sélectionné n'est pas un disque MBR fixe ». Vous trouverez ci-dessous les correctifs ainsi que des instructions étape par étape.
Méthode 1. Convertir GPT en MBR sans perte de données
Si vous essayez de créer ou de modifier une partition active sur un disque formaté en GPT, vous rencontrerez l'erreur « le disque sélectionné n'est pas un MBR fixe ». Pour y remédier, vous devez convertir votre disque de GPT en MBR. Mais comment faire sans perdre ses données ?
La conversion de GPT en MBR à l'aide de l'utilitaire Diskpart dans l'Invite de commande peut s'avérer une tâche complexe et décourageante.
Heureusement, il existe une solution plus simple et plus conviviale :4DDiG Partition Manager.
4DDiG Partition Manager est l'ultime convertisseur de disque MBR/GPT, offrant une large gamme de fonctionnalités puissantes conçues pour faciliter la gestion de disques. Avec son interface intuitive et ses fonctionnalités robustes, il s'agit d'un excellent choix pour les utilisateurs cherchant à convertir GPT en MBR sans risquer de perdre des données.
En voici les principales fonctionnalités :
- Conversion MBR/GPT : Conversion fluides entre les formats de disque MBR et GPT sans perte de données.
- Gestion des partitions : Redimensionnez, étendez, réduisez, créez, supprimez ou formatez facilement les partitions en fonction de vos besoins de stockage.
- Sauvegarde des données : Protégez vos données grâce à des options complètes de sauvegarde et de restauration.
- Migration du système d'exploitation : Migrez sans effort votre système d'exploitation vers un nouveau SSD/HDD en quelques clics.
- Interface conviviale : L'interface intuitive permet aux utilisateurs de tous niveaux de naviguer et d'effectuer des tâches avec facilité.
Voyons maintenant comment vous pouvez convertir GPT en MBR sans perdre de données à l'aide de l'outil 4DDiG Partition Manager.
-
Tout d'abord, téléchargez et installez 4DDiG Partition Manager sur votre ordinateur et lancez-le. Dans l'interface principale, allez dans Convertir le disque et cliquez sur le bouton Convertir GPT en MBR.
TÉLÉCHARGEMENTTéléchargement sécurisé

-
Vous devez maintenant choisir le disque que vous souhaitez convertir et cliquer sur le bouton Continuer.

S'il s'agit de votre disque système, l'outil téléchargera d'abord le composant PE. Une fois le téléchargement terminé, vous devrez confirmer l'avertissement en cliquant sur le bouton Sûr et en laissant l'ordinateur redémarrer.

- Une fois que votre ordinateur a redémarré dans l'environnement PE, cliquez sur le bouton Convertir GPT en MBR.
-
Sélectionnez à nouveau le disque que vous souhaitez convertir et cliquez sur le bouton Continuer.

-
Cela lancera le processus et vous devrez attendre qu'il soit terminé. Cela peut prendre quelques minutes en fonction du nombre de partitions sur le disque.

-
Une fois le processus terminé, vous devrez démarrer votre ordinateur en suivant les instructions fournies.


Veuillez noter que dans l'environnement PE, les utilisateurs ne peuvent voir que leur propre disque système.
Méthode 2. Réparer le gestionnaire de démarrage
L’erreur Le disque sélectionné n'est pas un disque MBR fixe peut se produire en raison d'un problème avec le gestionnaire de démarrage. Pour résoudre ce problème, vous devez donc réparer le gestionnaire de démarrage à l'aide de quelques commandes.
Voici donc les étapes qui peuvent vous aider.
- Tout d'abord, insérez votre disque d'installation ou de récupération de Windows dans votre ordinateur et démarrez à partir de celui-ci.
-
Sélectionnez ensuite vos préférences de langues, cliquez sur « Suivant », puis sur « Réparer votre ordinateur » en bas à gauche.

-
Ici, vous devrez choisir Dépannage > Options avancées > Invite de commandes.

-
Dans l'invite de commandes, saisissez les commandes suivantes et appuyez sur Entrée après chacune d'elles :
- bootrec /fixmbr
- bootrec /fixboot
- bootrec /scanos
- bootrec /rebuildbcd
- Une fois que les commandes ont été exécutées avec succès, quittez l'Invite de commandes et redémarrez votre ordinateur.
Cela résoudra le problème du disque sélectionné qui n'est pas un MBR fixe causé par le gestionnaire de démarrage.
Méthode 3. Désactiver l'UEFI et passer à Legacy
Comme vous le savez, les différences entre UEFI et Legacy peuvent également provoquer l'erreur « le disque sélectionné n'est pas un disque MBR fixe actif ».
Pour s'en débarrasser, il faut donc désactiver l'UEFI et passer à Legacy.
Pour cela, voici les étapes qui peuvent vous aider.
- Tout d'abord, redémarrez votre ordinateur et, pendant le processus de démarrage, appuyez sur la touche appropriée (généralement F2, F12 ou Del) pour entrer dans les paramètres BIOS/UEFI.
- Naviguez jusqu'au menu « Sécurité » et sélectionnez « Configuration de démarrage sécurisé ». Appuyez sur la touche Entrée pour continuer.
- Un message d'avertissement peut apparaître avant d'accéder au menu de configuration de démarrage sécurisé. Pour continuer, appuyez sur F10.
-
Ici, vous devez utiliser la flèche du bas pour mettre en évidence « Démarrage sécurisé », puis utiliser la flèche de droite pour modifier le paramètre, en le changeant sur « Désactiver ».

-
Il est maintenant temps de changer le mode de démarrage de UEFI à Legacy. Allez donc dans l'onglet « Démarrage », localisez l'option « Mode de démarrage » dans l'écran des paramètres du BIOS et changez sa valeur sur « Legacy ».

- Choisissez ensuite « Quitter l'enregistrement des modifications » et redémarrez votre ordinateur.
[3 solutions] Comment convertir disque MBR en GPT ou GPT en MBR sans perdre les données?
FAQ sur la table de partition MBR
1. Comment réparer un disque sélectionné qui a une table de partition MBR ?
Il existe trois méthodes différentes pour résoudre l'erreur " Windows ne peut pas être installé sur ce disque, le disque sélectionné possède une table de partition MBR ".
- Convertir MBR en GPT sans perte de données en utilisant 4DDiG Partition Manager
- Convertir MBR en GPT avec Diskpart
- Modifier les paramètres de démarrage du BIOS
2. La partition active ne peut-elle être utilisée que sur des disques MBR fixes ?
Oui, le concept de partition « active » est principalement associé aux disques MBR (Master Boot Record). Dans le contexte des disques MBR, la partition active est celle qui contient le chargeur de démarrage, et le système démarre à partir de cette partition. Les disques GPT n'utilisent pas le concept de partition « active » ; ils s'appuient sur les partitions système EFI pour les informations de démarrage.
Conclusion
Voilà donc comment réparer vous-même l'erreur disque sélectionné n'est pas un disque MBR fixe sur votre ordinateur. Tout ce que vous avez à faire est de suivre attentivement les étapes et vous finirez par vous débarrasser du problème.
Toutes les méthodes indiquées ci-dessus sont efficaces et vous aideront à résoudre le problème. Cependant, il est recommandé d'utiliser l'outil 4DDiG Partition Manager pour se débarrasser de tous les types de problèmes liés au disque, car c'est l'outil ultime pour la gestion de disque. En outre, son interface conviviale le rend parfait pour les débutants. Essayez donc !
Téléchargement sécurisé