Réparer le Disque Dur Externe Seagate qui ne s'affiche pas sur Win/Mac
Question: Le disque dur externe Seagate n’apparaît pas.
« Mon disque dur externe Seagate est tombé et il n'apparaît pas sur mon Mac, mais la lumière s'allume. Y a-t-il une chance de récupérer les données ? »
-Une question de Quora
Vous avez des problèmes avec votre disque dur externe Seagate qui ne s'affiche pas sur Mac/Win ? Vous cherchez à le faire fonctionner correctement ? Si tel est le cas, vous êtes au bon endroit. Cet article est spécialement conçu pour vous fournir des informations afin de résoudre les problèmes avec votre disque dur externe Seagate sur Win/Mac. Idéalement, dans cet article, vous découvrirez comment résoudre le problème si vous ne parvenez pas à trouver le disque dur externe Seagate sur Mac. Vous pourrez ensuite récupérer les données perdues de vos disques durs sans aucun souci.
Partie 1. Comment Utiliser un Disque Dur Externe Seagate ?
Votre disque dur externe Seagate peut être accompagné d'un logiciel, ce qui pourrait impliquer différentes méthodes pour utiliser votre disque. Nous aborderons ici les stratégies pour utiliser votre disque sans installer de logiciel supplémentaire.
Pour les utilisateurs de Windows
Aucune manipulation spéciale n'est nécessaire sur un PC sous Windows pour faire fonctionner le disque. Il suffit de le brancher, de brancher le disque USB et il devrait apparaître dans (Mon) Ordinateur/Ce PC et dans l'Explorateur de fichiers Windows. Vous pouvez utiliser l'une des méthodes suivantes :
- Faites un glisser-déposer du fichier à l'endroit souhaité
- Copiez et collez
Pour les utilisateurs de Mac
Vous devriez reformater le disque avant de l'utiliser, car il sera en lecture seule sur un Mac. Cela implique que vous ne pourrez pas copier ou déplacer des données vers le disque dur. Il existe plusieurs approches pour déplacer des fichiers vers le disque externe : le menu Fichier/Copier et Coller, le menu clic droit/Copier et Coller, et le glisser-déposer. Veuillez noter que l'option utilisée dépend entièrement de Mac OS.
Partie 2. Pourquoi le Disque Dur Externe Seagate n'Apparaît-il pas ou n'Est-il pas Détecté sur Win/Mac ?
Les disques durs externes Seagate peuvent être endommagés ou corrompus lors de la sauvegarde ou du transfert de données entre des ordinateurs. Vous pourriez vous demander : "Pourquoi mon disque dur externe Seagate n'est-il pas reconnu sur Win/Mac ?" Eh bien, les raisons des problèmes de disque dur peuvent être variées, et voici quelques-unes à prendre en compte :
- Port USB défectueux ou câble connecté cassé
- Problème de version obsolète du système d'exploitation Mac
- Défaillance interne du système
- Système de fichiers non pris en charge
- Problème de carte mère
- Présence d'un virus sur le périphérique USB
- Problèmes de partition sur le disque dur
- Pilote du disque dur externe corrompu ou obsolète
- Dommages ou corruption du disque externe, etc.
Partie 3. Conseils Essentiels pour Réparer le Dysfonctionnement ou la Non-Reconnaissance du Disque Dur Externe Seagate sur Win/Mac
Cette partie est pour vous si votre disque dur externe Seagate ne fonctionne pas sur Win/Mac. Avant de commencer à résoudre votre problème, vous pouvez essayer des conseils de dépannage fondamentaux pour vérifier si votre disque dur externe a besoin d'être réparé ou non.
Essayez un Autre Port USB ou un Autre Câble
Tout d'abord, essayez d'utiliser un autre port USB. De cette manière, assurez-vous qu'il y a un problème avec votre port USB. Parfois, les ports USB et les câbles deviennent défectueux en raison d'une utilisation excessive. En suivant cette étape, vous pourrez économiser du temps et de l'argent que vous auriez dépensés pour l'achat d'un nouveau lecteur USB.
Essayez de Brancher le Disque sur un Autre Ordinateur
Si votre lecteur USB ne fonctionne toujours pas sur votre ordinateur, essayez de le connecter à l'ordinateur de quelqu'un d'autre. Cela permettra de déterminer si le problème provient du lecteur ou de votre propre ordinateur. Bien que cela puisse prendre un certain temps, cela vous sera bénéfique pour récupérer vos données.
Vérifiez si la Lumière du Disque est Allumée
Avant de procéder au remplacement, assurez-vous de vérifier si le témoin lumineux du disque est allumé. Si la lumière est éteinte, cela signifie que l'adaptateur d'alimentation n'est pas connecté à la source d'alimentation.
Utilisez une Autre Prise de Courant
Si la lumière de votre disque ne s'allume toujours pas, essayez de le brancher sur une autre prise de courant. Vous pouvez vérifier si le disque fonctionne en le connectant à un ordinateur de bureau. De cette manière, vous pourrez faire fonctionner le disque dur externe Seagate.
Partie 4. Récupération des Données du Disque Dur Externe Seagate Non Reconnu sur Win/Mac
Si votre problème persiste, essayez d'utiliser le logiciel de récupération de données Tenorshare 4DDIG. C'est un outil exceptionnel de récupération de données qui pourrait vous éviter une perte de données importante.
Afin de répondre aux besoins variés des clients et des situations, 4DDiG a développé quatre versions différentes. Avant de procéder, assurez-vous de télécharger la version appropriée depuis leur page produit. Vous pouvez récupérer des données à partir d'un disque dur non reconnu de la manière suivante :
Téléchargement Sécurisé
Téléchargement Sécurisé
-
Téléchargez et installez Tenorshare 4DDiG Data Recovery. Lancez le programme, connectez votre disque dur externe à votre ordinateur, puis choisissez-le pour le scanner.

-
4DDiG analyse immédiatement votre disque dur externe sélectionné pour rechercher les données perdues.

-
Une fois la recherche terminée, choisissez les fichiers que vous souhaitez récupérer, puis cliquez sur le bouton de récupération.
 C'est tout. Tous les fichiers perdus sur votre disque dur externe devraient maintenant être récupérés.
C'est tout. Tous les fichiers perdus sur votre disque dur externe devraient maintenant être récupérés.
Partie 5. Réparer le Disque Dur Externe Seagate qui ne s'Affiche pas sur Win 10/8/7
Lorsque vous branchez un disque dur externe Seagate sur un PC, il peut ne pas apparaître ou être reconnu par votre PC. Nous aborderons ici les techniques pour le réparer.
Méthode 1 : Initialiser le Disque Dur Externe
La première étape consiste à vérifier la Gestion des disques. Faites un clic droit sur le menu Windows et choisissez "Gestion des disques" dans la liste. Vous verrez alors les disques durs disponibles connectés à votre ordinateur. Recherchez le nouveau disque dur externe que vous avez connecté.
Cliquez avec le bouton droit sur le disque et sélectionnez "Initialiser le disque". Choisissez ensuite le style de partition approprié et cliquez sur "OK" pour confirmer.

Méthode 2 : Créer une Nouvelle Partition
Si vous constatez que votre disque est non alloué, vous devez créer une nouvelle partition. Voici comment procéder :
- Cliquez avec le bouton droit sur le disque non alloué et sélectionnez "Nouveau volume simple".
-
L'assistant Nouveau volume simple apparaîtra. Suivez les étapes pour indiquer la taille du volume et allouer le disque.

Méthode 3 : Changer ou Assigner une Lettre de Lecteur
Si le disque dur externe Seagate n'a pas de lettre de lecteur ou si la lettre de lecteur entre en conflit avec d'autres disques, le disque dur risque de ne pas apparaître sur votre PC. Dans ce cas, vous devez attribuer ou modifier la lettre de lecteur.
- Cliquez avec le bouton droit sur votre disque dur et sélectionnez "Modifier la lettre de lecteur et les chemins d'accès".
- Choisissez "Ajouter" si votre disque dur n'a pas de lettre de lecteur, et sélectionnez "Modifier" s'il en a déjà une et que vous devez la modifier.
-
Sélectionnez une lettre pour le lecteur, et c'est tout.

Méthode 4 : Reformater le Disque Dur
Si vous constatez que votre disque dur est alloué mais ne s'affiche toujours pas sur votre PC, il est possible qu'il soit partitionné avec un système de fichiers différent. Pour résoudre ce problème, vous devez reformater votre disque dur externe Seagate en utilisant le système de fichiers NTFS ou FAT32.
- Cliquez avec le bouton droit sur le disque dur et sélectionnez "Formater".
-
Choisissez "NTFS" ou "FAT32" comme système de fichiers.

Méthode 5 : Mettre à Jour ou Réinstaller le Pilote du Périphérique
Il est possible que votre Windows rencontre un problème de pilote avec votre périphérique, et vous pouvez le vérifier en utilisant le Gestionnaire de périphériques. Pour ouvrir le Gestionnaire de périphériques, utilisez la commande Win+R pour ouvrir "Exécuter" et entrez devmgmt.msc. Développez les Disques et vérifiez s'il y a des appareils avec un point d'exclamation jaune à côté d'eux. Cliquez avec le bouton droit sur son nom et sélectionnez "Mettre à jour le pilote".
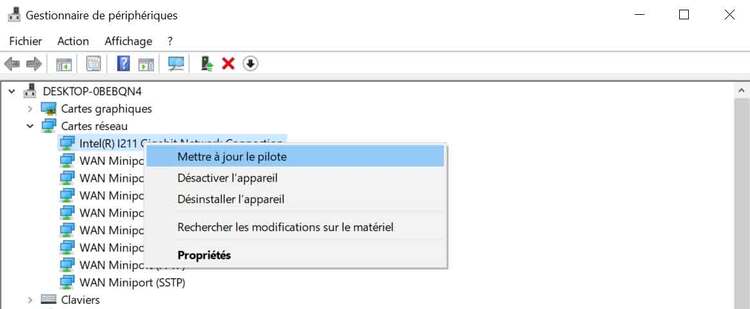
Partie 6. Résoudre le Problème du Disque Dur Externe Seagate qui ne s'Affiche pas sur Mac
Si votre disque dur externe Seagate ne s'affiche pas sur Mac, vous devriez examiner les situations suivantes :
Situation 1 : Le Disque Dur Externe Seagate n'apparaît pas dans le Finder/sur le Bureau
Lorsqu'un disque dur est connecté à un Mac, la plupart des utilisateurs s'attendent à voir son icône apparaître dans le Finder ou sur le bureau. Cependant, si votre disque dur externe Seagate n'apparaît pas, voici comment le faire apparaître :
1. Pour Afficher dans le Finder
- Allez dans Finder > Préférences > Général.
-
Cliquez sur Emplacements > "Disques externes", et ensuite, votre disque dur externe Seagate apparaîtra là-bas.

2. Pour Afficher sur le Bureau
- Allez dans Finder > Préférences > Général.
-
Cochez "Disques externes". Le disque dur externe Seagate apparaîtra sur le bureau.

Situation 2 : Le Disque Dur Externe Seagate est Reconnu mais non Monté dans l'Utilitaire de Disque
Si le disque dur externe Seagate apparaît dans l'Utilitaire de Disque mais n'est tout simplement pas monté, cela signifie que votre Mac ne reconnaît pas le disque. Vous avez trois solutions :
Solution 1 : Monter Manuellement le Disque Dur Externe Seagate
Vous pouvez faire un clic droit sur ce disque dur externe dans l'Utilitaire de Disque et choisir Monter, ou cliquer sur le bouton Monter en haut de la fenêtre. Cela vous permettra d'accéder à vos données une fois qu'il est correctement monté.
Solution 2 : Réparer le Disque Dur Externe Seagate avec l'Utilitaire de Premiers Secours
Il arrive parfois que le disque Seagate soit impossible à monter, ou que le symbole de montage soit gris. Il peut y avoir des erreurs de disque qui empêchent votre Mac de reconnaître correctement le disque. Heureusement, vous pouvez réparer ce disque dur externe.
- Ouvrez le Launchpad dans le Dock et cliquez sur "Autres" > "Utilitaire de disque".
- Sélectionnez le disque dur externe non montable dans la barre latérale gauche et choisissez "Premiers secours" en haut.
- Cliquez sur Exécuter pour réparer ce disque dur Seagate.
Solution 3 : Résoudre le Problème du Disque Dur Externe Seagate Impossible à Monter en le Reformatant
Si le Premier Secours n'a pas réussi à réparer ce disque, cela pourrait signifier que le système de fichiers de ce disque dur est corrompu. Dans ce cas, reformater est une solution possible pour améliorer le système de fichiers infecté ou la table de partitions.
Situation 3 : Le Disque Dur Externe Seagate n'est pas Reconnu dans l'Utilitaire de Disque
Si le disque dur externe Seagate ne s'affiche pas sur Mac ou n'est pas identifié dans l'Utilitaire de Disque, il est possible que le disque présente des problèmes matériels. Les signes typiques seraient :
- Le disque dur externe émet un bruit de clic/claquement ou de bourdonnement.
- Des enregistrements disparaissent ou deviennent inaccessibles.
- Les documents et fichiers deviennent inexploitables.
- Les données du disque ou le système de fichiers ne s'affichent pas correctement dans l'Utilitaire de Disque.
Conclusion:
Dans le guide fourni ci-dessus, nous avons présenté des solutions efficaces pour résoudre le problème de non-détection des disques durs externes Seagate sur les systèmes Mac et Windows Pour faire face à ce problème, notre logiciel robuste, Tenorshare 4DDIG, se révèle inestimable. Que vous utilisiez Windows ou Mac, notre outil de récupération de données garantit que vos précieuses données sont récupérées à partir de disques durs non détectés avant que vous ne vous lanciez dans la résolution du problème. Nous sommes convaincus que cet article vous fournira les connaissances nécessaires pour surmonter les éventuels défis liés aux disques durs externes Seagate que vous pourriez rencontrer à l'avenir.
Articles Liés
- Accueil >>
- Disque Dur >>
- Réparer le Disque Dur Externe Seagate qui ne s'affiche pas sur Win/Mac











