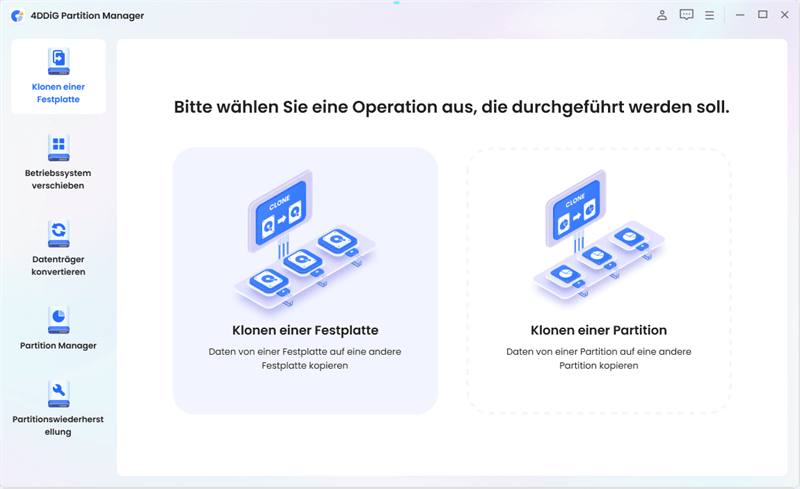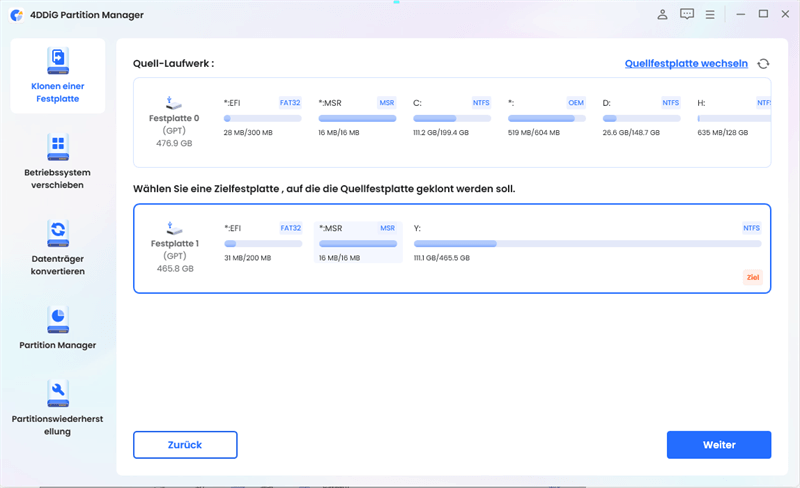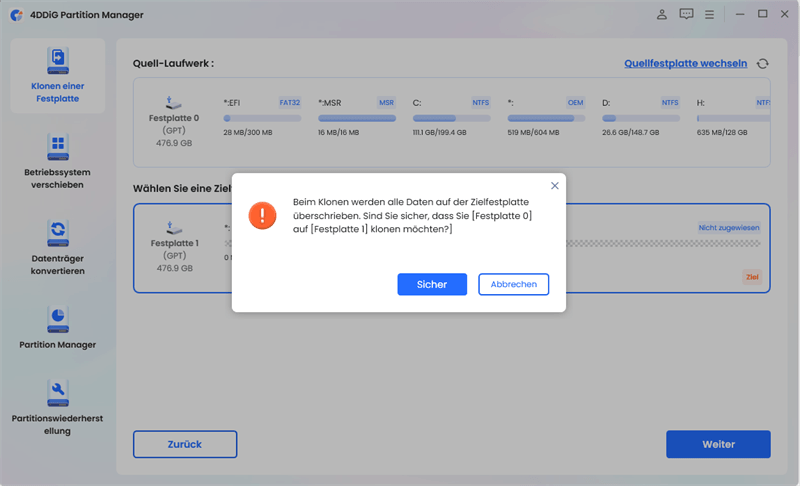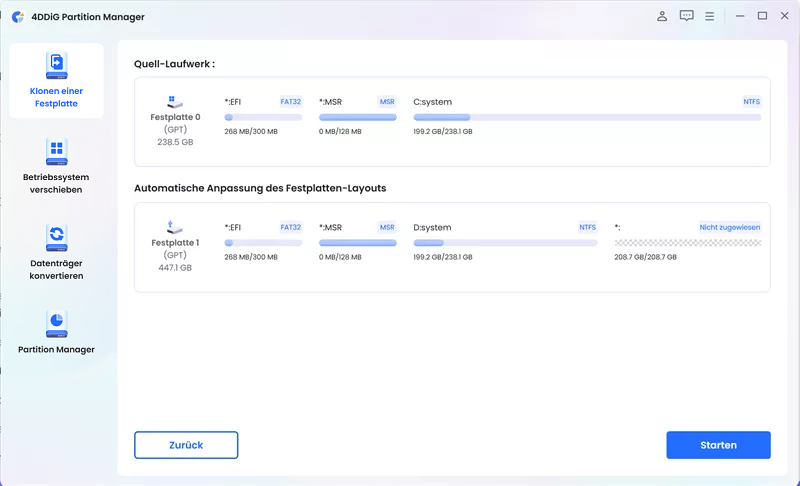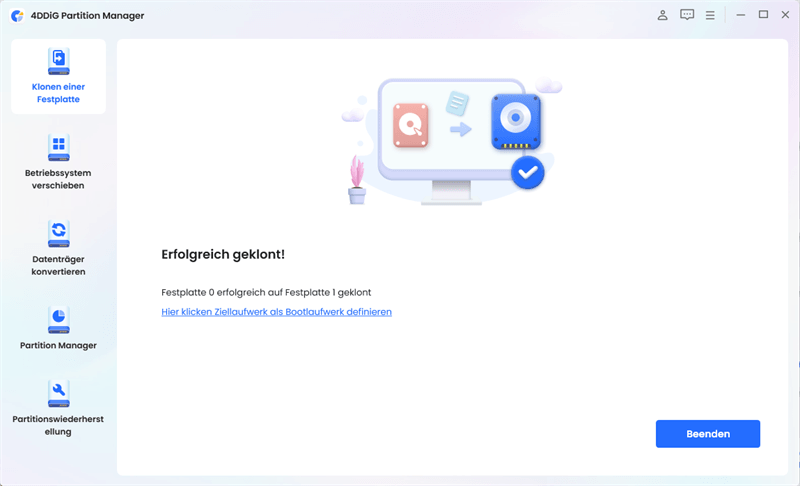BIOS, oder Basic Input/Output System, ist eine wesentliche Firmware-Komponente Ihres Computers, die die Hardware während des Bootvorgangs initialisiert und steuert. Ein aktuelles BIOS gewährleistet eine optimale Systemleistung, Kompatibilität mit neuer Hardware und Sicherheitsverbesserungen. Aber wissen Sie, wie man das BIOS ohne USB aktualisiert? Diese Anleitung bietet Ihnen einen detaillierten Schritt-für-Schritt-Prozess zur bequemen Aktualisierung Ihres BIOS.
Wir führen Sie durch den Prozess, heben wichtige Überlegungen hervor und geben hilfreiche Tipps, um den gesamten Prozess reibungslos und erfolgreich zu gestalten. Lassen Sie uns beginnen.
Teil 1: Kann ich das BIOS-Update ohne einen USB-Stick machen?
Es ist möglich, das BIOS ohne einen USB-Stick zu aktualisieren, aber die Methode, die Sie verwenden, kann von Hersteller und Modell Ihres Computers abhängen. Es ist wichtig zu beachten, dass die Aktualisierung des BIOS ein riskanter Prozess sein kann und bei falscher Durchführung Schäden an Ihrem Computer verursachen kann. Daher wird empfohlen, einige Vorbereitungen zu treffen, bevor Sie das BIOS-Update ohne einen USB-Stick machen.
Teil 2: Vorbereitungen vor der Aktualisierung des BIOS ohne USB
Bevor Sie BIOS-Update ohne einen USB-Stick machen, ist es entscheidend, einige notwendige Vorsichtsmaßnahmen zu treffen. Hier ist, was Sie tun müssen:
1. Überprüfung der aktuellen BIOS-Version und der Release Notes
Es ist wichtig, die aktuelle Version zu überprüfen und die vom Motherboard-Hersteller bereitgestellten Release Notes zu überprüfen. Diese Informationen helfen Ihnen, die Verbesserungen, Fehlerbehebungen und Kompatibilitätsprobleme zu verstehen, die in der neuen BIOS-Version behandelt werden.
2. Sichern Sie Ihre DatenTIPP!
Um Ihre wichtigen Daten zu schützen und mögliche Verluste oder Systemschäden während des BIOS-Updates zu verhindern, wird dringend empfohlen, Ihre Daten, einschließlich des Betriebssystems, zu sichern.
One reliable tool for data backup is 4DDiG Partition Manager. Es handelt sich dabei um ein leistungsstarkes Tool zur Festplattenklonierung, das Ihnen ermöglicht, Daten sicher und effizient von einer Festplatte oder Partition auf eine andere zu klonen. Mit seiner Klonfunktion können Sie Ihre Festplatte problemlos aufrüsten, ersetzen oder sichern. Befolgen Sie die folgenden Schritte, um eine Festplatte mit dem 4DDiG Partition Manager zu klonen:
-
Installieren Sie den 4DDiG Partition Manager
Beginnen Sie damit, eine externe Festplatte an Ihren Computer anzuschließen, nachdem Sie den 4DDiG Partition Manager heruntergeladen und installiert haben. Starten Sie die Anwendung und wählen Sie die Option "Festplatte klonen" aus dem Hauptmenü.
KOSTENLOS TESTENFür PCSicherer Download

-
Wählen Sie die Zielfestplatte aus
Im Abschnitt "Festplatte klonen" wählen Sie eine Zielfestplatte aus, um die Daten von der Quellfestplatte zu klonen. Die Zielfestplatte sollte diejenige sein, die an Ihren Computer angeschlossen ist. Nach der Auswahl der Zielfestplatte klicken Sie auf die Schaltfläche "Weiter."

-
Geben Sie die Erlaubnis zum Überschreiben der Daten
Bitte beachten Sie, dass der Klonprozess alle Daten auf der Zielfestplatte überschreibt. Überprüfen Sie noch einmal, ob Sie die richtige Zielfestplatte ausgewählt haben, und klicken Sie, sobald Sie sicher sind, auf die Schaltfläche "Sicher", um fortzufahren.

-
Starten Sie das Klonen
Als Nächstes erscheint eine Vorschau-Schnittstelle, die das erwartete Ergebnis der geklonten Festplatte anzeigt. Wenn alles gut aussieht, klicken Sie auf die Schaltfläche "Start", um den Klonvorgang zu starten.

-
Prozess abschließen
Warten Sie nun geduldig, bis der Klonprozess abgeschlossen ist. Die Dauer des Klonvorgangs hängt von der Größe der Quellfestplatte ab. Es ist wichtig, während des laufenden Prozesses keine anderen Operationen durchzuführen oder den Prozess zu unterbrechen.

Teil 3: Wie kann man BIOS-Update ohne einen USB-Stick machen?
Wie aktualisiert man das BIOS unter Windows 10 ohne USB? Befolgen Sie das Verfahren. Versuchen Sie das Gleiche für Windows 7, 8 und 11.
Methode 1. Laden Sie das BIOS Update Utility herunter
Schritt 1: Öffnen Sie den Microsoft Store auf Ihrem Computer und geben Sie "MSI Center" in die Suchleiste ein. Wählen Sie aus den Suchergebnissen die MSI Center-Anwendung aus.
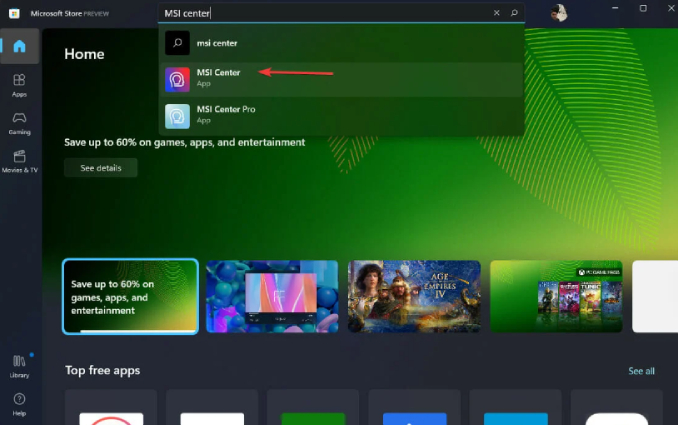
Schritt 2: Klicken Sie auf die Schaltfläche "Holen", um den Download-Prozess der MSI Center-Anwendung zu starten. Warten Sie, bis der Download abgeschlossen ist.

Schritt 3: Öffnen Sie die MSI Center-App, sobald der Download abgeschlossen ist. Navigieren Sie zum Tab "Support" innerhalb der Anwendungsoberfläche.
Schritt 4: Unter dem Tab "Support" suchen Sie die Option "Erweitert" und wählen Sie diese aus. Dies wird Ihnen zusätzliche Funktionen und Einstellungen bieten.
Schritt 5: Suchen Sie in den erweiterten Einstellungen nach der Option für das BIOS-Update. Wählen Sie diese aus, um das MSI-BIOS-Update ohne USB zu starten und abzuschließen.
Methode 2. Verwenden Sie die UEFI-Firmware-Einstellungen
Schritt 1: Beginnen Sie damit, die Tasten "Windows-Taste + I" gleichzeitig zu drücken, um das "Einstellungen"-Menü Ihres Computers aufzurufen.
Schritt 2: Im Einstellungsmenü wählen Sie "System" aus den verfügbaren Optionen und dann "Wiederherstellung" aus dem linken Menü.
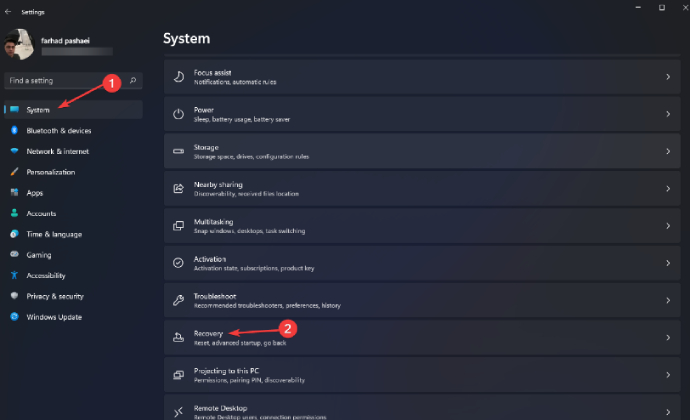
Schritt 3: Klicken Sie im Wiederherstellungsmenü auf "Jetzt neu starten", um Ihren Computer neu zu starten.
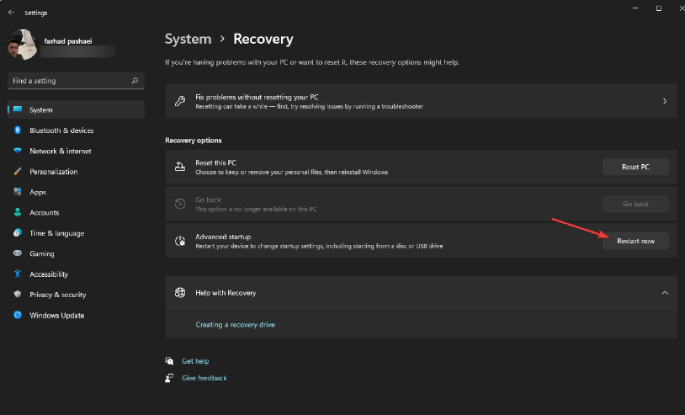
Schritt 4: Nach dem Neustart erscheint das erweiterte Startmenü. Wählen Sie die Option "Problembehandlung", gefolgt von "Erweiterte Optionen." Wählen Sie dann "UEFI-Firmware-Einstellungen."
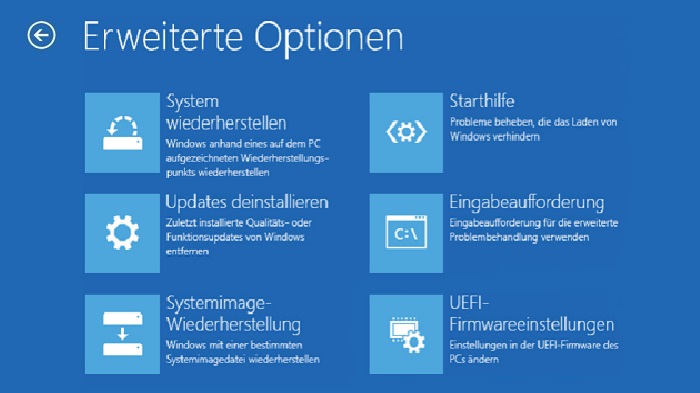
Schritt 5: In den UEFI-Firmware-Einstellungen wechseln Sie in den "Erweiterten Modus" und navigieren zum "Tool"-Menü. Wählen Sie dort "Asus EZ Flash Utility" und drücken Sie Enter. Wählen Sie die Option "Internet."
Schritt 6: Verwenden Sie die Pfeiltasten links/rechts, um Ihre gewünschte Internetverbindung aus den verfügbaren Optionen auszuwählen, und drücken Sie dann Enter.
Schritt 7: Befolgen Sie die auf dem Bildschirm angezeigten Anweisungen des Asus EZ Flash Utility, um den BIOS-Update-Prozess zu starten. Lassen Sie das Update abschließen und stellen Sie sicher, dass der Prozess nicht unterbrochen wird.
Häufig gestellte Fragen zur MSI-BIOS-Aktualisierung ohne USB
Ist es sicher, das BIOS ohne USB zu aktualisieren?
Ja, es ist sicher. Es ist möglich, das BIOS Ihres Systems über das BIOS selbst oder das BIOS-Updater-Dienstprogramm zu aktualisieren, nicht nur mit einem USB-Flash-Laufwerk. Das Installieren oder Flashen eines neuen BIOS ist riskanter als das Aktualisieren Ihres BIOS.
Was passiert, wenn ich mein BIOS nicht flashe?
Wenn Sie Ihr BIOS nicht aktualisieren oder flashen, wird Ihr Computer weiterhin mit der vorhandenen BIOS-Version betrieben. Während dies möglicherweise nicht sofort zu Problemen führt, kann es im Laufe der Zeit zu mehreren Problemen führen. Neuere BIOS-Updates enthalten oft Fehlerbehebungen, Kompatibilitätsverbesserungen und Sicherheitspatches. Ohne diese Updates können Sie Kompatibilitätsprobleme mit neuerer Hardware erleben oder Sicherheitslücken ausgesetzt sein, die in den neueren BIOS-Versionen behoben wurden. Darüber hinaus könnte das Fehlen aller wichtigen BIOS-Updates verhindern, dass Ihr System alle Leistungsverbesserungen und Optimierungen voll ausnutzt.
Müssen Sie das BIOS für einen neuen PC flashen?
In den meisten Fällen müssen Sie das BIOS für einen neuen PC nicht sofort flashen. Mainboard-Hersteller liefern ihre Produkte in der Regel mit der neuesten installierten BIOS-Version aus, um die Kompatibilität mit den Komponenten und eine optimale Leistung zu gewährleisten. Es ist jedoch eine gute Praxis, regelmäßig die Website des Herstellers auf BIOS-Updates zu überprüfen, die nach Ihrem Kauf veröffentlicht wurden.
Wenn Sie ein Update bereitstellen, das Kompatibilitäts- oder Leistungsprobleme behebt, sollten Sie in Erwägung ziehen, das BIOS später zu flashen, um Ihr System auf dem neuesten Stand zu halten. Befolgen Sie immer die Anweisungen des Herstellers bei der Durchführung von BIOS-Updates, um potenzielle Risiken zu vermeiden.
FAZIT
Ich hoffe, Sie haben eine genaue Vorstellung davon bekommen, wie man das BIOS ohne USB aktualisiert. Befolgen Sie die oben genannten Schritte, um Ihr BIOS erfolgreich zu aktualisieren. Wenn während des Verfahrens etwas schiefgeht, können Ihre wertvollen Daten verloren gehen. In diesem Fall sollten Sie Ihre Daten sichern, bevor Sie versuchen, das BIOS ohne USB zu aktualisieren. Es wird dringend empfohlen, den 4DDiG Partition Manager zu nutzen, um Daten zu sichern und Ihr BIOS mühelos zu aktualisieren.