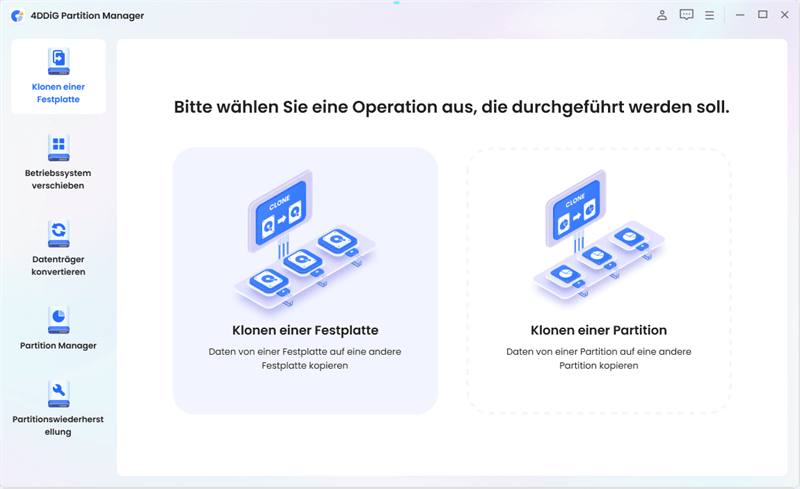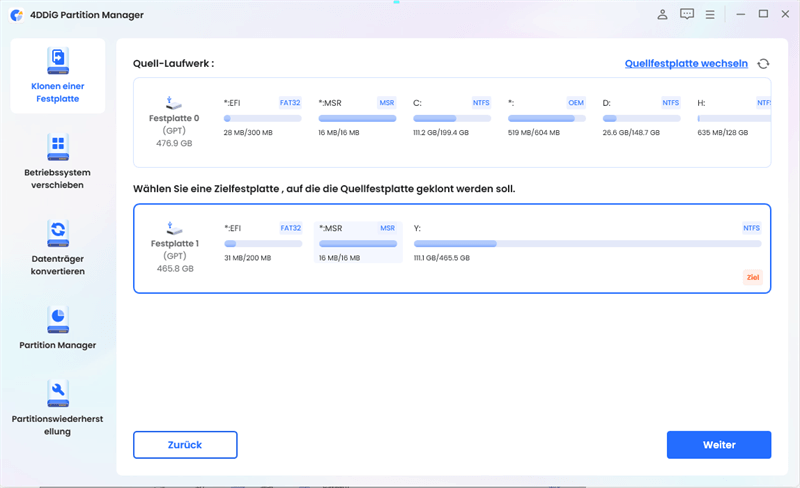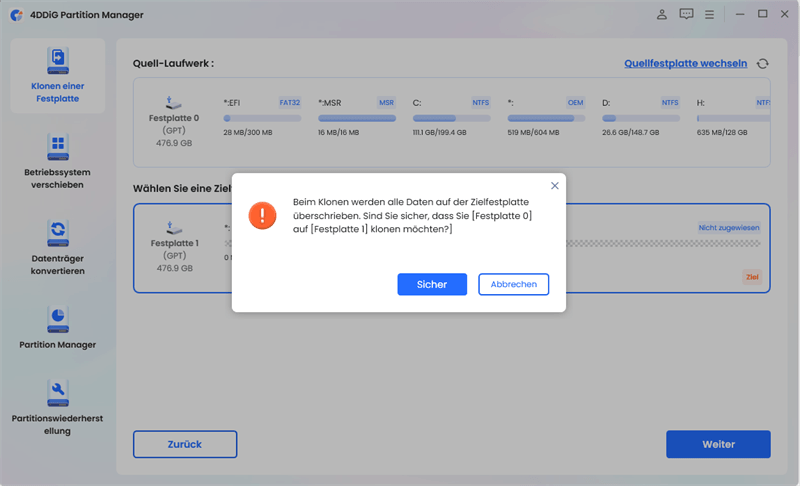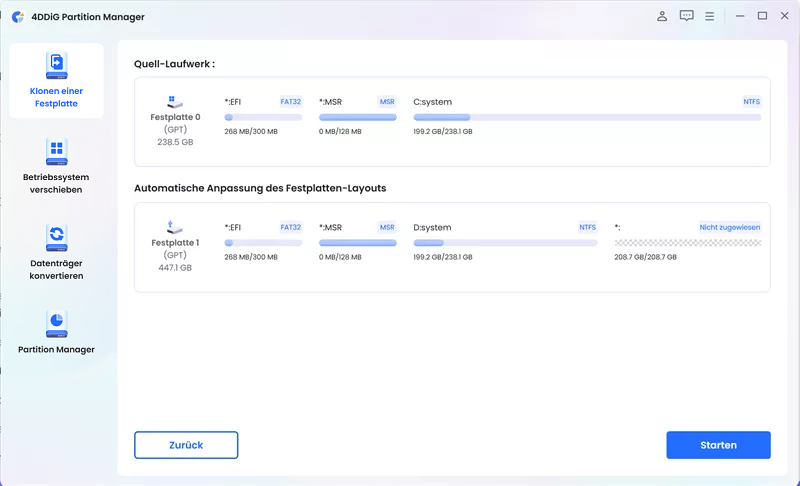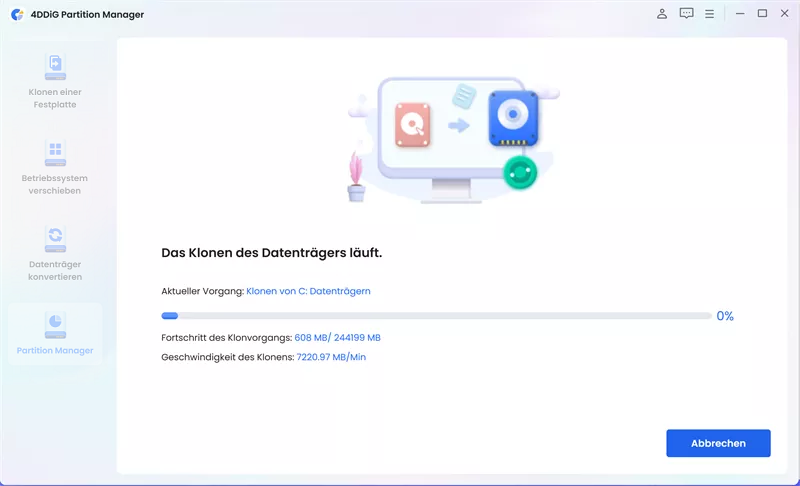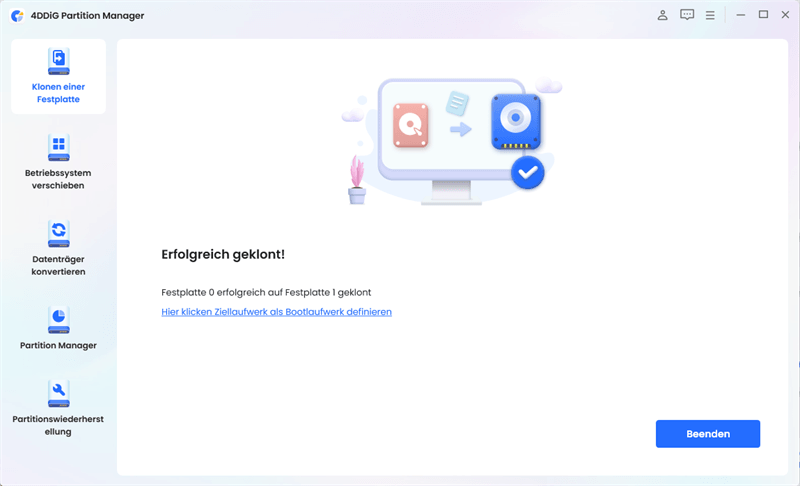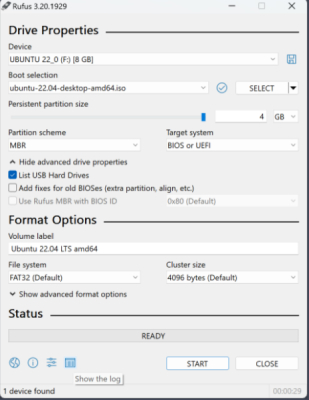Sind Sie ein Nutzer eines MSI-Motherboards und möchten das volle Potenzial Ihres Systems ausschöpfen? Das Aktualisieren des MSI BIOS (Basic Input/Output System) auf Ihrem Motherboard kann ein entscheidender Schritt zur Verbesserung von Leistung, Kompatibilität und sogar Sicherheit sein. In diesem umfassenden Artikel werden wir untersuchen, wie Sie das BIOS von MSI auf Ihrem Motherboard aktualisieren können, und Ihnen einen Schritt-für-Schritt-Anleitung bieten, der eine reibungslose und erfolgreiche Aktualisierung gewährleistet.
Ob Sie ein erfahrener PC-Enthusiast oder ein Neuling in der Welt des MSI BIOS-Updates sind, dieser Artikel wird Sie mit dem Wissen und den Werkzeugen ausstatten, die Sie benötigen, um den Prozess selbständig zu bewältigen. Also lassen Sie uns das MSI-Motherboard-BIOS-Update näher betrachten und die Möglichkeiten der neuesten Firmware kennenlernen, um die Leistung Ihres Computers zu optimieren.

- Teil 1: Sollte ich mein MSI BIOS aktualisieren?
- Teil 2: Vorbereitung auf das MSI BIOS-UpdateEMPFEHLUNG
- Teil 3: Wie macht man ein MSI BIOS-Update?
- Häufig gestellte Fragen zum MSI BIOS-Update
- Fazit
Teil 1: Sollte ich mein MSI BIOS aktualisieren?
Die Entscheidung, ob Sie Ihr MSI BIOS aktualisieren sollten, ist eine Abwägung von Risiken und Vorteilen. Wenn Ihr System reibungslos funktioniert und Sie keine kritischen Probleme festgestellt haben, ist es im Allgemeinen ratsam, unnötige Updates zu vermeiden. Während BIOS-Updates bestimmte Probleme beheben können, besteht immer ein geringes Risiko. Ein fehlgeschlagenes BIOS-Update kann potenziell zu Systeminstabilität oder sogar zu kostspieligen Reparaturen führen.
Daher wird empfohlen, ein BIOS-Update nur dann durchzuführen, wenn Sie ein spezifisches Problem haben, das dies erfordert. Eine sorgfältige Abwägung der potenziellen Risiken und Vorteile wird Ihnen helfen, eine informierte Entscheidung in Bezug auf Ihr MSI BIOS-Update zu treffen.
Teil 2: Vorbereitung auf das MSI BIOS-Update
1. Überprüfen Sie die aktuelle BIOS-Version
2. Laden Sie die neueste BIOS-Version von der MSI-Website herunter
Ein weiterer wichtiger Schritt besteht darin, die neueste BIOS-Version von der offiziellen MSI-Website herunterzuladen. Damit stellen Sie sicher, dass Sie die aktuelle und stabilste Firmware für Ihr MSI-Motherboard haben. Besuchen Sie dazu die MSI-Website und navigieren Sie zum Support-Bereich. Suchen Sie Ihr spezifisches Motherboard-Modell und finden Sie den BIOS-Bereich. Dort finden Sie eine Liste der verfügbaren BIOS-Versionen. Wählen Sie sorgfältig die neueste Version, die mit Ihrem Motherboard kompatibel ist, und klicken Sie auf den Download-Link. Nachdem der Download abgeschlossen ist, befolgen Sie die von MSI bereitgestellten Anweisungen, um die neue BIOS-Version sicher zu installieren. Denken Sie daran, vorsichtig zu sein und Ihr BIOS nur bei Bedarf zu aktualisieren, da immer ein kleines Risiko besteht.
3. Formatieren Sie einen USB-Stick
Hier ist eine vereinfachte Anleitung, wie Sie einen USB-Stick im Datei-Explorer formatieren:
- Schließen Sie Ihren USB-Stick an den Computer an. Sobald er verbunden ist, können Sie den Datei-Explorer öffnen, indem Sie die Windows-Taste und den Buchstaben "E" gleichzeitig drücken. Dann finden und klicken Sie auf der linken Seite des Datei-Explorer-Fensters auf "Dieser PC", um Ihre verbundenen Geräte anzuzeigen.
-
Um Ihren USB-Stick zu formatieren, klicken Sie einfach mit der rechten Maustaste auf das Symbol und wählen Sie dann die Option "Formatieren" aus dem Menü.

-
Öffnen Sie das Dropdown-Menü und wählen Sie entweder das FAT32- oder NTFS-Dateisystem aus. Nachdem Sie Ihre Auswahl getroffen haben, klicken Sie auf "Start", um den Formatierungsvorgang zu starten.

Befolgen Sie diese Schritte, um Ihren USB-Stick einfach mit dem Datei-Explorer zu formatieren. Denken Sie daran, sicherzustellen, dass Sie eine Sicherung aller wichtigen Daten haben, bevor Sie mit den Formatierungsprozess starten.
4. Sichern Sie Ihre Daten
Um das Risiko von Datenverlust oder einer Systembeschädigung zu vermeiden, wird dringend empfohlen, Ihre wichtigen Daten, einschließlich des Betriebssystems, vor dem Aktualisieren des MSI BIOS zu sichern. Dieser entscheidende Schritt trägt dazu bei, die Sicherheit und Unversehrtheit Ihrer wertvollen Informationen zu gewährleisten. Wir empfehlen Ihnen, die zuverlässige Festplatten-Klon-Software 4DDiG Partition Manager für eine nahtlosen und effizienten Datensicherung zu verwenden.
4DDiG Partition Manager steht als allumfassende Lösung für das sichere und effiziente Klonen Ihrer Festplatte. Der Manager ermöglicht es Ihnen, Daten mühelos von einer Quellfestplatte oder Partition auf eine neue Zielfestplatte oder Partition zu klonen. Mit seinen robusten Features zum Klonen wird das Aufrüsten, Ersetzen oder Sichern Ihrer Festplatte zum Kinderspiel.
Wie verwendet man 4DDiG Partition Manager für das Klonen von Festplattenpartitionen?
-
Nach der Installation von 4DDiG Partition Manager schließen Sie eine externe Festplatte an Ihren Computer an. Starten Sie die Anwendung und wählen Sie "Festplatte klonen".
KOSTENLOS TESTENFür PCSicherer Download

-
Wählen Sie die Zielfestplatte aus, auf die die geklonten Daten übertragen werden sollen. Die Standard-Zielfestplatte ist die, die an Ihren Computer angeschlossen ist. Klicken Sie auf "Weiter".

-
Beachten Sie, dass der Klonvorgang alle Daten auf der Zielfestplatte überschreibt. Sobald Sie die Angaben auf dem Bildschirm überprüft haben, klicken Sie auf "Weiter", um fortzufahren.

-
Nachdem Sie auch die Angaben der Vorschau-Ansicht überprüft und für richtig befunden haben, Starten Sie den Klonvorgang, indem Sie auf “Start” klicken.

-
Warten Sie, bis der Vorgang abgeschlossen ist. Die Dauer des Prozesses hängt von der Größe der Quellfestplatte ab. Haben Sie Geduld und führen Sie keine anderen Aufgaben aus, um den Vorgang nicht zu unterbrechen.

Jetzt haben Sie erfolgreich von Ihrer Quellfestplatte auf Ihre Zielfestplatte geklont.

Teil 3: Wie macht man ein MSI BIOS-Update?
1. Erstellen Sie einen bootfähigen USB-Stick
- Besorgen Sie sich einen USB-Stick mit ausreichend Speicherkapazität, in der Regel 8 GB oder mehr, und stellen Sie sicher, dass er formatiert und leer ist.
- Besuchen Sie die offizielle MSI-Website und suchen Sie die für Ihr Motherboard-Modell geeignete BIOS-Update-Datei. Laden Sie die neueste BIOS-Version herunter und speichern Sie sie auf Ihrem Computer.
- Stecken Sie den USB-Stick in Ihren Computer und stellen Sie sicher, dass er erkannt wird. Formatieren Sie ihn, wie oben beschrieben, mit dem FAT32-Dateisystem.
-
Um einen bootfähigen USB-Stick zu erstellen, haben Sie mehrere Möglichkeiten. Sie können spezielle Software wie “Rufus” verwenden oder das in Windows integrierte Tool nutzen. Wenn Sie Rufus verwenden, starten Sie die Software, wählen Sie den USB-Stick aus, wählen Sie die Option "ISO-Image" und suchen Sie die heruntergeladene BIOS-Update-Datei. Klicken Sie auf "Start", um den Vorgang zu beginnen.

- Sobald der bootfähige USB-Stick erstellt ist, öffnen Sie den USB-Stick-Ordner und kopieren Sie die heruntergeladenen BIOS-Update-Dateien darauf. Stellen Sie sicher, dass Sie alle erforderlichen Dateien aus dem BIOS-Update-Paket kopieren.
Ihr bootfähiger USB-Stick ist jetzt vorbereitet und bereit für das MSI BIOS-Update. Beachten Sie die Anweisungen des Herstellers, die speziell für Ihr Motherboard-Modell gelten, um das genaue Verfahren für das BIOS-Update mit dem bootfähigen USB-Stick zu einzuhalten.
2. Aktualisieren Sie das MSI BIOS
- Schließen Sie den bootfähigen BIOS-USB-Stick an Ihren Computer an.
- Um das BIOS-Menü auf Ihrem Computer aufzurufen, schalten Sie ihn ein und drücken Sie während des Hochfahrens die Entf-Taste.
-
Sobald Sie im BIOS-Menü sind, navigieren Sie zum M-FLASH-Bereich und wählen Sie ihn aus, um in die Umgebung für das BIOS-Update zu gelangen. Dort werden Sie aufgefordert, mit "Ja" zu bestätigen, um auf die M-FLASH-Oberfläche zuzugreifen.

-
Nachdem Sie die M-FLASH-Oberfläche betreten haben, wählen Sie den USB-Stick aus, auf dem sich die BIOS-Boot-Dateien befinden. Wählen Sie dann die BIOS-Update-Datei aus, die Sie installieren möchten.

- Nachdem Sie die BIOS-Update-Datei ausgewählt haben, klicken Sie auf "Ja", um den MSI BIOS-Update-Prozess zu starten.
Häufig gestellte Fragen zum MSI BIOS-Update
1. Was ist die neueste MSI BIOS-Version?
Die neueste MSI BIOS-Version unterscheidet sich je nach Motherboard-Modell und Veröffentlichungsdatum. Um die aktuelle Version zu ermitteln, besuchen Sie die offizielle MSI-Website und navigieren Sie zur Support-Seite für Ihr spezifisches Motherboard-Modell. Dort finden Sie die neueste BIOS-Version zum Herunterladen, um die optimale Leistung und Kompatibilität mit Ihrem MSI-Motherboard sicherzustellen.
2. Wie lange dauert ein MSI BIOS-Update?
Die für ein MSI BIOS-Update benötigte Zeit kann je nach verschiedenen Faktoren variieren, einschließlich des spezifischen Motherboard-Modells, der Größe des BIOS-Updates und der gesamten Systemkonfiguration. Normalerweise dauert der Aktualisierungsprozess nur wenige Minuten. Es ist jedoch wichtig, genügend Zeit einzuplanen und den Update-Prozess nicht zu unterbrechen. Nur so ist ein erfolgreiches und fehlerfreies BIOS-Update garantiert. Geduld ist während dieses wichtigen Verfahrens entscheidend, um mögliche Komplikationen oder Datenverluste zu vermeiden.
3. Kann ich das MSI BIOS ohne USB-Stick aktualisieren?
Obwohl die Aktualisierung des MSI BIOS mit einem USB-Stick die gebräuchlichste Methode ist, gibt es alternative Möglichkeiten, um eine Aktualisierung auch ohne USB-Stick durchzuführen. Eine Option ist die Aktualisierung über die BIOS-Oberfläche selbst, oft bekannt als BIOS Flashback oder BIOS-Update aus den BIOS-Einstellungen heraus. Zudem bietet MSI das Live Update-Tool an, welches BIOS-Updates direkt vom Betriebssystem aus ermöglicht. Es ist jedoch wichtig zu beachten, dass nicht alle MSI-Motherboards diese alternativen Methoden unterstützen. Daher ist es ratsam, die Dokumentation des spezifischen Motherboards zu beachten oder die offizielle MSI-Website aufzurufen, um Informationen zur Kompatibilität und Anweisungen zur Aktualisierung ohne USB-Stick zu erhalten.
Fazit
Dieser umfassende Leitfaden richtet sich an MSI-Motherboard-Benutzer, die die Leistung und Kompatibilität ihres Systems verbessern möchten. Durch detaillierte Anweisungen und wichtige Überlegungen ermöglichen wir Ihnen, fundierte Entscheidungen bezüglich des MSI BIOS-Updates zu treffen. Der Artikel betont die Bedeutung von sorgfältigen Entscheidungen, gründlicher Vorbereitung und Datensicherung, um mögliche Risiken zu minimieren.
Darüber hinaus stellt der Leitfaden das zuverlässige Tool 4DDiG Partition Manager als perfekte Lösung für das Klonen von Festplatten vor. Egal, ob Sie ein erfahrener PC-Enthusiast oder ein Neuling sind, dieser Artikel versorgt Sie mit dem notwendigen Wissen und den Werkzeugen, um den MSI BIOS-Update-Prozess sicher zu durchlaufen. Indem Benutzer ihre Systeme mit der neuesten Firmware aktuell halten, können sie das volle Potenzial ihrer Systeme ausschöpfen und so die Leistung ihres Computers zu steigern.