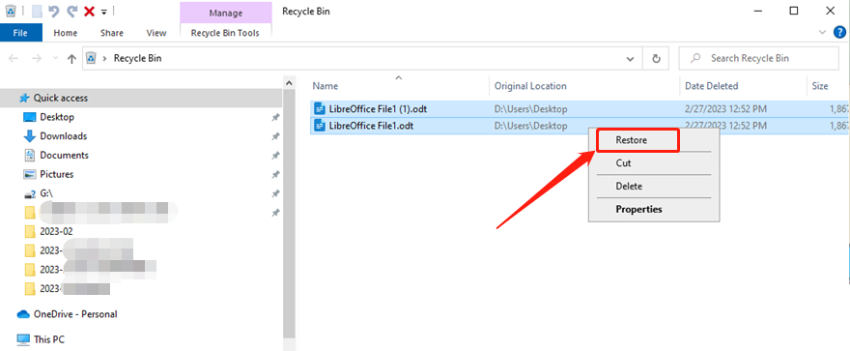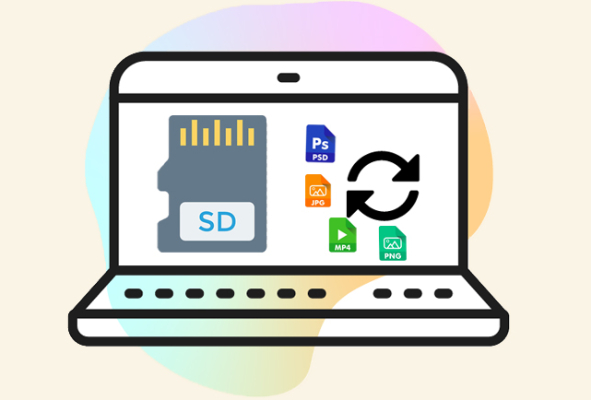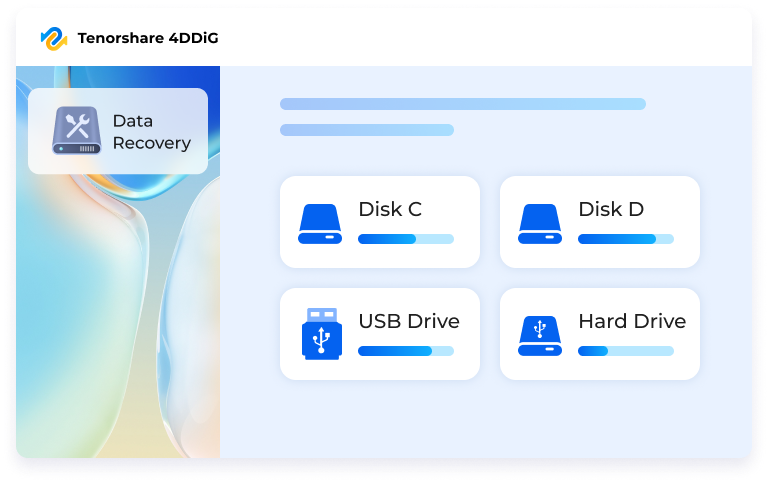Wie kann man ungespeicherte MS Project-Datei wiederherstellen
Sie haben Ihre Arbeit mit Microsoft Project verloren? Kein Grund zur Panik. In diesem Blog finden Sie 5 einfache und effektive Wege, um Ihre ungespeicherten Projektdateien mühelos wiederherzustellen. Lesen Sie jetzt!
Haben Sie schon einmal hart an einem Projektplan gearbeitet und plötzlich ist Ihre Arbeit verschwunden? Dieses ungute Gefühl, wenn Sie Ihre Microsoft Project-Datei nicht mehr finden können, kennen viele von uns nur zu gut. Microsoft Project ist ein unverzichtbares Werkzeug, um Aufgaben zu organisieren, Teams zu verwalten und den Überblick zu behalten.
Aber was ist, wenn ein Computerabsturz oder ein einfacher Fehler dazu führt, dass all Ihre nicht gespeicherten Arbeiten verschwinden? Das kann zu großen Problemen führen, z. B. zu verpassten Terminen und verärgerten Teammitgliedern. Aber keine Sorge, es gibt einen Weg aus diesem Schlamassel. In diesem Blogbeitrag zeigen wir Ihnen 5 Wege, wie Sie ungespeicherte MS Project-Datei wiederherstellen können. Wir haben ein paar clevere Tipps und Tricks, die Ihnen wirklich helfen können. Sind Sie bereit zu erfahren, wie Sie Ihre harte Arbeit retten und Ihr Projekt auf Kurs halten können? Lesen Sie weiter, und lassen Sie uns dieses Problem gemeinsam angehen!

Teil 1: Was ist die Ursache für den Verlust von Microsoft Project-Dateien?
Der Verlust Ihrer Microsoft Project-Dateien kann viele Ursachen haben, und wenn Sie diese kennen, können Sie zukünftige Verluste vermeiden. Schauen wir uns das mal an:
- Böse Computerfehler: Manchmal kann bösartige Software wie Viren Ihre Dateien beschädigen oder sogar stehlen.
- Ups-Momente: Haben Sie schon einmal aus Versehen auf 'Löschen' geklickt? Oder etwas falsch gespeichert? Diese Fehler können dazu führen, dass Ihre Dateien verschwinden.
- Stromprobleme: Plötzliche Stromausfälle können das Gehirn Ihres Computers (die Festplatte) beschädigen und zu Datenverlust führen. Ihre Projektdateien könnten in Gefahr sein.
- Festplatten-Probleme: Wenn der Speicher Ihres Computers beschädigt wird, können Ihre Dateien unerreichbar werden.
- Software-Abstürze: Manchmal kann es vorkommen, dass das Programm selbst nicht mehr richtig funktioniert und Ihre Arbeit mitnimmt.
- Netzwerkprobleme: Arbeiten Sie online? Netzwerkprobleme können das Speichern oder Übertragen von Dateien unterbrechen.
- Veraltete Software: Wenn Microsoft Project nicht aktualisiert wird, kann dies ebenfalls zu Problemen beim Speichern und Öffnen von Dateien führen.
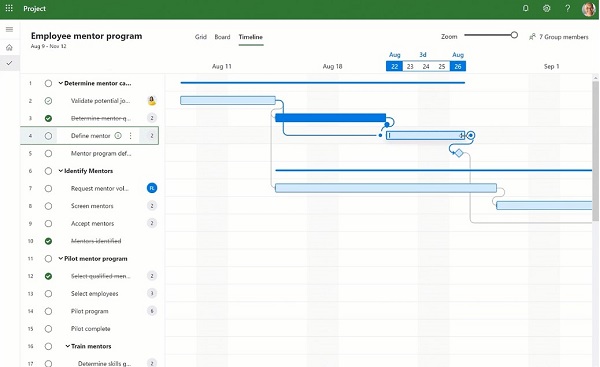
Wenn Sie diese Risiken kennen, können Sie Maßnahmen ergreifen, um Ihre Project-Dateien zu schützen. Erstellen Sie immer eine Sicherungskopie, z.B. an einem anderen Ort oder in einem Cloud-Speicher. Denken Sie daran, dass ein wenig Vorsicht ein langer Weg ist, um Ihre harte Arbeit zu schützen!
Teil 2: Wie kann man ungespeicherte MS Project-Datei wiederherstellen?
Wir haben 5 einfache Wege, wie Sie ungespeicherte Microsoft Project-Dateien im Handumdrehen wiederfinden können. Ganz gleich, ob Sie vergessen haben zu speichern oder ob etwas schief gelaufen ist, diese Methoden können Ihnen den Tag retten. Entdecken Sie, wie Sie Ihr Projekt schnell wieder auf Kurs bringen können! Lassen Sie uns nun jede Lösung einzeln erkunden:
Weg 1: Nicht gespeicherte Microsoft Project-Datei mit 4DDiG Data Recovery wiederherstellen
Wenn Sie mit ungespeicherten Microsoft Project-Dateien feststecken, kann 4DDiG Windows Data Recovery Ihr Lebensretter sein. Diese Software ist wie ein magisches Werkzeug für Ihren Computer. Sie hilft Ihnen, verlorene Dateien von allen möglichen Orten wiederherzustellen - von Ihrem PC, von USB-Laufwerken oder sogar von Speicherkarten.
Stellen Sie sich vor, Sie haben hart an einem Projektplan gearbeitet, und plötzlich ist er weg. An dieser Stelle kommt 4DDiG ins Spiel. Das Programm kann über 2000 Dateitypen finden und wiederherstellen. Dazu gehören auch wichtige Dokumente, die Sie vielleicht in Microsoft Project haben. Warum sollten Sie 4DDiG für Ihre Microsoft Project-Dateien wählen?
- Professionelle Datenrettung: Verwandeln Sie Ihren Computer in einen Experten für Datenwiederherstellung.ein Anfänger sind, finden Sie die Oberfläche von 4DDiG Partition Manager leicht verständlich und navigierbar.
- Umfassende Wiederherstellung: Egal ob durch Viren, versehentliches Löschen oder Computerabsturz – 4DDiG stellt Ihre Dateien wieder her.
- Hohe Erfolgsquote: Mit über 16 Jahren bewährter Technologie bietet 4DDiG eine hohe Wiederherstellungsrate.
- Plattformübergreifend: Kompatibel mit Windows und Mac, für maximale Flexibilität.
Die Software erledigt die harte Arbeit für Sie, scannt und findet verlorene Dateien schnell. Das ist eine echte Zeitersparnis und ein echter Stressabbau, vor allem, wenn es um wichtige Projektdateien geht. Wenn Sie also in Panik geraten, weil Sie Microsoft Project-Dateien verloren haben, sollten Sie 4DDiG Data Recovery ausprobieren. Es könnte die perfekte Lösung sein, um Ihr Projekt ohne viel Aufhebens wieder in Gang zu bringen. Sind Sie bereit, Ihre wichtige Arbeit zu retten? Laden Sie 4DDiG noch heute herunter und sehen Sie, wie einfach es ist, Ihre Dateien aus dem digitalen Abgrund zurückzuholen!
Sicherer
Download
Sicherer
Download
-
Nachdem Sie 4DDiG Windows Data Recovery installiert und gestartet haben, wird das Home Interface angezeigt. Sie können zu einer Liste von Festplatten navigieren, die lokale Festplatte auswählen, auf der Sie Ihre Daten verloren haben, und auf Scannen klicken, um den Vorgang zu starten.

-
Starten Sie einen Scan der lokalen Festplatte mit 4DDiG, der das ausgewählte Laufwerk sofort auf fehlende Daten untersucht. Sie können die Suche jederzeit unterbrechen oder beenden, wenn Sie die Dateien gefunden haben, die Sie wiederherstellen möchten. Untersuchen Sie Kategorien wie Gelöschte Dateien, Vorhandene Dateien, Verlorener Speicherort, RAW-Dateien und Tag-Dateien in der Strukturansicht. Wechseln Sie zur Dateiansicht, um verschiedene Dateitypen wie Fotos, Videos, Dokumente, Audiodateien, E-Mails und mehr zu überprüfen.

-
Nachdem Sie die gewünschten Dateien identifiziert haben, nutzen Sie die Vorschaufunktion, um deren Inhalt zu prüfen. Starten Sie anschließend den Wiederherstellungsprozess und wählen Sie einen sicheren Speicherort für die Wiederherstellung aus. Vermeiden Sie unbedingt, die wiederhergestellten Dateien auf der Originalpartition zu speichern, um ein mögliches Überschreiben der Festplatte und einen dauerhaften Datenverlust zu verhindern.

Weg 2: Excel nicht gespeicherte Dateien wiederherstellen aus dem Ordner für temporäre Dateien
Der Temp-Ordner ist eine Art Geheimversteck für Dateien auf Ihrem Windows-Computer. Hier ist eine einfache Anleitung, um sie zu finden:
-
Öffnen Sie Microsoft Project. Klicken Sie auf 'Datei' und dann auf 'Optionen'.

- Klicken Sie im Feld 'Optionen' auf 'Speichern'. Sie sehen einen Abschnitt 'Automatisches Speichern'. Notieren Sie sich den Pfad, der dort für 'Standard-Dateispeicherort für AutoRecover' angegeben ist.
-
Schließen Sie die Projektoptionen. Öffnen Sie nun den Datei-Explorer auf Ihrem Computer.

- Geben Sie den Pfad, den Sie zuvor notiert haben, in den Datei-Explorer ein und drücken Sie die Eingabetaste. Dies führt Sie direkt zu dem Ordner, in dem sich die temporären Dateien Ihres Projekts befinden.
- Suchen Sie nach Dateien mit der Erweiterung '.mpp'. Wählen Sie die jüngste Datei aus - das ist wahrscheinlich Ihre nicht gespeicherte Arbeit.
- Kopieren Sie diese Datei und fügen Sie sie an einer beliebigen Stelle auf Ihrem Computer ein - an einem sicheren Ort!
Wenn Sie diese Schritte befolgen, können Sie beruhigt aufatmen, denn Sie wissen, dass Ihre harte Arbeit nicht verloren ist. Wenn Sie also das nächste Mal eine Datei verlieren, denken Sie an den Trick mit dem Temp-Ordner. Er ist wie ein Zauberstab für Ihre verschwundenen Dateien!
Weg 3: Verwenden Sie die Autosave-Funktion, um MS Project wiederherzustellen
Wenn Sie eine nicht gespeicherte Microsoft Project-Datei verloren haben, geraten Sie nicht in Panik! Die Autosave-Funktion in MS Project kann Ihre Rettung sein. Es handelt sich dabei um ein integriertes Tool, das Ihre Arbeit automatisch speichert und so das Risiko des Verlusts wichtiger Daten verringert.
Um Ihre Dateien mit Autosave wiederherzustellen, folgen Sie diesen einfachen Schritten:
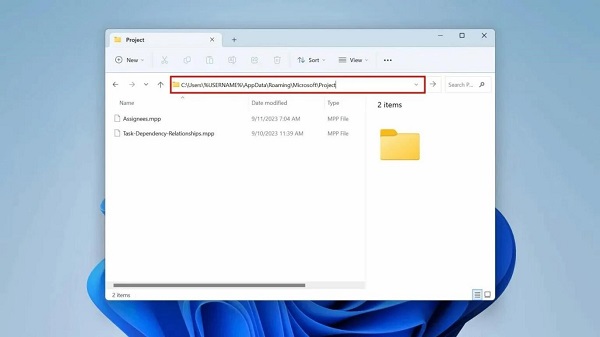
-
Öffnen Sie zunächst MS Project auf Ihrem Computer. Gehen Sie zur Registerkarte "Datei", wo Sie die Autosave-Dateien finden. Sie befinden sich normalerweise im Autosave-Ordner.

-
Suchen Sie in diesem Ordner nach Dateien mit dem Namen 'Autosave_Projektname.mpp' oder einem ähnlichen Namen. Dies sind Ihre automatisch gespeicherten Dateien.

-
Überprüfen Sie die Datums- und Zeitstempel dieser Dateien, um die neueste Datei zu finden. Sobald Sie sie gefunden haben, doppelklicken Sie darauf, um sie zu öffnen. Sie können sie dann an einem Ort Ihrer Wahl speichern.

Diese Autosave-Funktion ist ein großartiges Hilfsmittel, das Sie in Ihrer Hosentasche haben. Sie arbeitet unauffällig im Hintergrund und sorgt dafür, dass Ihre harte Arbeit nicht umsonst war. Probieren Sie es aus und sehen Sie, wie Sie damit Ihre ungesicherten Microsoft Project-Dateien problemlos wiederherstellen können!
Weg 4: Überprüfen Sie den Papierkorb, um ungespeicherte MS-Dateien wiederherzustellen
Wenn Ihre Microsoft Project-Datei verschwunden zu sein scheint, könnte der Papierkorb auf Ihrem Computer die schnelle Lösung sein. Hier erfahren Sie, wie Sie Ihre Datei ganz einfach überprüfen und wiederherstellen können:
-
Beginnen Sie damit, den Papierkorb ausfindig zu machen. Sie finden ihn normalerweise in der oberen linken Ecke Ihres Desktops. Wenn er dort nicht zu sehen ist, geben Sie einfach "Papierkorb" in die Suchleiste des Startmenüs ein.

-
Sobald Sie den Papierkorb geöffnet haben, sehen Sie sich die Dateien an. Suchen Sie nach Ihrer fehlenden MPP-Datei. Wenn Sie sie finden, klicken Sie mit der rechten Maustaste auf die Datei und wählen Sie "Wiederherstellen". Dadurch wird die Datei an ihren ursprünglichen Ort auf Ihrem Computer zurückgeschickt.

Denken Sie daran, dass der Papierkorb immer Ihre erste Anlaufstelle sein sollte, wenn Sie versuchen, eine verlorene Datei wiederherzustellen. Das ist eine einfache und oft effektive Lösung!
Weg 5: Dateien aus einem Backup wiederherstellen
Die Wiederherstellung von Dateien aus einem Backup ist ein weiterer kluger Schachzug, wenn Sie Microsoft Project-Dateien vermissen. Diese Methode ist besonders hilfreich, wenn Sie Ihre Daten regelmäßig sichern. Schauen wir uns die einzelnen Schritte an:
- Überprüfen Sie den externen Speicher: Wenn Sie Ihre Dateien auf externen Geräten wie Thumb Drives gesichert haben, schließen Sie das Gerät an. Durchsuchen Sie es, um Ihre MPP-Datei zu finden und wiederherzustellen.
-
Nutzen Sie die Cloud-Sicherung: Haben Sie Ihre Dateien mit OneDrive synchronisiert? Wenn ja, melden Sie sich bei Ihrem Cloud-Konto an. Vielleicht wartet Ihre MPP-Datei dort schon auf Sie. Um die Synchronisierung zu überprüfen, gehen Sie in die App Einstellungen, wählen Sie "Konten" und dann "Windows Backup".

- Frühere Versionen wiederherstellen: Dieser Schritt ist sehr nützlich, wenn Sie den Dateiverlauf in Ihrem Windows aktiviert haben. Öffnen Sie zunächst den Datei-Explorer und suchen Sie die Datei oder den Ordner, die Sie benötigen. Klicken Sie mit der rechten Maustaste darauf und wählen Sie "Frühere Versionen wiederherstellen".
Falls verfügbar, wählen Sie die gewünschte Version und klicken Sie auf "Wiederherstellen". Sie können auch "Wiederherstellen nach" wählen, um einen anderen Wiederherstellungsort zu wählen.
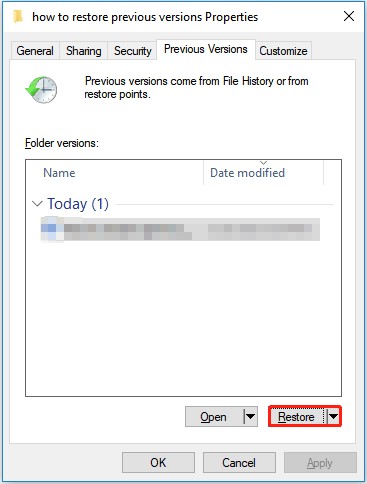
Die Wiederherstellung aus einer Sicherungskopie ist wie ein Plan B. Ein guter Weg, um Ihre Arbeit sicher und jederzeit abrufbereit zu halten!
Teil 3: Häufig gestellte Fragen
F1: Wo befinden sich die temporären Dateien für Microsoft Project?
Antwort: Die temporären Dateien für Microsoft Project befinden sich im Ordner Temp auf Ihrem Computer. Gehen Sie einfach zu Ihrem Laufwerk C:, öffnen Sie den Ordner Temp und Sie werden sie dort finden.
F2: Warum lässt sich meine MS Project-Datei nicht öffnen?
Antwort: Es gibt mehrere Gründe, warum sich Ihre MS Project-Datei nicht öffnen lässt: Fehler im Dateisystem oder fehlerhafte Sektoren auf Ihrer Festplatte, ein Problem mit Ihrer Software oder Hardware oder sogar eine Infektion mit einem Virus oder einer Malware können dafür verantwortlich sein.
F3: Wie kann ich eine Datei wiederherstellen, die nicht gespeichert wurde?
Antwort: Wenn Sie vergessen haben, Ihre Datei zu speichern, machen Sie sich keine Sorgen. Sie finden temporäre Dateien im Ordner "Temp". Verwenden Sie auch die Funktion "Vorherige Versionen" in Microsoft Project. Klicken Sie einfach mit der rechten Maustaste auf die Datei und wählen Sie "Frühere Versionen wiederherstellen", um Ihre Arbeit wiederherzustellen.
Fazit
Der Verlust Ihrer Microsoft Project-Dateien kann sehr frustrierend sein, aber keine Sorge, wir haben Ihnen einige gute Wege aufgezeigt, wie Sie Ihre Dateien wiederherstellen können. Sie können versuchen, im Temp-Ordner zu suchen, die Autosave-Funktion zu verwenden oder sogar den Papierkorb zu überprüfen. Diese Schritte funktionieren oft gut. Und vergessen Sie nicht, dass es immer sinnvoll ist, ein Backup Ihrer Dateien anzulegen. Aber wenn Sie alles versucht haben und Ihre Microsoft Project-Dateien immer noch nicht finden können, geben Sie die Hoffnung nicht auf. Geben Sie 4DDiG Windows Data Recovery eine Chance. Es ist eine einfache, effektive Lösung, die Ihre verlorene Arbeit retten und Sie vor Frustration bewahren kann. Nutzen Sie 4DDiG, beheben Sie die Probleme und genießen Sie die Sicherheit, die Ihnen die wiederhergestellten Dateien bieten. Lassen Sie sich durch verlorene Dateien nicht ausbremsen - stellen Sie sie wieder her und machen Sie mit Ihren Projekten weiter!
Sicherer
Download
Sicherer
Download
Lesen Sie auch
- Startseite >>
- Office-Dateien wiederherstellen >>
- Wie kann man ungespeicherte MS Project-Datei wiederherstellen