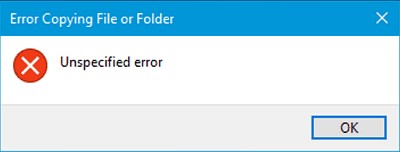Wie Sie leere Ordner finden und löschen - Windows 11/10
Windows-Betriebssysteme sind bekannt für ihr benutzerfreundliches Interface und ihre reibungslose Funktionalität. Im Laufe der Zeit kann es jedoch vorkommen, dass Benutzer ihr Dateisystem mit leeren Ordnern vollstopfen, die unnötigen Platz belegen und die Navigation etwas umständlich machen. In diesem umfassenden Leitfaden stellen wir Ihnen fünf effektive Wege zum Löschen leerer Ordner in Windows vor.
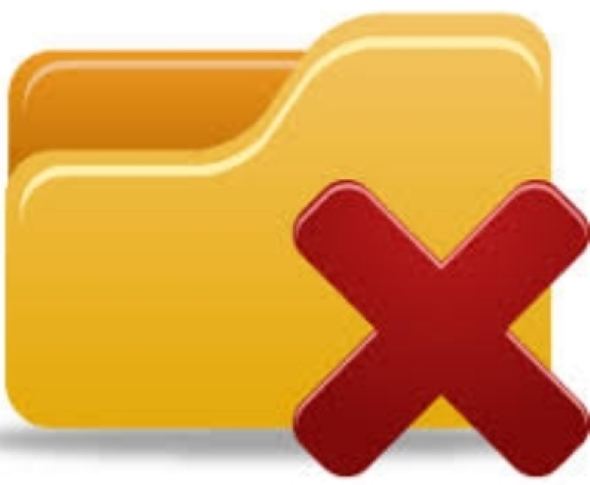
Teil 1: Warum sollte ich leere Ordner löschen?
Leere Ordner in Windows sind zwar scheinbar harmlos, tragen aber zur Unordnung bei und beeinträchtigen die Effizienz des Systems und die Benutzererfahrung. Sie sammeln sich bei Softwareinstallationen, Dateiübertragungen und Ordnermanipulationen an, verursachen visuelles Chaos und behindern die Dateiorganisation.
Außerdem ist der von zahlreichen leeren Ordnern belegte Speicherplatz, auch wenn er für sich genommen gering ist, beträchtlich, wenn er sich vervielfacht. Das Löschen von Ordnern ist unerlässlich, um Speicherplatz für wichtige Daten und Anwendungen freizugeben und die Gesamtleistung des Systems zu optimieren.
Außerdem kann ein unorganisiertes Dateisystem die Suche und die Reaktionsfähigkeit verlangsamen. Die leeren Ordner können Backup- und Synchronisierungsprozesse stören und zu Ineffizienzen führen.
Kurzer Tipp: Wie Sie versehentlich gelöschte Ordner wiederherstellen
Bevor Sie sich mit den Methoden zum Löschen von Ordnern beschäftigen, ist es wichtig, ein Sicherheitsnetz für den Fall zu haben, dass Sie versehentlich einen Ordner mit wichtigen Dateien löschen. 4DDiG Windows Data Recovery ist eine zuverlässige Lösung, mit der Sie verlorene oder gelöschte Daten mühelos wiederherstellen können. Ganz gleich, ob Sie versehentlich einen Ordner gelöscht haben oder Daten aufgrund von Systemabstürzen oder einer Formatierung verloren gegangen sind, 4DDiG kann Ihnen helfen. Sein benutzerfreundliches Interface und seine leistungsstarken Wiederherstellungsfunktionen machen es zur ersten Wahl für Anwender, die ein zuverlässiges Datenrettungstool suchen.
Sicher herunterladen
Sicher herunterladen
-
Lokale Festplatte auswählen
Nach der Installation und dem Start von 4DDiG navigieren Sie zum Bereich "Datenrettung", wählen Ihre lokale Festplatte aus und starten den Scan, indem Sie auf "Start" klicken. Optional können Sie den Prozess anpassen, indem Sie bestimmte Dateitypen aus den Optionen in der oberen rechten Ecke auswählen.
-
Lokale Festplatte scannen
4DDiG führt einen umfassenden Scan auf dem gewählten Laufwerk durch und spürt dabei schnell fehlende Daten auf. Sie können den Scan an jeder beliebigen Stelle des Vorgangs anhalten oder stoppen. Das intuitive Interface kategorisiert die Dateien unter "Gelöschte Dateien" und anderen Rubriken, damit Sie sie leicht identifizieren können. Wechseln Sie zur Dateiansicht, um einen detaillierten Blick auf bestimmte Dateitypen zu werfen.
-
Vorschau und Wiederherstellung
Sobald die Zieldateien identifiziert sind, sollten Sie sie in der Vorschau auf ihre Richtigkeit überprüfen, bevor Sie den Wiederherstellungsprozess einleiten. Um die Sicherheit der Daten zu gewährleisten, sollten Sie die Dateien an einem sicheren Ort wiederherstellen und nicht auf derselben Partition, auf der die Daten ursprünglich verloren gingen. Dieser unkomplizierte Ansatz gewährleistet eine reibungslose und schnelle Datenwiederherstellung mit 4DDiG.
Teil 3: Leere Ordner finden und löschen - so einfach geht's
Nachdem wir nun wissen, wie wichtig es ist, leere Ordner zu löschen, wollen wir fünf effektive Wege erkunden, um diese Aufgabe zu erfüllen und Ihr Windows-Dateisystem zu optimieren.
Weg 1: Leere Ordner über die manuelle Suche löschen
Die einfachste Methode, leere Ordner in Windows zu identifizieren und zu löschen, ist die manuelle Suche mit dem integrierten Datei-Explorer. Dieser Ansatz ist ideal für Benutzer, die eine praktische, visuelle Inspektion ihres Dateisystems bevorzugen und eine direkte Kontrolle über den Löschvorgang wünschen.
- Beginnen Sie mit dem Öffnen des Datei-Explorers. Drücken Sie dazu die "Windows-Taste + E" oder klicken Sie auf das Datei-Explorer-Symbol in der Taskleiste.
- Navigieren Sie zu dem Verzeichnis, von dem Sie vermuten, dass es leere Ordner enthält. Das kann das Hauptlaufwerk (normalerweise C:), bestimmte Ordner oder Verzeichnisse sein, in denen Sie häufig Dateien speichern.
- Geben Sie in der Suchleiste oben rechts im Datei-Explorer size: empty ein und drücken Sie die Eingabetaste. Mit diesem Command werden die Suchergebnisse so gefiltert, dass nur leere Ordner angezeigt werden.
- Der Datei-Explorer zeigt nun eine Liste von Ordnern an, die den Suchkriterien entsprechen. Nehmen Sie sich einen Moment Zeit, um die Ergebnisse zu überprüfen und sicherzustellen, dass diese Ordner tatsächlich leer sind und sicher gelöscht werden können.
- Wenn Sie sich vergewissert haben, dass die Ordner leer sind, klicken Sie mit der rechten Maustaste auf jeden einzelnen Ordner und wählen Sie "Löschen" aus dem Kontextmenü. Alternativ können Sie auch mehrere Ordner mit der Strg- oder Umschalttaste markieren und mit der rechten Maustaste anklicken, um sie gemeinsam zu löschen.
- Eine Sicherheitsabfrage erscheint, um den Löschvorgang zu bestätigen. Klicken Sie auf "Ja", um mit dem Löschen der ausgewählten leeren Ordner fortzufahren.
Gelöschte Ordner werden in den Papierkorb verschoben. Um Speicherplatz auf Ihrem System freizugeben, können Sie den Papierkorb leeren, indem Sie mit der rechten Maustaste auf ihn klicken und "Papierkorb leeren" wählen.

Weg 2: Leere Ordner über die Eingabeaufforderung löschen
Für Benutzer, die mit dem Command Line Interface vertraut sind, bietet die Eingabeaufforderung eine leistungsstarke und effiziente Methode, um das Löschen von Ordnern zu automatisieren. Dieser Ansatz eignet sich für alle, die z.B. eine schnelle und skriptfähige Lösung für den Fehler "0x80070091 Verzeichnis ist nicht leer" bevorzugen.
- Beginnen Sie damit, die Eingabeaufforderung zu öffnen. Drücken Sie dazu "Windows-Taste + X" und wählen Sie "Eingabeaufforderung" oder "Eingabeaufforderung (Admin)" aus dem Menü. Alternativ können Sie auch im Startmenü nach "Eingabeaufforderung" suchen und diese öffnen.
- Nutzen Sie den Befehl "cd", um zu dem Verzeichnis zu navigieren, in dem Sie die Suche nach leeren Ordnern starten möchten. Zum Beispiel: "cd C:\Ihr\Ziel\Verzeichnis"
- Geben Sie den folgenden Befehl ein, um leere Ordner im angegebenen Verzeichnis und seinen Unterverzeichnissen zu finden und zu löschen: for /f "delims=" %d in ('dir /ad /s /b ^| sort /r') do rd "%d" 2>nul && echo Deleted: "%d"
- Dieser Command verwendet eine for-Schleife, um die Verzeichnisse (/ad) in einem bestimmten Verzeichnis und dessen Unterverzeichnisse (/s) zu durchlaufen. Der Befehl sort /r sorgt dafür, dass die tiefsten Verzeichnisse zuerst verarbeitet werden. Der Befehl rd entfernt das Verzeichnis, und 2>nul unterdrückt Fehlermeldungen. Die Anweisung echo liefert eine Rückmeldung über die gelöschten Verzeichnisse.
Nach der Ausführung des Befehls wird in der Eingabeaufforderung eine Liste der gelöschten Ordner angezeigt. Überprüfen Sie diese Liste, um sicherzustellen, dass nur die beabsichtigten leeren Ordner entfernt wurden.

Weg 3: Leere Verzeichnisse mit Robocopy aufspüren und löschen
Robocopy, ein robustes Dienstprogramm zum Kopieren von Dateien in Windows, kann genutzt werden, um leere Verzeichnisse effizient zu erkennen und zu löschen. Diese Methode ist besonders vorteilhaft für Benutzer, die ein vielseitiges Tool mit zusätzlichen Funktionen suchen, die über das einfache Löschen von Ordnern hinausgehen.
- Beginnen Sie, indem Sie die Eingabeaufforderung mit Administrator-Rechten öffnen. Klicken Sie mit der rechten Maustaste auf das Startmenü, wählen Sie "Eingabeaufforderung (Admin)" und bestätigen Sie alle UAC-Eingabeaufforderungen.
- Geben Sie den folgenden Robocopy Command ein, um leere Verzeichnisse zu finden und zu löschen:
Robocopy C:\Ihr\Quellverzeichnis C:\Ihr\Zielverzeichnis /e /purge /xf *
C:\Ihr\Quell\Verzeichnis: Ersetzen Sie dies durch den Verzeichnispfad, in dem Sie die Suche beginnen möchten.
C:\Ihr\Ziel\Verzeichnis: Ersetzen Sie dies durch den Pfad eines leeren Verzeichnisses. Robocopy benötigt ein Zielverzeichnis, aber wir werden keine Dateien kopieren.
/e: Kopiert Unterverzeichnisse, einschließlich leerer Verzeichnisse.
/purge: Löscht Zieldateien und Verzeichnisse, die in der Quelle nicht mehr existieren.
/xf *: Schließt alle Dateien vom Kopiervorgang aus, so dass nur Verzeichnisse berücksichtigt werden. - Robocopy zeigt eine Liste der Verzeichnisse an, die gelöscht werden sollen. Bitte überprüfen Sie diese Liste, um sicherzustellen, dass sie mit Ihrer Absicht, leere Ordner zu löschen, übereinstimmt. Bestätigen Sie den Vorgang, wenn Sie dazu aufgefordert werden.
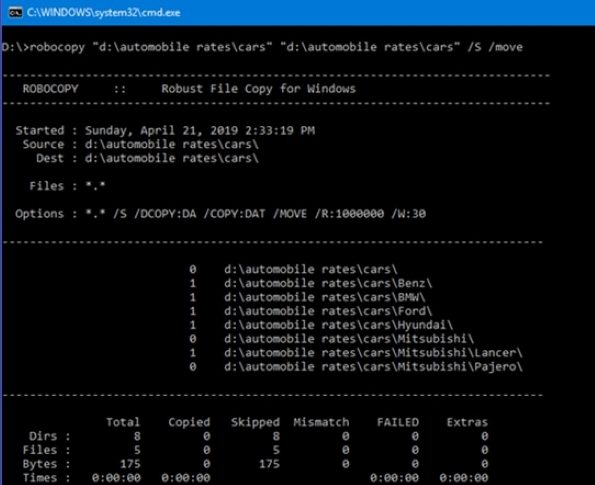
Weg 4: Verwenden Sie einen Empty Folder Cleaner
Die Verwendung von 4dots Empty Folder Cleaner ist eine bequeme und effektive Option für Benutzer, die einen benutzerfreundlichen und automatisierten Ansatz bevorzugen, ohne sich mit der komplizierten Befehlszeile auseinandersetzen zu müssen. Diese Tools wurden entwickelt, um das Erkennen und Löschen von Ordnernzu vereinfachen und bieten eine mühelose Lösung.
- Es gibt mehrere Tools von Drittanbietern zum Leeren von Ordnern, die für Windows verfügbar sind. Wählen Sie ein seriöses und zuverlässiges Tool, das Ihren Wünschen und Anforderungen entspricht.
- Laden Sie das Programm "Empty Folder Cleaner" von der offiziellen Website herunter.
- Nach der Installation öffnen Sie das Programm "Empty Folder Cleaner".
- Geben Sie das Verzeichnis oder Laufwerk an, in dem das Tool nach leeren Ordnern suchen und diese löschen soll. Einige Tools bieten zusätzliche Einstellungen, mit denen Sie den Scanvorgang anpassen können.
- Starten Sie den Scan- oder Bereinigungsprozess. Das Tool identifiziert automatisch leere Ordner innerhalb des angegebenen Verzeichnisses oder Laufwerks und listet sie auf.
- Sehen Sie sich die Liste der identifizierten leeren Ordner, die das Tool anzeigt, sorgfältig an. Vergewissern Sie sich, dass diese Ordner gefahrlos gelöscht werden können, und bestätigen Sie den Löschvorgang auf dem Interface des Tools.
Teil 4: FAQ
F1: Wie lautet der Befehl zum Entfernen von leeren Ordnern?
Der Befehl zum Löschen von leeren Ordnern in Windows über die Eingabeaufforderung lautet:
- for /f "delims=" %d in ('dir /ad /s /b ^| sort /r') do rd "%d" 2>nul
- Dieser Command verwendet eine for-Schleife, um die Verzeichnisse am angegebenen Ort und ihre Unterverzeichnisse zu durchlaufen. Der Befehl rd entfernt das Verzeichnis, und 2>nul unterdrückt Fehlermeldungen.
F2: Ist es in Ordnung, leere Ordner zu löschen?
Ja, es ist im Allgemeinen in Ordnung, leere Ordner zu löschen. Sie tragen zur Unordnung bei und belegen Speicherplatz, was die Effizienz des Systems beeinträchtigt. Seien Sie jedoch vorsichtig, um zu vermeiden, dass wichtige Systemverzeichnisse gelöscht werden, und überprüfen Sie diese vor dem Löschen immer doppelt.
F3: Wie kann ich das Löschen eines leeren Ordners erzwingen?
Um das Löschen eines leeren Ordners in Windows zu erzwingen, können Sie in der Eingabeaufforderung den folgenden Befehl verwenden:
- rd /s /q "C:\Pfad\Zu\Leerem\Ordner"
- Ersetzen Sie den Pfad durch den tatsächlichen Pfad zu dem leeren Ordner. Das Kürzel /s entfernt alle Verzeichnisse und Dateien im angegebenen Verzeichnis, und das Kürzel /q aktiviert den Quiet-Modus und umgeht die Bestätigungsaufforderung. Seien Sie vorsichtig, da dies nicht rückgängig zu machen ist.
Fazit
Ein aufgeräumtes Dateisystem ist für die optimale Leistung und Organisation Ihres Windows-Betriebssystems unerlässlich. Die in diesem Leitfaden vorgestellten Methoden bieten verschiedene Optionen für Benutzer mit unterschiedlichen Vorlieben und technischen Kenntnissen. Vom manuellen Löschen von Ordnern bis hin zu Lösungen für die Befehlszeile und benutzerfreundlichen Tools wie 4DDiG Windows Data Recovery verfügen Sie nun über das Wissen, um leere Ordner zu löschen und Ihre Windows-Dateistruktur effizient zu bereinigen. Denken Sie daran, dass ein aufgeräumtes Dateisystem die Systemleistung verbessert und Ihr gesamtes Computererlebnis verbessert.
Lesen Sie auch
- Startseite >>
- Windows-Probleme >>
- Wie Sie leere Ordner finden und löschen - Windows 11/10