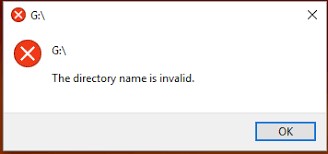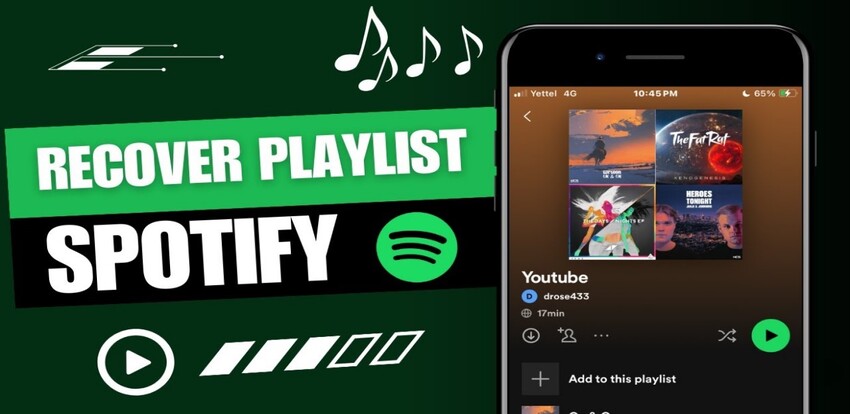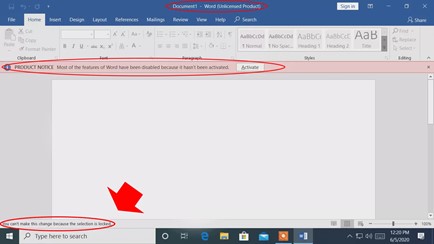Fehlermeldung: Aufgrund eines unerwarteten Fehlers können sie die Datei nicht kopieren
Werden Sie durch einen unerwarteten Fehler aufgehalten, der Sie daran hindert, eine Datei zu kopieren? Vielleicht stoßen Sie auf die lästige Meldung "Aufgrund eines unerwarteten Fehlers können sie die Datei nicht kopieren", die Ihre Produktivität beeinträchtigt. Wir wissen, wie frustrierend es sein kann, wenn Sie versuchen, den Überblick über Ihre Aufgaben zu behalten.
Aber keine Panik! In diesem umfassenden Leitfaden stellen wir Ihnen nicht eine, nicht zwei, sondern vier bewährte Methoden zur Fehlersuche und Lösung dieses Problems vor. Von der Überprüfung der Dateiberechtigungen bis hin zur Aktualisierung Ihrer Software haben wir alles für Sie vorbereitet. Bleiben Sie also ruhig sitzen und machen Sie sich bereit, diese Hürde wie ein Profi zu überwinden. Mit unseren Expertentipps können Sie schnell und ohne weitere Verzögerungen zu Ihren Aufgaben zurückkehren. Lassen Sie uns eintauchen!
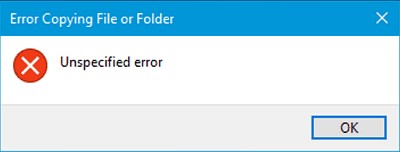
Teil 1: Was bedeutet "Aufgrund eines unerwarteten Fehlers können sie die Datei nicht kopieren"?
"Aufgrund eines unerwarteten Fehlers können sie die Datei nicht kopieren" ist ein häufiges Problem, auf das Windows-Benutzer stoßen, wenn sie versuchen, Dateien auf ihrem System zu kopieren, zu löschen oder zu verschieben. Diese Fehlermeldung erscheint in der Regel, wenn das Betriebssystem eine dateibezogene Aufgabe aufgrund verschiedener Faktoren nicht ausführen kann. Dazu können problematische Dateiberechtigungen, fehlerhafte Systemdateien, ein Virus oder Malware, veraltete Software oder Probleme mit dem Herkunfts- oder Zielpfad der Datei gehören.
Der Ursprung dieses Fehlers wird oft auf die Dateiberechtigungen zurückgeführt. Jede Datei auf einem Windows-System verfügt über eine Reihe von zugehörigen Berechtigungen, die festlegen, wer die Datei lesen, schreiben oder ausführen darf. Wenn diese Berechtigungen nicht korrekt konfiguriert sind, kann das System verhindern, dass Sie die Datei kopieren können, was zu dem bereits erwähnten Fehler führt.
Eine weitere häufige Ursache ist eine fehlerhafte Systemdatei. Windows arbeitet mit einem komplexen Netzwerk von Systemdateien. Wenn diese Dateien beschädigt oder fehlerhaft sind, kann das System Probleme bei der Ausführung bestimmter Aufgaben haben, z.B. beim Kopieren von Dateien. Diese Fehlerhaftigkeit kann durch ein abruptes Herunterfahren des Systems, einen Hardwarefehler oder einen Angriff durch bösartige Software verursacht werden.
In einigen Fällen kann der Fehler auf veraltete Software zurückzuführen sein. Wenn die Anwendung, die Sie zum Kopieren der Datei verwenden, veraltet ist, ist sie möglicherweise nicht mit der Datei oder dem System kompatibel und löst die Fehlermeldung aus. Auch Malware oder Virenangriffe können zu diesem Problem führen, indem sie Systemdateien oder Dateiberechtigungen ohne Ihre Zustimmung verändern.
Letzen Endes können auch Probleme mit der Quelle oder dem Ziel der Datei dieses Problem verursachen. Dieser Fehler kann auftreten, wenn sich die Ausgangsdatei in einem fehlerhaften Festplattensektor befindet oder wenn der Zielpfad mehr Speicherplatz benötigt oder schreibgeschützt ist.
Teil 2: Wie behebt man das Problem "Aufgrund eines unerwarteten Fehlers können sie die Datei nicht kopieren"?
Wenn Sie die bisherigen Methoden zur Fehlerbehebung ausgeschöpft haben und immer noch mit dem Fehler konfrontiert sind, ist es Zeit für einen effektiven Bonustipp: die Verwendung von 4DDiG Windows Data Recovery. Dieses leistungsstarke, von Tenorshare entwickelte Tool wurde entwickelt, um verlorene oder unzugängliche Daten von Ihrem Windows-PC wiederherzustellen.
Warum sollten Sie sich für 4DDiG Windows Data Recovery entscheiden? Die Antwort liegt in seinen umfangreichen Funktionen und seinem benutzerfreundlichen Interface. Unabhängig davon, wie Sie Ihre Daten verloren haben - versehentliches Löschen, Festplattenausfall, Systemabsturz, Virenbefall - 4DDiG ist für alle Fälle gerüstet. Es unterstützt die Wiederherstellung von verschiedenen Speichergeräten, einschließlich Festplatten, SSDs, USBs und Speicherkarten, und kann über 1000 Dateien wiederherstellen.
Weg 1: Wiederherstellen der Datei mit 4DDiG Windows Data Recovery
Wie löst 4DDiG Ihr Problem beim Kopieren von Dateien? Wenn Ihre Datei beschädigt oder unzugänglich ist, kann 4DDiG Windows Data Recovery dabei helfen, die Daten wiederherzustellen und so möglicherweise die Ursache des Fehlers zu beheben.
Um 4DDiG zu verwenden, folgen Sie bitte den folgenden Schritten:
Sicherer Download
Sicherer Download
-
Laden Sie die 4DDiG Windows Data Recovery Software herunter und installieren Sie sie auf Ihrem System. Starten Sie das Programm, wählen Sie den ursprünglichen Speicherort der verlorenen Dateien und klicken Sie dann auf "Scannen".

-
Die Software führt einen umfassenden Scan durch, um Ihre verlorenen Dateien zu finden. Sobald der Scan abgeschlossen ist, können Sie eine Vorschau der Dateien anzeigen.

-
Wählen Sie die Dateien, die Sie wiederherstellen möchten, und klicken Sie auf "Wiederherstellen". Speichern Sie die wiederhergestellten Dateien an einem anderen Ort, um ein Überschreiben zu vermeiden. Denken Sie daran, dass die Datenwiederherstellung immer Ihr letzter Ausweg sein sollte, wenn es um Dateifehler geht. 4DDiG Windows Data Recovery ist jedoch ein zuverlässiges und effektives Werkzeug in Ihrem Repertoire, wenn alles andere versagt.

Weg 2: Verwenden Sie Winrar, um die Datei zu entpacken, bevor Sie sie in das gewünschte Verzeichnis kopieren
WinRAR, ein leistungsstarker Archiv-Manager, kann eine weitere mögliche Lösung für den Fehler beim Kopieren von Dateien sein, der bei Ihnen auftritt. Wenn eine Datei sich weigert, kopiert zu werden, lässt sich das Problem oft umgehen, indem Sie eine archivierte Kopie erstellen und diese an den gewünschten Ort extrahieren. Hier finden Sie eine Schritt-für-Schritt-Anleitung dazu.
- Laden Sie die Anwendung WinRAR herunter und installieren Sie sie, falls Sie sie noch nicht auf Ihrem System haben.
- Klicken Sie mit der rechten Maustaste auf die Datei, die Sie kopieren möchten, und wählen Sie dann aus dem Kontextmenü "Zum Archiv hinzufügen...". Dadurch werden die WinRAR-Archivierungsoptionen geöffnet.
- Wählen Sie in den Archivierungsoptionen "ZIP" als Archivformat und klicken Sie dann auf "OK". WinRAR erstellt dann eine ZIP-Datei, die Ihre Originaldatei enthält.
- Navigieren Sie zu dem Ort, an den Sie die Datei kopieren möchten. Klicken Sie mit der rechten Maustaste in den Ordner und wählen Sie "Einfügen".
- Wenn die ZIP-Datei kopiert ist, klicken Sie mit der rechten Maustaste darauf und wählen Sie "Hier entpacken". WinRAR extrahiert dann den Inhalt der ZIP-Datei und erstellt eine Kopie Ihrer Originaldatei an dem gewünschten Ort.
Diese Methode macht sich die Vielseitigkeit von WinRAR im Umgang mit Dateien zunutze und kann Probleme lindern, die durch problematische Dateiberechtigungen oder fehlerhafte Systemdateien entstehen. Allerdings funktioniert diese Lösung nur, wenn die Originaldatei beschädigt ist oder der Zielpfad über ausreichend Speicherplatz verfügt.
Weg 3: Überprüfen Sie, ob Ihre Dateien von anderen Betriebssystemen erstellt wurden
Wenn die Datei, die Sie zu kopieren versuchen, auf einem anderen Betriebssystem erstellt wurde, kann dies die Fehlermeldung Aufgrund eines unerwarteten Fehlers können sie die Datei nicht kopieren verursachen. Eine Datei, die auf einem Mac, Linux oder einem anderen Nicht-Windows-Betriebssystem erstellt wurde, kann Attribute oder Berechtigungen haben, die Windows nicht interpretieren kann, was zu Schwierigkeiten beim Kopieren führt. Hier erfahren Sie, wie Sie dieses Problem lösen können:
- Wenn Sie auf das System zugreifen können, auf dem die ursprüngliche Erstellung erstellt wurde, ändern Sie die Berechtigungen oder Eigenschaften der Datei. Klicken Sie dazu mit der rechten Maustaste auf die Datei, wählen Sie "Eigenschaften" und dann "Berechtigungen" und stellen Sie sicher, dass die Datei lesbar und schreibbar ist.
- Verwenden Sie kompatible Software zum Öffnen, Lesen und Ändern der Datei. Viele Softwarepakete können mit Dateien umgehen, die von verschiedenen Betriebssystemen erstellt wurden.
- Konvertieren Sie die Datei in ein Format, das auf mehreren Plattformen gebräuchlich ist. Dies kann oft mit integrierter Software oder Online-Konvertierungstools geschehen.
Erinnern Sie sich, dass der Schlüssel zur Kompatibilität beim Umgang mit Dateien von anderen Betriebssystemen liegt. Vergewissern Sie sich, dass Ihr Windows-System die Datei ohne Probleme lesen und ändern kann, um unerwartete Fehler zu vermeiden.
Weg 4: Vergewissern Sie sich, dass Sie die entsprechende Berechtigung haben
Für das erfolgreiche Kopieren von Dateien in einem Windows-System ist es wichtig, dass Sie über die entsprechenden Berechtigungen verfügen. Wenn Sie nicht über die erforderlichen Berechtigungen verfügen, kann Windows das Kopieren der Datei verhindern und die Meldung "Ein unerwarteter Fehler hindert Sie am Kopieren der Datei" auslösen. Dies gilt insbesondere, wenn Sie versuchen, eine Datei von einem eingeschränkten oder freigegebenen Speicherort zu kopieren. So stellen Sie sicher, dass Sie die richtigen Berechtigungen haben:
- Klicken Sie mit der rechten Maustaste auf die Datei, die Sie kopieren möchten, und wählen Sie "Eigenschaften".
- Wechseln Sie im Fenster Eigenschaften auf die Registerkarte "Sicherheit".
- Wählen Sie Ihr Benutzerkonto im Abschnitt "Gruppen- oder Benutzernamen:" aus.
- Prüfen Sie die Berechtigungen, die Sie im Abschnitt "Berechtigungen für Benutzer" haben. Wenn Sie nicht "Volle Kontrolle" sehen, kann es beim Kopieren der Datei zu Problemen kommen.
-
Um die Berechtigungen zu ändern, klicken Sie auf "Bearbeiten...". Wählen Sie dann erneut Ihr Benutzerkonto aus, markieren Sie das Kästchen "Volle Kontrolle" und klicken Sie auf "Übernehmen" und "OK"

Erinnern Sie sich daran, dass das Ändern von Dateiberechtigungen verantwortungsvoll erfolgen sollte. Wenn Sie Benutzern "volle Kontrolle" gewähren, bedeutet dies, dass sie die Datei lesen, schreiben, ausführen und löschen können. Vergewissern Sie sich, dass Sie die Berechtigungen für Dateien nur dann ändern, wenn Sie sich der möglichen Konsequenzen bewusst sind.
Wenn Sie in einem Unternehmen oder in einer gemeinsam genutzten Umgebung arbeiten, sollten Sie Ihren Systemadministrator oder Ihre IT-Abteilung um Hilfe bei der Änderung von Dateiberechtigungen bitten. Sie können sicherstellen, dass die Änderungen mit den Unternehmensrichtlinien übereinstimmen und keine Auswirkungen auf die Sicherheit oder Funktionalität des Netzwerks haben.
Weg 5: Führen Sie SFC und DISM aus, um einen unerwarteten Fehler zu beheben, der Sie am Kopieren der Datei hindert
System File Checker (SFC) und Deployment Image Servicing and Management (DISM) sind zwei leistungsstarke, in das Windows-Betriebssystem integrierte Tools, die bei der Lösung des Fehlers Aufgrund eines unerwarteten Fehlers können sie die Datei nicht kopieren helfen können. Sie wurden entwickelt, um fehlerhafte Systemdateien zu reparieren, die die Ursache für Ihr Problem sein könnten. Um SFC und DISM zur Lösung des Kopierfehlers zu verwenden, führen Sie die folgenden Schritte aus:
- Drücken Sie die Tasten 'Windows + X' und wählen Sie "Eingabeaufforderung (Admin)", um die Eingabeaufforderung mit administrativen Rechten zu öffnen.
- Geben Sie "sfc /scannow" in die Eingabeaufforderung ein und drücken Sie "Enter". Der System File Checker beginnt mit dem Scannen auf fehlerhafte Systemdateien und repariert diese.
- Wenn der SFC-Scan abgeschlossen ist, geben Sie "DISM /Online /Cleanup-Image /RestoreHealth" ein und drücken Sie "Enter". DISM beginnt mit dem Scannen des Systems und der Reparatur des Windows-Images.
-
Nachdem Sie beide Scans durchgeführt haben, starten Sie Ihren Computer neu.

Wenn Sie diese Befehle ausführen, verwenden Sie SFC zum Scannen und Reparieren einzelner Systemdateien und DISM zum Reparieren des Windows-Systemabbilds. Diese Schritte sollten das Problem beheben, wenn der Kopierfehler auf eine fehlerhafte Systemdatei zurückzuführen ist. Führen Sie diese Befehle immer mit administrativen Rechten aus, um sicherzustellen, dass sie ihre Aufgaben effektiv ausführen können.
Teil 3: FAQ
F 1: Wie beheben Sie einen unerwarteten Fehler, der Sie vom Kopieren dieser Datei abhält?
Es gibt mehrere Wege, die Fehlermeldung "Ein unerwarteter Fehler hält Sie vom Kopieren dieser Datei ab" zu beheben. Versuchen Sie zunächst, mit WinRAR eine ZIP-Datei der Originaldatei zu erstellen und diese dann an den gewünschten Ort zu kopieren. Zweitens: Wenn die Datei auf einem anderen Betriebssystem erstellt wurde, versuchen Sie, die Berechtigungen zu ändern oder eine kompatible Software zu verwenden, um sie zu bearbeiten.
Drittens: Vergewissern Sie sich, dass Sie die richtigen Berechtigungen zum Kopieren der Datei haben. Und schließlich können Sie integrierte Windows-Tools wie System File Checker (SFC) und Deployment Image Servicing and Management (DISM) verwenden, um fehlerhafte Systemdateien zu reparieren.
F 2: Welcher unerwartete Fehler hält Sie vom Kopieren der Datei ab: Fehler 0x80004005?
Der Fehler 0x80004005 Aufgrund eines unerwarteten Fehlers können sie die Datei nicht kopieren ist ein Standard-Windows-Fehler, der Benutzer am Kopieren von Dateien hindert. Dieses Problem kann aus verschiedenen Gründen auftreten, z.B. wegen problematischer Dateiberechtigungen, fehlerhafter Systemdateien oder Inkompatibilitätsproblemen mit Dateien, die von anderen Betriebssystemen erstellt wurden.
F 3: Wie beheben Sie einen unerwarteten Fehler, der Sie daran hindert, die Datei zu löschen?
Um den Fehler "Ein unerwarteter Fehler hindert Sie daran, die Datei zu löschen" zu beheben, gehen Sie ähnlich vor wie bei einem Kopierfehler. Vergewissern Sie sich, dass Sie über die erforderlichen Berechtigungen zum Löschen der Datei verfügen, ändern Sie die Dateiberechtigungen bei Bedarf und verwenden Sie SFC und DISM, um eine mögliche Beschädigung der Systemdatei zu beheben. Denken Sie daran, bei der Anpassung von Dateiberechtigungen verantwortungsbewusst zu handeln, da dies Auswirkungen auf die Sicherheit und Funktionalität Ihres Systems haben kann.
Fazit
Im Fazit lässt sich der Fehler "Aufgrund eines unerwarteten Fehlers können sie die Datei nicht kopieren" im Windows-Betriebssystem mit den folgenden effektiven Methoden beheben: Verwenden von WinRAR, um Dateiberechtigungen zu umgehen, Verstehen und Handhaben von Dateien, die von verschiedenen Betriebssystemen erstellt wurden, Sicherstellen, dass Sie über die erforderlichen Dateiberechtigungen verfügen, und Ausführen der Befehle SFC und DISM sowie 4DDiG Windows Data Recovery, um die fehlerhaften Systemeinstellungen zu beheben. Diese Schritte beheben die häufigsten Ursachen für das Kopierproblem und sorgen für eine reibungslose, fehlerfreie Dateiverwaltung. Wenn Sie diesen Leitfaden hilfreich fanden oder weitere Fragen haben, können Sie ihn gerne kommentieren oder uns kontaktieren. Wir helfen Ihnen gerne dabei, die Komplexität der Dateiverwaltung und anderer Windows-bezogener Probleme zu bewältigen. Vergessen Sie nicht, diesen Leitfaden an Ihre Freunde oder Kollegen weiterzuempfehlen, die von ihm profitieren könnten.
Lesen Sie auch
- Startseite >>
- Windows-Probleme >>
- Fehlermeldung: Aufgrund eines unerwarteten Fehlers können sie die Datei nicht kopieren