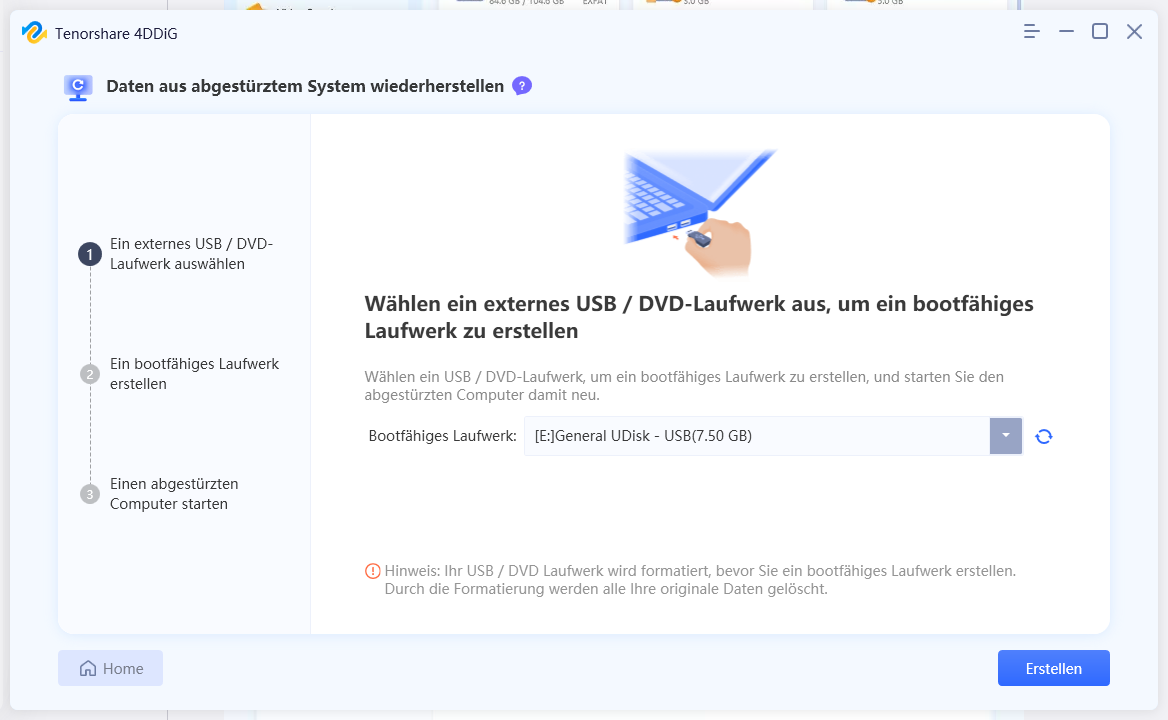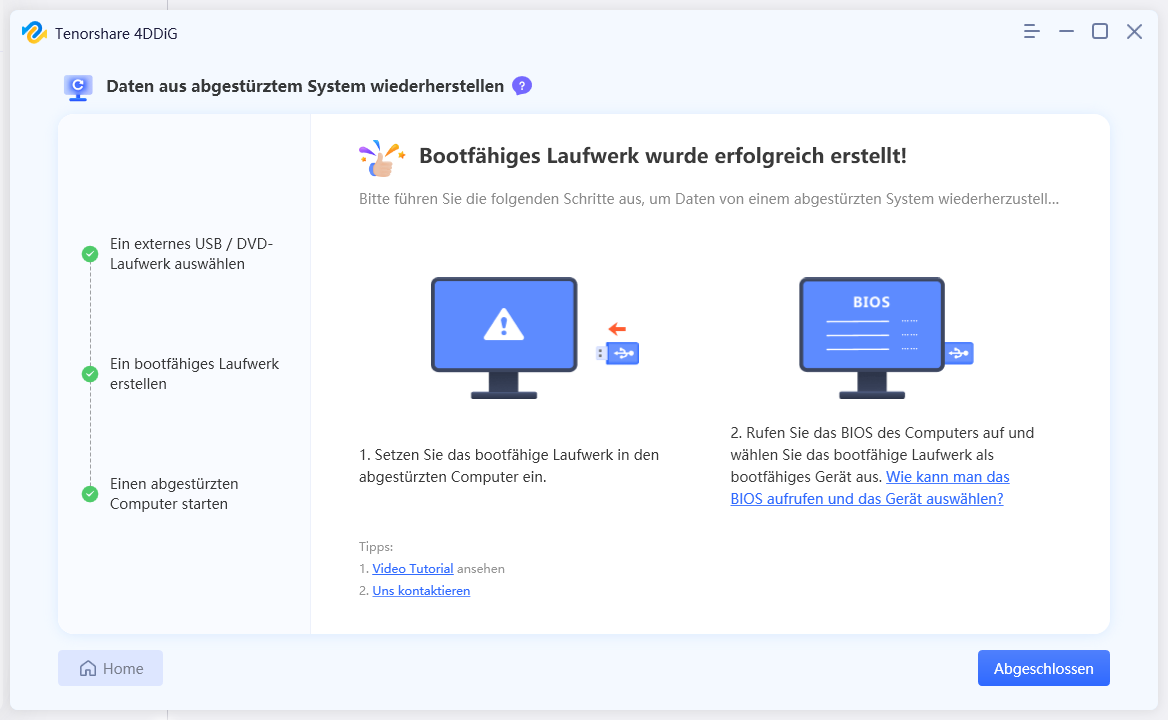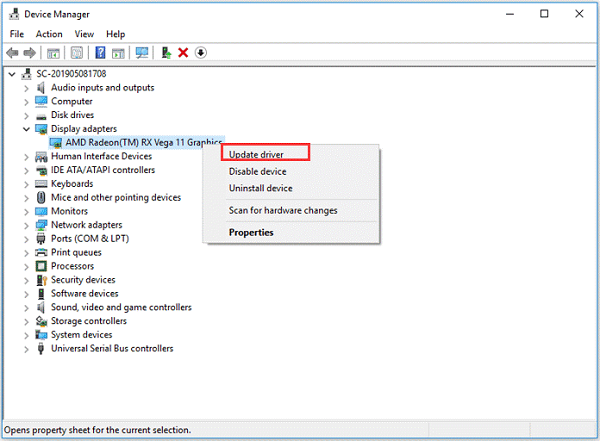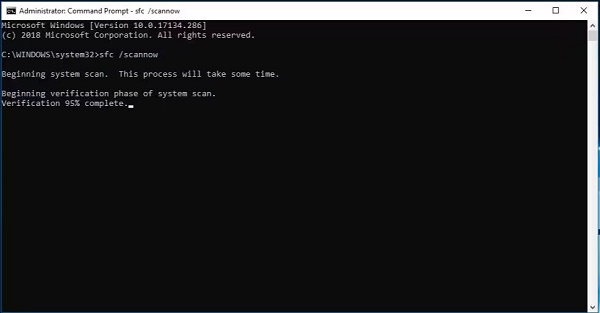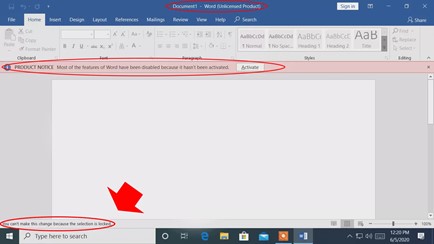Wie behebt man Reference by Pointer BSOD?
Sie arbeiten gerade an einem wichtigen Projekt, als Ihr Computer unerwartet einen blauen Bildschirm anzeigt. Diese unverständlichen weißen Buchstaben auf blauem Grund erfüllen Sie mit Schrecken, als Sie die Worte "REFERENCE_BY_POINTER." erkennen. Plötzlich schaltet sich Ihr Computer ab, ohne Ihre Arbeit zu speichern. Dieses abrupte Herunterfahren ist unglaublich frustrierend, aber geraten Sie nicht in Panik. Der REFERENCE BY POINTER Fehler ist zwar ärgerlich, aber in der Regel behebbar.
In diesem Artikel stellen wir Ihnen 7 gängige Methoden vor, die Sie selbst ausprobieren können, um diesen Stoppcode zu beheben. Mit etwas Unterstützung können Sie Ihren PC wahrscheinlich wieder stabilisieren und Datenverluste vermeiden.

Teil 1: Was ist REFERENCE_BY_POINTER Stop Code?
Im Wesentlichen zeigt dieser Fehler an, dass Windows eine illegale Referenzanzahl für eine Ressource festgestellt hat, die von einem Treiber oder einem Teil des Betriebssystems verwendet wird.
Dies kann von etwas so Geringfügigem wie einer einzelnen fehlerhaften Datei bis hin zu komplexeren Treiberinkompatibilitäten reichen. Die gute Nachricht ist, dass dieser BSOD oft mit einer einfachen Fehlerbehebung behoben werden kann.
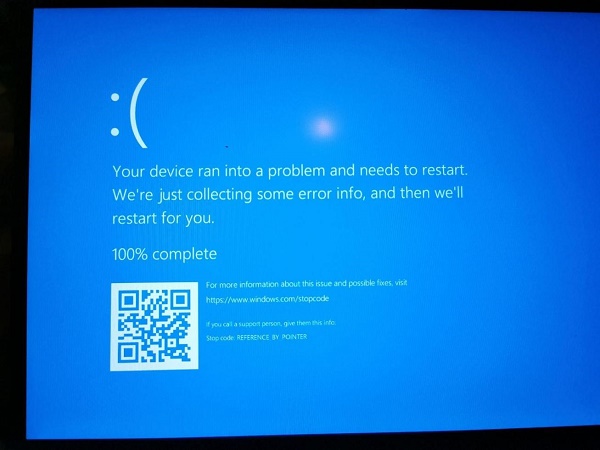
Teil 2: Nicht gespeicherte Daten aufgrund von REFERENCE_BY_POINTER Stop Code wiederherstellen
Der REFERENCE_BY_POINTER Fehler kann dazu führen, dass Sie ungespeicherte Dateien verlieren, wenn Ihr Computer abstürzt. Das kann sehr ärgerlich sein. Aber keine Sorge, die Dateien können wahrscheinlich mit einer Datenrettungssoftware wiederhergestellt werden. Wir empfehlen die Verwendung von 4DDiG Windows Data Recovery. Es handelt sich um ein einfaches Tool zur Wiederherstellung verlorener Dateien auf Windows-Computern. 4DDiG kann viele Arten von Dateien wiederherstellen, die andere Software möglicherweise übersehen hat, darunter Dokumente, Fotos, Videos, Musik und vieles mehr.
Es gibt ein paar wichtige Gründe, sich für 4DDiG zu entscheiden. Erstens bringt es verschwundene Dateien nach Abstürzen, versehentlichem Löschen oder Beschädigungen der Festplatte zuverlässig zurück. Als nächstes scannt es Geräte gründlich, um Spuren verlorener Daten zu finden. Und schließlich helfen Zusatzfunktionen wie die Virenentfernung, Ihren Computer zu schützen. Mit ein paar schnellen Schritten macht 4DDiG die Wiederherstellung verlorener Dateien zum Kinderspiel. Hier erfahren Sie, wie Sie mit 4DDiG verlorene Daten nach dem REFERENCE BY POINTER Fehler wiederherstellen können:
Sicherer Download
Sicherer Download
-
Herunterladen und installieren
Zunächst laden Sie 4DDiG Data Recovery von der offiziellen Website herunter und installieren es auf Ihrem Computer. Achten Sie darauf, dass Sie die neueste Version erhalten.
-
Scannen Sie Ihr Gerät
Als nächstes öffnen Sie 4DDiG und wählen Sie das Laufwerk oder Gerät aus, das Sie nach verlorenen Dateien durchsuchen möchten. Dabei kann es sich um die Festplatte Ihres Laptops, einen externen USB-Stick oder ein anderes Speichergerät handeln. Klicken Sie auf "Start", um mit dem Scannen zu beginnen.
-
Dateien wiederherstellen
Schließlich können Sie nach Abschluss des Scans die wiederherstellbaren Dateien durchsuchen, die 4DDiG gefunden hat. Suchen Sie nach Ihren verlorenen Dokumenten, Fotos oder anderen Dateitypen. Wählen Sie die Dateien aus, die Sie wiederherstellen möchten und klicken Sie auf "Wiederherstellen", um sie an einem sicheren Ort zu speichern.Und das war's! Mit diesen 3 einfachen Schritten macht es 4DDiG ganz einfach, verschwundene Dateien wiederherzustellen, die durch Windows-Abstürze vom REFERENCE_BY_POINTER BSOD verloren gegangen sind. Seine praktischen Wiederherstellungs-Tools nehmen den Frust aus den Datenverlust-Katastrophen heraus.

Teil 3: Wie behebt man den REFERENCE BY POINTER Windows 10 Stopcode?
Sehen wir uns nun einfache Schritte an, um diese lästigen Zeigerfehler loszuwerden. Diese 7 Lösungen sorgen dafür, dass Ihr Computer wieder reibungslos funktioniert. Probieren Sie jede Lösung aus, um das Problem zu lösen und genießen Sie die problemlose Nutzung Ihres Geräts!
Weg 1: Aktualisieren Sie Ihre veralteten Grafikkartentreiber
Wenn Sie den REFERENCE BY POINTER-Fehler erhalten, könnten veraltete Grafiktreiber der Grund dafür sein. Die Aktualisierung dieser Treiber ist ein einfacher erster Schritt zur Fehlerbehebung, insbesondere für AMD-Benutzer. Folgen Sie diesen Schritten:
- Klicken Sie mit der rechten Maustaste auf den Start-Button und öffnen Sie den Geräte-Manager.
- Erweitern Sie im Gerätemanager die Kategorie "Grafikkarten".
- Klicken Sie mit der rechten Maustaste auf den Treiber Ihrer Grafikkarte.
-
Wählen Sie "Treiber aktualisieren" > "Automatisch nach aktualisierter Treibersoftware suchen". Dadurch wird der neueste Treiber installiert.

Sie können die neuesten Grafiktreiber auch manuell von der Website Ihres Hardwareherstellers herunterladen und sie sorgfältig installieren, indem Sie die mitgelieferten Anweisungen befolgen.
Wenn Sie die neue Treibersoftware installiert haben, starten Sie Ihren Computer neu. Bei vielen Benutzern behebt diese einfache Lösung instabile REFERENCE_BY_POINTER-Abstürze, die auf Probleme mit der Grafikkarte zurückzuführen sind.
Weg 2: Überprüfen Sie Ihren PC auf Überhitzung
Eine übermäßige Erwärmung kann ebenfalls unerwartet den Absturz von REFERENCE_BY_POINTER auf dem blauen Bildschirm auslösen. Wenn Ihre CPU-Temperatur ein sicheres Niveau überschreitet, können kritische Systemausfälle wie dieser auftreten.
Befolgen Sie diese Schritte, um zu überprüfen, ob eine Überhitzung die Ursache für Ihre Fehler ist:
- Laden Sie ein CPU-Temperaturüberwachungsprogramm wie Core Temp oder SpeedFan herunter. Diese überwachen die Prozessorwärme.
- Starten Sie das Temp-Programm und überprüfen Sie die Temperaturen während des normalen PC-Betriebs.
- Wenn die Temperaturen konstant über 90-100°C ansteigen, haben Sie wahrscheinlich ein Überhitzungsproblem.
- Schalten Sie Ihr Computergehäuse aus und öffnen Sie es. Verwenden Sie Druckluft, um die Lüfter und Komponenten gründlich von Staubablagerungen zu befreien.
- Tauschen Sie alle defekten Lüfter aus und tragen Sie erneut Wärmeleitpaste zwischen CPU und Kühler auf. Vergewissern Sie sich, dass die Temperaturen auf ein sicheres Niveau fallen.
Weg 3: Prüfen Sie auf inkompatible Hardware
Der REFERENCE BY POINTER-Stoppcode kann auch erscheinen, wenn Sie kürzlich inkompatible oder fehlerhafte Hardwarekomponenten installiert haben. Neue Geräte können wichtige Systemprozesse stören und Abstürze verursachen.
Folgen Sie diesen Schritten zur Fehlerbehebung:
- Notieren Sie jede neue Hardware wie RAM, Grafikkarten oder Festplatten, die im Umfeld der BSOD-Ereignisse hinzugefügt wurde.
- Schalten Sie die verdächtige Hardware aus und entfernen Sie ein Teil nach dem anderen.
- Booten Sie nach jedem Entfernen, um zu sehen, ob die Abstürze weiterhin bestehen.
- Wenn der BSOD ohne ein bestimmtes Gerät aufhört, ist es wahrscheinlich inkompatibel oder defekt.
- Erwägen Sie, die problematische Hardware durch eine alternative kompatible Komponente zu ersetzen.
Durch die sorgfältige Isolierung neuer Geräte lässt sich feststellen, ob nicht kompatible Hardware die Ursache für Ihre REFERENCE_BY_POINTER Probleme ist. Eliminieren Sie instabile Komponenten, die zu einer Instabilität des Systems führen.
Weg 4: Entfernen Sie problematische Software von Drittanbietern
Buggy oder inkompatible Software kann manchmal auch den Absturz von REFERENCE BY POINTER auslösen. Das Entfernen von problematischen Programmen kann helfen. Folgen Sie diesen Schritten:
- Öffnen Sie das Ausführen-Fenster mit Windows + R und geben Sie "msconfig" ein, um die Systemkonfiguration zu öffnen.
-
Deaktivieren Sie auf dem Reiter "Selektiver Start" die Option "Startobjekte laden", um Startprogramme zu deaktivieren.

-
Gehen Sie auf die Registerkarte Dienste, markieren Sie "Alle Microsoft-Dienste ausblenden" und klicken Sie dann auf "Alle deaktivieren".

-
Wechseln Sie zur Registerkarte "Start" und klicken Sie auf "Task-Manager öffnen". Klicken Sie mit der rechten Maustaste und deaktivieren Sie alle verdächtigen Drittanbieter-Anwendungen.

- Zurück zur Systemkonfiguration, klicken Sie auf "Übernehmen" und dann auf "OK". Starten Sie Ihren PC neu.
Wenn der BSOD nach dem Deaktivieren bestimmter Programme nicht mehr auftritt, sind diese wahrscheinlich die Ursache für die Instabilität des Systems. Lokalisieren Sie die problematische Software und deinstallieren Sie sie endgültig. Dies sollte weitere REFERENCE_BY_POINTER-Abstürze verhindern.
Weg 5: Führen Sie den Systemdatei-Überprüfer aus
Fehlerhafte Windows-Systemdateien können zu REFERENCE_BY_POINTER-Abstürzen führen. Die eingebaute Systemdateiprüfung kann auf Dateibeschädigungen prüfen und ordnungsgemäß funktionierende Kopien wiederherstellen.
Folgen Sie diesen Schritten, um dieses Dienstprogramm zu nutzen:
- Öffnen Sie eine erweiterte Eingabeaufforderung, indem Sie nach "cmd" suchen, mit der rechten Maustaste auf das Ergebnis klicken und "Als Administrator ausführen" wählen.
-
Geben Sie in der Eingabeaufforderung "sfc /scannow" ein und drücken Sie die Eingabetaste, um die Systemprüfung zu starten.

- Der Systemdateiprüfer überprüft jetzt Windows-Dateien und ersetzt fehlende oder fehlerhafte Versionen aus einem Cache.
- Lassen Sie den Scan bis zum 100%igen Abschluss laufen. Dies kann einige Zeit in Anspruch nehmen. Es können Aufforderungen erscheinen - akzeptieren Sie die wiederhergestellten Dateien als Ersatz.
- Starten Sie anschließend Ihren Computer neu und überprüfen Sie, ob REFERENCE_BY_POINTER immer noch auftritt.
Die Ausführung von System File Checker behebt den Stoppcode oft, indem beschädigte Systemressourcen, die ihn auslösen, repariert werden. Lassen Sie den Scan vollständig abschließen, um die besten Wiederherstellungsergebnisse zu erzielen.
Weg 6: Antivirenprogramm vorübergehend deaktivieren
In manchen Fällen kann ein Antivirenprogramm tatsächlich eine Systeminstabilität wie den REFERENCE_BY_POINTER Fehler verursachen. Es lohnt sich, Ihr Antivirenprogramm zu deaktivieren, um zu testen, ob es der Übeltäter ist.
Folgen Sie diesen Schritten zur Fehlerbehebung:
- Öffnen Sie Windows Sicherheit und gehen Sie zu Viren- und Bedrohungsschutz.
-
Klicken Sie unter den Schutzbereichen auf "Einstellungen verwalten".

-
Suchen Sie den Echtzeitschutz und schalten Sie ihn aus - dadurch wird die Überwachung deaktiviert.

- Starten Sie Ihren Computer neu und prüfen Sie, ob der BSOD weiterhin besteht.
Wenn der REFERENCE_BY_POINTER-Absturz verschwindet, sobald Ihr Antivirenprogramm deaktiviert ist, verursacht es wahrscheinlich Konflikte. Erwägen Sie ein Update auf die neueste Version des Antivirenprogramms oder ersetzen Sie es durch ein anderes stabiles Sicherheitsprogramm.
Die Identifizierung problematischer Antivirenprogramme ist der Schlüssel zur Behebung des von ihnen ausgelösten Stoppcodes. Die vorübergehende Deaktivierung der Überwachung hilft bei der Isolierung von Softwarefehlern.
Weg 7: Führen Sie den DISM Command aus
Manchmal können Windows 10 Updates wichtige System-Image-Dateien fehlerhaft machen, was zum REFERENCE_BY_POINTER Absturz führt. Der DISM Command kann diesen Schaden beheben.
Befolgen Sie diese Schritte, um dieses leistungsstarke Dienstprogramm zu nutzen:
- Suchen Sie nach der Eingabeaufforderung, klicken Sie in den Ergebnissen mit der rechten Maustaste darauf und wählen Sie "Als Administrator ausführen".
-
Geben Sie in der erweiterten Eingabeaufforderung "DISM.exe /Online /Cleanup-image /Restorehealth" ein und drücken Sie die Eingabetaste.

- DISM sucht nun in Windows nach Fehlern in den Bilddateien und versucht, diese zu reparieren, wo dies möglich ist. Lassen Sie dies bis zum Ende laufen.
- Nach Abschluss des Vorgangs starten Sie Ihren Computer neu und überprüfen Sie, ob das BSOD-Problem weiterhin besteht.
Der DISM Command arbeitet auf einer niedrigeren Ebene als System File Checker, um fehlerhafte Betriebssystem-Images zu beheben, die Stoppcodes wie REFERENCE_BY_POINTER auslösen. Führen Sie diesen Befehl vor einer Neuinstallation oder einem Reset von Windows aus.
>Teil 4: Häufig gestellte Fragen
F1: Wie behebe ich das Problem REFERENCE_BY_POINTER im Stoppcode?
Antwort: Versuchen Sie, die Treiber zu aktualisieren, Staubansammlungen zu entfernen, die eine Überhitzung verursachen, fehlerhafte Hardware/Software zu entfernen, SFC- und DISM-Scans durchzuführen oder Antivirenprogramme zu deaktivieren. Wenn Sie die Ursache des Fehlers beheben, sollte sich Ihr System stabilisieren.
F2: Was ist der Pointer-Fehler in Windows 10?
Antwort: Der REFERENCE_BY_POINTER BSOD tritt auf, wenn Windows eine unzulässige Anzahl von Verweisen auf eine Ressource feststellt, die ein Treiber oder das Betriebssystem zu verwenden versucht, was einen abrupten Absturz verursacht.
F3: Was verursacht den Windows 10 Stopcode-Fehler?
Antwort: Korrupte Treiber, Betriebssystemdateien oder -updates, Hardwarefehler, Überhitzung, Softwarekonflikte, Malware und vieles mehr können aus unterschiedlichen Gründen zu einem Windows 10 Stopcode-Absturz wie REFERENCE_BY_POINTER führen.
Fazit
Der Umgang mit abrupten Abstürzen aufgrund des REFERENCE_BY_POINTER Fehlers kann unglaublich störend sein und zu Datenverlust führen. Wie in diesem Artikel beschrieben, gibt es jedoch mehrere Schritte zur Fehlerbehebung, die Sie selbst ausprobieren können, um diesen Stoppcode zu beheben und die Systemstabilität wiederherzustellen.
Wir haben sieben wichtige Wege zur Lösung von REFERENCE_BY_POINTER-Problemen aufgezeigt, die auf fehlerhafte Treiber, Überhitzung, Hardwarefehler, Softwarekonflikte, fehlerhafte Dateien und mehr zurückzuführen sind. Kombinieren Sie mehrere Methoden, wenn eine nicht funktioniert. Und wenn Sie aufgrund eines REFERENCE_BY_POINTER-Problems wertvolle Fotos, Dokumente oder andere Daten verlieren, können Sie mit einer zuverlässigen Wiederherstellungssoftware wie 4DDiG Windows Data Recovery gelöschte Dateien mit wenigen Klicks retten. Verlieren Sie nicht die Hoffnung - wappnen Sie sich mit den richtigen Tools zur Fehlerbehebung und Datensicherung, um frustrierende Rückschläge bei blauen Bildschirmen (Bluescreens) zu überwinden.