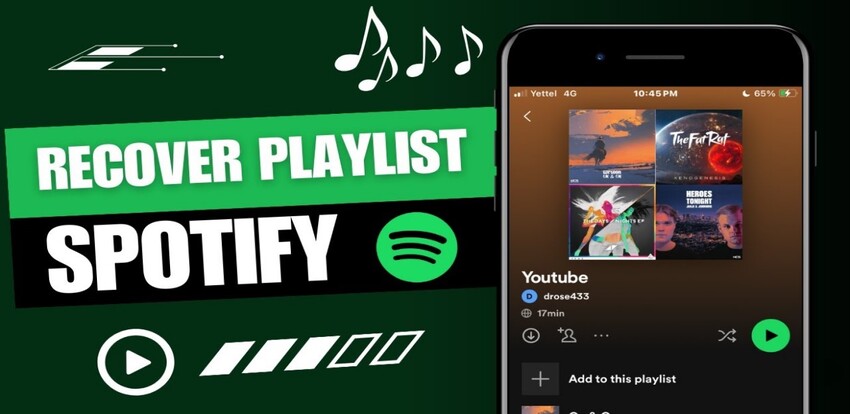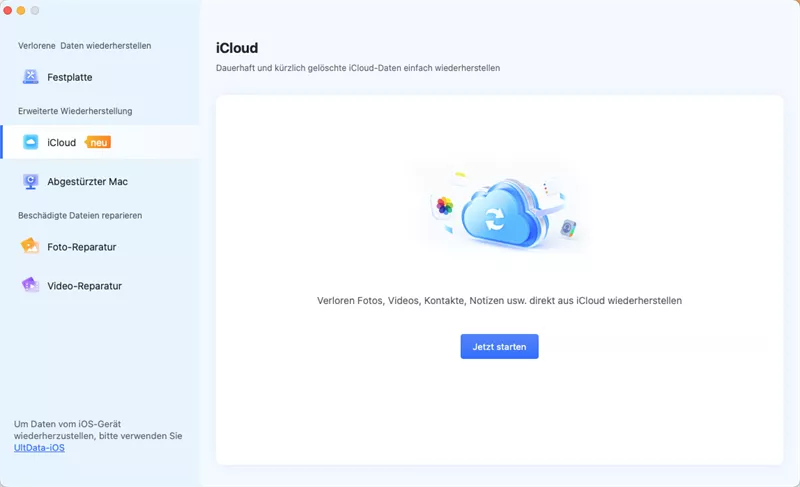Wie man den Fehler 0xc00007b behebt: Die Anwendung konnte nicht ordnungsgemäß gestartet werden
Hier finden Sie 13 Wege, um den Fehler 0xc00007b (Anwendung konnte nicht korrekt gestartet werden) zu beheben. Dieser Anwendungsfehler kann zu fehlerhaften Dateien führen. Um fehlerhafte Dateien wiederherzustellen, können Sie Tenorshare 4DDIG kostenlos herunterladen.
Haben Sie schon einmal versucht, eine Anwendung auf Ihrem Computer zu starten, und dabei die Fehlermeldung Die Anwendung konnte nicht korrekt gestartet werden 0xc00007b erhalten? Diese Fehlermeldung ist weit verbreitet und sorgt bei vielen Microsoft Windows-Benutzern für Frustration, vor allem bei denen, die technisch nicht so versiert sind und den Grund für diesen Fehler nicht kennen. Warten Sie noch eine Weile, bis wir mehr Licht in dieses Thema bringen, indem wir die Gründe für diese Fehler aufdecken und eine Handvoll Lösungen sowie Bonustipps vorstellen, wie Sie fehlerhafte Dateien wiederherstellen können.

Teil 1: 0xc00007b Fehlerübersicht
Die Anwendungsfehler (0xc00007b) wird angezeigt, wenn Ihr Windows-Betriebssystem - entweder 7, 8 oder 10 - beim Starten einer Anwendung auf ein Problem stößt. Normalerweise passiert dies, wenn ein Benutzer 64-Bit-Software anstelle der 32-Bit-Software oder umgekehrt installiert oder sogar ein Upgrade des Windows-Betriebssystems vornimmt. Und meistens stehen diese Fehler in Zusammenhang mit Direct X, NET Framework oder Visual C++. Die meisten Benutzer, die mit der Anwendungsfehler "Die Anwendung konnte nicht korrekt gestartet werden" konfrontiert werden, haben eine Windows 7 32-Bit- oder 64-Bit-Version, aber auch Windows 8 oder 10. Darüber hinaus könnte die Ausführung einer 32-Bit-Anwendung unter Windows mit 64-Bit zu dem Fehler 0xc00007b führen, was zwar praktisch möglich ist, aber dennoch die Ursache sein könnte. Es ist immer schwierig, die tatsächliche Ursache für diese Art von Fehlern zu identifizieren, so dass mehrere Lösungen erforderlich sind, um den Fehler zu beheben, damit Ihre Anwendungen reibungslos ausgeführt werden können. Alle diese Lösungen werden im Folgenden aufgelistet. Für Benutzer, die technisch nicht so versiert sind, beginnen wir mit der einfacheren Lösung für den 0xc00007b-Fehler und gehen dann allmählich zu den technischeren Lösungen über.
Teil 2: Wie behebt man das Problem, dass die Anwendung nicht korrekt gestartet werden konnte 0xc00007b? [mit Video]
Lösung 1: Starten Sie Ihren PC neu
Manchmal kann die Ursache für diese Art von Fehlern etwas Unbedeutendes sein, so dass eine einfache Lösung wie ein Neustart Ihres Computers ausreicht, um den Fehler 0xc00007b zu beheben.
Lösung 2: Starten Sie Ihr Programm als Administrator
Wenn Sie die erste Lösung ausprobiert haben und das Problem weiterhin besteht, versuchen Sie, das Programm als Administrator auszuführen. Führen Sie diese Lösung mit den unten aufgeführten Schritten aus.
Schritt 1: Navigieren Sie zu dem Programm, das Sie starten möchten, und klicken Sie mit der rechten Maustaste auf das Programm und dann auf "Eigenschaften".
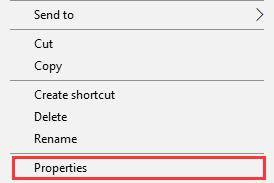
Schritt 2: Navigieren Sie unter "Kompatibilität" zu "Anwendung" und kreuzen Sie dann rechts neben "Dieses Programm als Administrator ausführen" das Kästchen an.
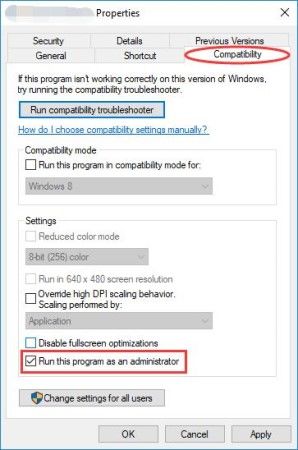
Schritt 3: Klicken Sie auf "Übernehmen", um das Fenster zu schließen und starten Sie das Programm erneut.
Lösung 3: Installieren Sie die betroffene Anwendung erneut
In den meisten Fällen sind Anwendungen mit fehlerhaften Programmdateien die Ursache für den Fehler 0xc00007b, die Anwendung konnte nicht korrekt gestartet werden. Wenn sich das Problem mit der dritten Lösung nicht beheben lässt, sollten Sie die Programmdateien auf fehlerhafte oder fehlende Dateien überprüfen. Wenn es Spuren von fehlenden oder beschädigten Dateien gibt oder wenn Sie das nicht feststellen können, müssen Sie das Programm nur deinstallieren und vor dem Start neu installieren. Versuchen Sie jedoch bei der Neuinstallation des Programms, Ihr Antivirenprogramm zu deaktivieren, falls Sie eines haben, und wählen Sie jede andere zusätzliche Software aus, die Sie bei der Neuinstallation für wichtig halten.
Lösung 4: Installieren Sie Microsoft.NET Framework erneut
Schritt 1: In den meisten Fällen ist das Microsoft.NET Framework für den Fehler 0xc00007b in Windows verantwortlich. Das Microsoft.Net Framework wurde von Microsoft entwickelt, um Programme zu unterstützen, die auf .Net-Technologien laufen. Wenn Sie es neu installieren, wird das Problem behoben. Da das Microsoft.Net-Framework jedoch eine wichtige Komponente von Windows 8 und 10 ist, ist eine manuelle Löschung oder Neuinstallation nicht möglich, wenn Sie eine dieser Windows-Versionen verwenden. Daher funktionieren die folgenden Schritte nur unter Windows 7 oder früheren Versionen. Benutzer, die Windows 8/10 verwenden, können das neueste .Net-Framework neu installieren, indem sie auf die neueste Version aktualisieren.
Schritt 1: Starten Sie das Programm "Ausführen", indem Sie "R" drücken, während Sie die Taste "Win" gedrückt halten. Geben Sie „Steuerung“ oder "Control" ein und klicken Sie dann auf "Ok".
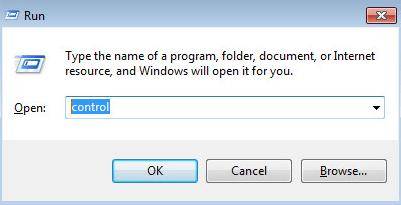
Schritt 2: Wenn Sie den ersten Schritt ausführen, gelangen Sie in die Systemsteuerung von Windows. Navigieren Sie zu "Programme und Funktionen" und öffnen Sie es dann.
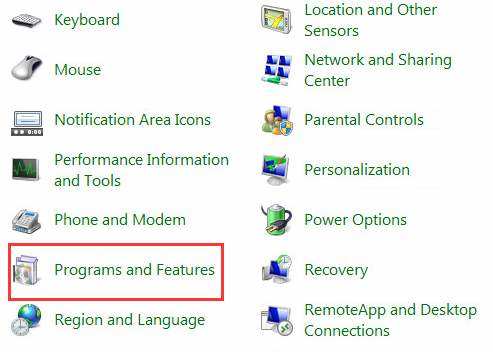
Schritt 3: Markieren und deinstallieren Sie alle Dateien, die mit Microsoft.Net beginnen. Zum Deinstallieren klicken Sie auf "Deinstallieren", nachdem Sie die Dateien markiert haben.
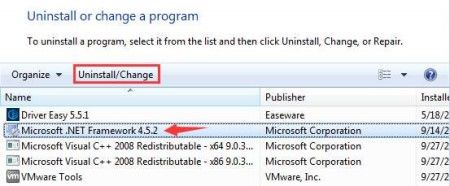
Schritt 4: Laden Sie das neueste Microsoft.Net Framework von der offiziellen Website herunter und installieren Sie es.
Lösung 5: Installieren Sie Microsoft Visual C++ Redistributable Packages erneut
Die Laufzeitkomponente, die es einem Benutzer ermöglicht, mehrere Programme gleichzeitig auszuführen, ist das Microsoft Visual C++ Redistributable Package. Wenn die Microsoft Visual C++ Dateien beschädigt oder fehlerhaft sind, kann dies den Fehler "Die Anwendung konnte nicht korrekt gestartet werden (0xc00007b)" verursachen. Wenn dies der Fall ist, müssen diese Komponenten neu installiert werden. Nachfolgend finden Sie die Schritte, die Sie befolgen müssen, um dieses Problem zu beheben.
Schritt 1: Navigieren Sie zu "Programme und Funktionen" und führen Sie die gleichen Schritte (eins und zwei) wie oben beschrieben aus.
Schritt 2: Identifizieren und deinstallieren Sie alle Programme, die mit "Microsoft Visual C++ (Datum) Redistributable..." beginnen

Schritt 3: Laden Sie die Microsoft Visual C++ Redistributable Packages erneut von der offiziellen Website herunter und installieren Sie sie erneut.
Lösung 6: Aktualisieren Sie Ihr Betriebssystem
Damit lassen sich im Allgemeinen viele Probleme im Zusammenhang mit Windows beseitigen. Wenn ein Benutzer sein Betriebssystem aktualisiert, können einige integrierte Funktionen wie das .Net Framework und Direct X, die für den Fehler 0xc00007b verantwortlich sein könnten, aktualisiert werden. Es wird dringend empfohlen, Ihr Windows-Betriebssystem zu aktualisieren, um den Fehler zu beheben.
Lösung 7: Prozessüberprüfung der Festplatte
Hardware-Anomalien - insbesondere die einer Festplatte - können ebenfalls die Ursache für den Fehler 0xc00007b sein. Wenn der Fehler nach der Aktualisierung Ihres Betriebssystems immer noch auftritt, könnten Sie versuchen, mit Hilfe der Eingabeaufforderung eine Prüfdisk zu verarbeiten, um nach Anomalien auf der Festplatte zu suchen. Im Folgenden finden Sie einige Schritte, mit denen Sie dieses Problem beheben können.
Schritt 1: Geben Sie in der Suchleiste des "Startmenüs" "cmd" ein, klicken Sie unter "Beste Übereinstimmung" auf das Ergebnis (Eingabeaufforderung) und wählen Sie dann "Als Administrator ausführen".

Schritt 2: Überprüfen und reparieren Sie das Laufwerk C Ihres PCs, indem Sie "chkdsk c: /f/r" in die Eingabeaufforderung ein. Um ein anderes Laufwerk als C zu untersuchen, geben Sie den entsprechenden Buchstaben des Laufwerks anstelle von "C" ein. Beenden Sie den Vorgang, indem Sie der Eingabeaufforderung folgen.
Starten Sie nun das Programm erneut und sehen Sie nach, ob der Fehler behoben ist.
Lösung 8: Aktualisieren Sie die DLL-Dateien
Im Vergleich zu anderen Lösungen ist das Aktualisieren der DLL-Dateien etwas komplizierter, aber ebenfalls effektiv. Dazu müssen Sie die Datei "xinput1_3.dll" ersetzen, die sich auf dem Laufwerk "C" befindet. Ein einfaches Überschreiben oder Fehlerhaftigkeit dieser Datei kann zu dem Fehler 0xc00007b führen. Folgen Sie den nachstehenden Anweisungen, um diese Lösung zu beheben.
Schritt 1: Googeln Sie und laden Sie die Datei "xinput1_3.dll" von DLLME herunter
Schritt 2: Die heruntergeladene Datei muss an einen sicheren Ort extrahiert werden. Verwenden Sie dazu das Tool Winrar.
Schritt 3: Nachdem Sie die Datei "xinput1_3.dll" extrahiert haben, kopieren Sie sie und fügen Sie sie in dieses Verzeichnis "C:\ Windows \SysWOW64" ein.
Lösung 9: DirectX neu installieren
Die Neuinstallation von DirectX sollte immer der letzte Ausweg sein, wenn alle anderen Lösungen fehlschlagen. Besuchen Sie die offizielle Website, um DirectX herunterzuladen oder neu zu installieren. Zunächst müssen Sie die Setup-Anwendung herunterladen, sie starten und dann den Anweisungen auf dem Bildschirm folgen, um sie neu zu installieren. Nach der Neuinstallation starten Sie Ihren PC neu und führen das Programm erneut aus.
Lösung 10: CHKDSK ausführen
Eine weitere wirksame Lösung für den Fehler 0xc00007b ist das Scannen der Festplatte Ihres PCs auf mögliche Probleme im Zusammenhang mit dem Fehler durch die Ausführung von CHKDSK. Führen Sie diese Lösung wie folgt aus.
Schritt 1: Geben Sie in der Suchleiste des "Startmenüs" "cmd" ein.
Schritt 2: Klicken Sie mit der rechten Maustaste unter "Bester Treffer" auf "Eingabeaufforderung" und wählen Sie und führen Sie dann die "Eingabeaufforderung als Administrator" aus.
Schritt 3: Kopieren Sie den folgenden Text (chkdsk /f /r), fügen Sie ihn in die Eingabeaufforderung ein und drücken Sie die "Enter"-Taste.
Schritt 4: Sie werden gefragt, ob Sie den Scan-Vorgang für den Neustart Ihres PCs einplanen möchten. Geben Sie in der Eingabeaufforderung zur Bestätigung Y ein und drücken Sie dann die "Enter"-Taste.
Schritt 5: Starten Sie nun Ihren PC neu und vertrauen Sie darauf, dass CHKDSK automatisch mit dem Scannen der Festplatte Ihres PCs beginnt, wenn dieser neu startet. Jetzt können Sie nur noch warten, bis der Vorgang abgeschlossen ist.
Wenn der Scanvorgang abgeschlossen ist, überprüfen Sie, ob der Fehler behoben wurde.
Lösung 11: Führen Sie dieses Programm im Kompatibilitätsmodus aus
Eine so einfache Lösung könnte ausreichen, um den Fehler 0xc00007b zu beheben. Manchmal kann dieser Fehler darauf zurückzuführen sein, dass das Windows-Betriebssystem mit dem Programm, das Sie zu starten versuchen, nicht kompatibel ist. Nachfolgend finden Sie einige Schritte, mit denen Sie dieses Problem beheben können.
Schritt 1: Bewegen Sie den Mauszeiger auf das Programm und klicken Sie mit der rechten Maustaste darauf, klicken Sie auf "Dateispeicherort öffnen", klicken Sie mit der rechten Maustaste auf die Anwendungsdatei und dann auf "Eigenschaften".
Schritt 2: Aktivieren Sie unter der Registerkarte "Kompatibilität" das Kontrollkästchen "Dieses Programm im Kompatibilitätsmodus ausführen". Wählen Sie im Dropdown-Menü die Windows-Version Ihrer Wahl.
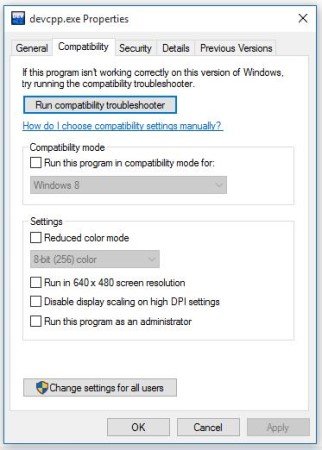
Schritt 3: Nachdem Sie Schritt zwei ausgeführt haben, klicken Sie auf "Übernehmen" und "OK". Starten Sie das Programm erneut, um zu sehen, ob das Problem behoben wurde.
Lösung 12: Windows VC Runtimes neu installieren
Wenn Ihre Windows VC Runtimes fehlerhaft sind oder nicht richtig installiert wurden, kann dies zu dem Fehler 0xc00007b führen. Sie sollten sie vollständig löschen und dann neu installieren. Führen Sie die folgenden Schritte aus, um dieses Problem zu beheben.
So deinstallieren Sie alle Windows VC Runtimes:
Schritt 1: Drücken Sie die Taste "R", während Sie "Win" auf Ihrer Tastatur gedrückt halten, um das Programm "Ausführen" zu starten.
Schritt 2: Kopieren Sie den folgenden Text (Appwiz.cpl), fügen Sie ihn in die Eingabeaufforderung ein und klicken Sie dann auf "OK".
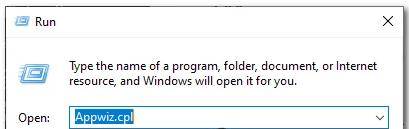
Schritt 3: Markieren und deinstallieren Sie jedes einzelne Objekt der VC ++ Redists. Nach der Deinstallation der VC-Runtimes müssen Sie den WinSxS-Komponentenspeicher Ihres PCs aufräumen. Drücken Sie "X", während Sie "Win" auf Ihrer Tastatur gedrückt halten. Klicken Sie auf "Eingabeaufforderung (Admin)" oder "PowerShell (Admin)" und kopieren Sie den folgenden Befehl in die Eingabeaufforderung (Dism.exe /online /Cleanup-Image /StartComponentCleanup) und drücken Sie dann die "Enter"-Taste. Starten Sie Ihren PC neu, sobald der Vorgang abgeschlossen ist.

Windows VC Runtimes neu installieren:
Schritt 1: Das erste, was Sie nach dem Neustart Ihres PCs tun müssen, ist, die Windows VC Runtimes von einer vertrauenswürdigen Website herunterzuladen.
Schritt 2: Entpacken Sie die Datei, sobald sie heruntergeladen ist
Schritt 3: In der entpackten Datei finden Sie die Installer. Klicken Sie mit der rechten Maustaste auf "install_all.bat" und dann auf "Als Administrator ausführen.
Schritt 4: Alles, was Sie tun müssen, ist zu warten, bis die Windows VC Runtimes installiert sind, da dies ein automatischer Prozess ist.
Lösung 13: Verwenden Sie stattdessen Chrome OS
Alternativ können Sie auch das Betriebssystem Chrome anstelle von Windows verwenden, wenn Sie den Fehler immer noch nicht beheben können. Obwohl das Windows-Betriebssystem nach wie vor relevant und eines der meistgenutzten Betriebssysteme der Welt ist, wurde es in der Vor-Internet-Ära und für diese entwickelt. Heute gibt es andere Betriebssysteme wie z.B. Chrome OS mit Funktionen, die entstanden sind, um Probleme zu lösen, die sich aus den Nachteilen ihres Vorgängers (Windows-Betriebssystem) ergeben haben. Zur Abwechslung mal ein anderes Betriebssystem zu verwenden, ist keine schlechte Idee, denn es erspart Ihnen alle Herausforderungen, die mit dem Windows-Betriebssystem verbunden sind.
Bonus-Tipps: Wie kann man durch Fehler 0xc00007b fehlerhaft gewordene Dateien wiederherstellen?
Wie bereits erwähnt, sind fehlerhafte Dateien manchmal die Hauptursache für den Fehler 0xc00007b (Anwendung konnte nicht korrekt gestartet werden). Einige der oben genannten Lösungen erfordern das Löschen und die Neuinstallation dieser fehlerhaften Dateien. Mit der richtigen Software eines Drittanbieters wie der Tenorshare 4DDiG Data Recovery lassen sich diese Dateien jedoch problemlos wiederherstellen.
Die einzigartigen Funktionen der 4DDiG Data Recovery Software sind:
- Verlorene Dateien aufgrund von Formatierung, Virenbefall, Korruption, verlorener Partition und versehentlichem Löschen können problemlos wiederhergestellt werden.
- Es unterstützt über 1000 Dateitypen zur Wiederherstellung, darunter Dokumente, Audio, Videos und Fotos.
- Es kann verlorene Dateien von SD-Karten, PCs/Laptops, externen und internen Laufwerken und vielem mehr wiederherstellen.
Um fehlerhafte Dateien mit der Tenorshare 4DDiG Datenrettungssoftware wiederherzustellen, befolgen Sie die folgenden Schritte.
Sicher herunterladen
Sicher herunterladen
- Installieren und Starten von 4DDiG: Wählen Sie über die Option "Datenrettung und erweiterte Optionen" genau die lokale Festplatte aus, von der Sie fehlerhafte Dateien wiederherstellen möchten. Alternativ können Sie vor dem Scannen das gewünschte Dateiformat angeben, um die Suche einzugrenzen - diese Funktion finden Sie in der oberen rechten Ecke des Bildschirms.

- 4DDiG durchsucht während des Scanvorgangs die von Ihnen ausgewählte lokale Festplatte nach verlorenen Dateien. Dabei können Sie den Vorgang stoppen oder unterbrechen, sobald Sie die gesuchten Dateien gesehen haben.

- Sehen Sie sich die Ergebnisse an und stellen Sie die Datei(en) Ihrer Wahl nach dem Scannen wieder her. Stellen Sie sicher, dass die wiederhergestellten Dateien an einem sicheren Ort gespeichert werden. Senden Sie die wiederhergestellten Dateien auf keinen Fall an den Ort, an dem sie einst fehlerhaft waren, um dauerhaften Datenverlust und Überschreiben zu vermeiden.

Fazit
Der 0xc00007b-Fehler ist eines von vielen Problemen, mit denen Windows-Benutzer konfrontiert werden, und in einigen Fällen lernen die Benutzer einfach, sich mit ihrem Schicksal abzufinden. Dies ist jedoch nicht unbedingt der Fall, da es viele Lösungen gibt, die der Benutzer versuchen kann, was manchmal verwirrend sein kann, da es oft unmöglich ist, die genaue Ursache dieser Fehler zu identifizieren. Die oben genannten Lösungen haben sich jedoch bei verschiedenen Gelegenheiten als wirksam erwiesen. Um solche Fehler von vornherein zu vermeiden, könnte man sich einfach für ein alternatives Betriebssystem zu Windows entscheiden. In Fällen, in denen ein Benutzer aufgrund des Fehlers 0xc00007b einen Datenverlust oder eine Datenbeschädigung feststellt, kann er sich immer auf eine Software eines Drittanbieters wie die Tenorshare 4DDiG Data Recovery verlassen.
Lesen Sie auch
- Startseite >>
- Windows-Probleme >>
- Wie man den Fehler 0xc00007b behebt: Die Anwendung konnte nicht ordnungsgemäß gestartet werden