Wenn Sie an Ihrem PC arbeiten und eine der einfachsten Tätigkeiten wie das Kopieren und Einfügen einer Datei oder eines Ordners ausführen, wird plötzlich der Fehlercode 0x800701b1 angezeigt. Auch wenn Sie mit einem modernen Betriebssystem wie Windows 10 oder 11 arbeiten, können Sie von diesem Fehler betroffen sein. Der Fehler kann unabhängig davon auftreten, ob die Aktion auf dem internen Laufwerk oder auf einem externen Laufwerk ausgeführt wird. Auch die Größe der Datei/des Ordners spielt keine Rolle. In diesem Artikel werden wir Ihnen helfen, diesen Fehler zu umgehen, indem wir Ihnen 14 Möglichkeiten zeigen, wie Sie ihn beheben können.

- Teil 1: Übersicht über den Fehlercode 0x800701b1
- Teil 2: Was sollten Sie tun, bevor Sie den Fehler 0x800701b1 lösen?heiß
-
Teil 3: Wie lässt sich der Fehler 0x800701b1 unter Windows 11/10 lösen?
- Lösung 1: Verbinden Sie die betroffene Festplatte mit einem anderen USB-Anschluss
- Lösung 2: Verwenden Sie die Datenträgerverwaltung zum erneuten Scannen der Festplatten
- Lösung 3: Installieren Sie Ihre Gerätetreiber neu
- Lösung 4: Upgrade des PC-Netzteils
- Lösung 5: Überprüfen Sie die Sicherheitseinstellungen Ihrer Festplatte
- Lösung 6: Stellen Sie sicher, dass der neueste Windows-Treiber mit Ihrer USB Festplatte kompatibel ist
- Lösung 7: Führen Sie CHKDSK aus, um Ihre USB Festplatte zu scannen
- Lösung 8: Erstellen Sie ein neues lokales Benutzerkonto, um auf alle Daten zugreifen zu können
- Lösung 9: Führen Sie Antivirus-Software aus, um nach Malware zu suchen
- Lösung 10: Festplattenformat ändern
- Lösung 11: Schalten Sie den Nur-Lese-Modus der Festplatte aus
- Lösung 12: Erstellen Sie eine neue Partition im NTFS-Format auf Ihrer Festplatte
- Lösung 13: Entfernen Sie die anderen Peripheriegeräte
- Lösung 14: Vermeiden Sie die Übertragung von Dateien in großen Stücken
Teil 1: Übersicht über den Fehlercode 0x800701b1
Was ist der Fehlercode 0x800701b1?
Fehler 0x800701b1 ist ein Windows-Fehler in Windows 10 und 11, der beim Kopieren/Einfügen von Dateien und Ordnern auftreten kann. Dieser Fehler tritt häufig auf, wenn einige DLL-Dateien vom System nicht registriert werden, obwohl es auch andere Gründe dafür gibt. Die Fehlermeldung kommt mit der folgenden Meldung, "Ein nicht vorhandenes Gerät wurde angegeben", was bedeutet, dass das erforderliche Laufwerk nicht zugänglich ist. Der Computer zeigt diese Fehlermeldung an, wenn er versucht, keine Daten auf die angegebene Festplatte zu übertragen, entweder weil sie für Ihren Computer nicht erkennbar ist oder einfach nicht richtig funktioniert. Manchmal kann der Fehler auftreten, wenn Sie versuchen, Windows auf einer über USB angeschlossenen Festplatte zu installieren.
Ursachen für den Fehlercode 0x800701b1
Zusätzlich zu den oben genannten Beispielen gibt es weitere Gründe, warum der Fehlercode 0x800701B1 auftreten kann.
- Der Besitz von Dateien oder Ordnern hat sich geändert und Sie können nicht mehr darauf zugreifen
- Übertragung von Dateien/Ordnern mit mehr als 4 GB auf eine FAT32-Festplatte
- Schreibgeschützter oder schreibgeschützter Modus ist geöffnet
- Ein Computervirus hat das Ziellaufwerk beschädigt oder Dateien verschlüsselt
- Viele unnötige Peripheriegeräte sind mit Ihrem PC verbunden
- Schließen Sie die externe Festplatte an einen USB 2.0-Anschluss anstelle eines USB 3.0-Anschlusses an
- Verwenden Sie einen generischen Treiber für die externe Festplatte, die an ihren PC angeschlossen ist
- Sie haben nicht genügend freien Speicherplatz zur Verfügung
- Systemeinschränkungen
Teil 2: Was sollten Sie tun, bevor Sie den Fehlercode 0x800701b1 beheben?
Es ist eine gute Praxis, um immer ein Backup Ihrer Daten, da es sehr möglich ist, dass, wenn Sie Fehler wie 0x800701b1 konfrontiert sind, können Sie Ihre Daten aufgrund der Tatsache, dass der Vorgang nie richtig abgeschlossen ist und die Daten auf halbem Weg beschädigt wird zu verlieren. Für den Fall, dass Sie keine aktuelle Sicherungskopie Ihrer Daten aufbewahren und diese während eines solchen Fehlers oder beim Versuch, ihn zu beheben, verlieren, gibt es eine relativ einfache Möglichkeit, sie mit der Tenorshare 4DDiG Datenwiederherstellungssoftware wiederherzustellen. Mit dieser Software können Sie Ihre Daten in 3 einfachen Schritten wiederherstellen.
Hier sind einige der wichtigsten Funktionen von Tenorshare 4DDiG:
- Kann verlorene/beschädigte Daten von Windows-Fehler wiederherstellen
- Unterstützt Datenwiederherstellung von Windows, Mac, SD-Karte, USB, und so weiter
- Unterstützt die Wiederherstellung von Daten nach versehentlicher Löschung, Virenbefall, Systembruch, Windows-Fehler, Formatierung und so weiter
- Kann über 1000+ verschiedene Dateitypen, einschließlich Dokumente, Videos, Fotos, und so weiter wiederherstellen
Folgen Sie der folgenden Anleitung, um verlorene Daten aufgrund von Windows-Fehler 0x800701b1 wiederherzustellen:
Sicherer Download
Sicherer Download
- Starten Sie 4DDiG auf Ihrem Windows und Sie werden mehrere Optionen finden, einschließlich Datenwiederherstellung. Klicken Sie einfach auf die betroffene Festplatte, um den Scanvorgang zu starten. Alternativ können Sie in der oberen rechten Ecke einen bestimmten Dateityp zum Scannen auswählen.
- 4DDiG beginnt sofort mit der Suche nach den verlorenen Dateien auf der Festplatte, die Sie zuvor ausgewählt haben. Sie können die Suche nach der Datei jederzeit unterbrechen, falls Sie sie bereits gefunden haben oder einfach nur eine Pause brauchen, und die Suche später wieder aufnehmen, wenn Sie es müssen.
- Als Nächstes müssen Sie die gewünschten Dateien identifizieren und überprüfen, ob sie in Ordnung sind, indem Sie sie in der Vorschau anzeigen. Wenn alles in Ordnung ist, legen Sie sie an einem anderen Ort ab, um zu vermeiden, dass sie durch Überschreiben der Festplatte und Datenverlust des betroffenen Laufwerks wieder verloren gehen.



Teil 3: Wie lässt sich der Fehler 0x800701b1 unter Windows 11/10 lösen?
Wir zeigen Ihnen 14 Möglichkeiten, wie Sie versuchen können, das durch den Fehler 0x800701b1 verursachte Problem zu beheben. Doch bevor Sie sie anwenden, sollten Sie zunächst einige Dinge ausprobieren. Sie sollten damit beginnen, einen anderen Dateityp auf das ausgewählte Ziel zu kopieren. Wenn die Datei kopiert wird, könnte dies bedeuten, dass die primäre Datei bereits beschädigt ist. Wenn Sie jedoch nicht in der Lage sind, auf das Ziel zu kopieren, würde dies bedeuten, dass wahrscheinlich ein Softwareproblem die Ursache für den Fehler ist. Falls der Fehler zum ersten Mal auftritt, können Sie Ihren PC neu starten, um zu sehen, ob das Problem verschwindet. Wenn das nicht hilft, unterbrechen Sie den Echtzeitschutz Ihres Sicherheitssystems/Antivirus und versuchen Sie es erneut. Bleibt der Fehler weiterhin bestehen? Versuchen Sie die folgenden Lösungen:
Lösung 1: Verbinden Sie die betroffene Festplatte mit einem anderen USB-Anschluss
Eine der einfachsten, aber effektivsten Lösungen für den Fehler 0x800701b1 besteht darin, einen anderen USB-Anschluss zu verwenden, um das Gerät anzuschließen, bei dem der Fehler auftritt. Versuchen Sie einfach, das Gerät an den neueren USB-3.0-Anschluss anstelle der alten Version anzuschließen, die nur USB-2.0-Konnektivität bietet. Auf diese Weise wird sichergestellt, dass die Festplatte über den Anschluss genügend Saft erhält oder Dateien mit der maximal verfügbaren Geschwindigkeit übertragen werden können.
Lösung 2: Verwenden Sie die Datenträgerverwaltung zum erneuten Scannen der Festplatten
Eine weitere Lösung für den Fehler 0x800701b1 ist die erneute Überprüfung mit der Windows Datenträgerverwaltung. Die Methode ist sehr einfach: Öffnen Sie die Datenträgerverwaltung, indem Sie bei der Suche "Datenträgerverwaltung" eingeben und diese auswählen. Nach dem Öffnen klicken Sie auf das Menü "Aktion" und dann auf "Datenträger neu scannen". Starten Sie Ihren PC neu. Wenn der Fehler weiterhin auftritt, wiederholen Sie den Vorgang.
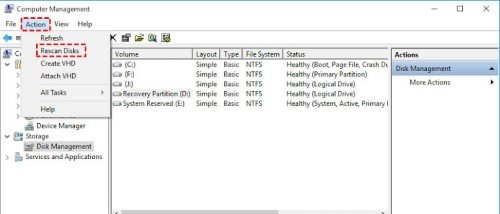
Lösung 3: Installieren Sie Ihre Gerätetreiber neu
Sie können versuchen, den Treiber des Geräts, mit dem das Problem auftritt, neu zu installieren. Dies ist ein häufiges Phänomen bei externen Geräten, für die es keine kompatiblen Treiber gibt. So beheben Sie dieses Problem:
Schritt 1: Rufen Sie den Gerätemanager auf, indem Sie ihn in die Windows-Suche eingeben (alternativ können Sie in das erscheinende Dialogfeld "devmgmt.msc" eingeben, indem Sie die Windows-Taste und R zusammen drücken und die Eingabetaste drücken.
Schritt 2: Klicken Sie auf die Festplatte, um sie zu erweitern, wählen Sie das Gerät, das den Fehler verursacht, und deinstallieren Sie es. Klicken Sie auf "Nach Hardwareänderungen suchen", damit Windows das Gerät mit einem generischen Treiber neu installieren kann.
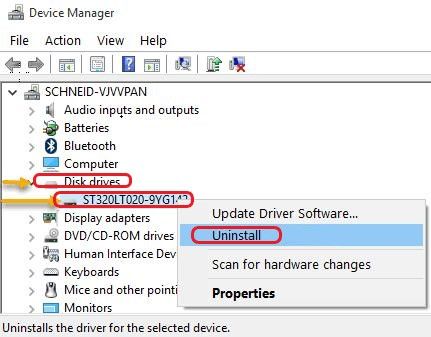
Starten Sie bei Bedarf Ihren PC neu und prüfen Sie, ob der Fehler weiterhin besteht. Wenn der Fehler behoben ist, können Sie den von Windows installierten Treiber für Ihr Gerät beibehalten oder einfach den passenden Treiber für Ihr Gerät installieren. Wenn der Fehler immer noch nicht behoben ist, lesen Sie die nächste Lösung.
Lösung 4: Upgrade des PC-Netzteils
Diagnostizieren Sie Ihr Netzteil. Vergewissern Sie sich, dass es in der Lage ist, eine ausreichende Menge an Strom zu liefern, die Ihr System benötigt, insbesondere im Falle eines Desktop-PCs. Wenn Sie abnehmbare Komponenten haben, die Strom verbrauchen und für den Betrieb Ihres Systems nicht notwendig sind, trennen Sie sie ab. Wenn Ihr System dadurch nicht mehr den Fehler 0x800701b1 anzeigt, bedeutet dies, dass Ihr Netzteil nicht stark genug ist, um alle Komponenten mit Strom zu versorgen, oder dass es einfach defekt ist. Die einzige Lösung ist das Austauschen/Aufrüsten des Netzteils.
Lösung 5: Überprüfen Sie die Sicherheitseinstellungen Ihrer Festplatte
Wenn Sie aufgrund von Sicherheitseinschränkungen nicht auf die Festplatte zugreifen können, wird auf dem USB-Flash-Laufwerk die Fehlermeldung "Gerät existiert nicht" angezeigt. Folgen Sie den nachstehenden Anweisungen, um die Eigentumsverhältnisse durch Ändern der Sicherheitseinstellungen zu ändern.
Schritt 1: Öffnen Sie den Datei-Explorer, klicken Sie auf der linken Seite auf Dieser PC und wählen Sie Eigenschaften, indem Sie mit der rechten Maustaste auf das gewünschte Laufwerk klicken.
Schritt 2: Klicken Sie auf die Registerkarte Erweitert, gefolgt von Ändern vor dem Eintrag Besitzer.
Schritt 3: Drücken Sie auf Erweitert in der linken Ecke, gefolgt von Jetzt suchen.
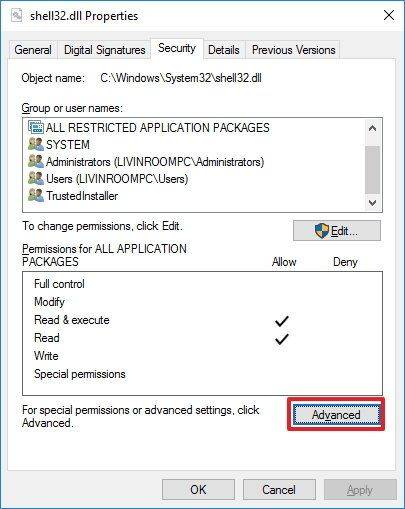
Schritt 4: Unter Erweiterte Sicherheitseinstellungen sehen Sie Ändern, drücken Sie darauf. Sobald Sie Ihren Benutzernamen sehen, drücken Sie ihn zweimal.
Schritt 5: Suchen Sie nun nach Ersetzen aller Berechtigungseinträge untergeordneter Objekte durch vererbbare Berechtigungseinträge dieses Objekts, klicken Sie auf das Kästchen daneben, um es auszuwählen und drücken Sie auf Anwenden.
Nun, da die Berechtigungen geändert wurden, wird der Fehler 0x800701b1 möglicherweise nicht mehr angezeigt, sobald Sie das betroffene Laufwerk wieder angeschlossen haben.
Lösung 6: Stellen Sie sicher, dass der neueste Windows-Treiber mit Ihrer USB-Festplatte kompatibel ist
Treiberinkompatibilität ist eine häufige Ursache für die Anzeige des Fehlers 0x800701b1, wenn ein externes Flash-Laufwerk angeschlossen ist. Um dies zu beheben, gehen Sie zum Gerätemanager, indem Sie die zuvor genannten Schritte ausführen.
Schritt 1: Wählen Sie das USB-Laufwerk unter Universal Serial Bus Controller aus, klicken Sie auf Eigenschaften und anschließend auf die Registerkarte Treiber. Notieren Sie sich irgendwo die Version des Treibers, bevor Sie auf Treiber aktualisieren klicken.
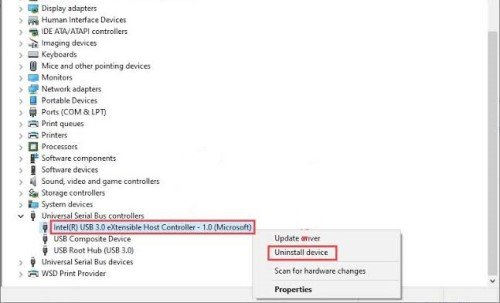
Schritt 2: Da Sie andere als die notierten Treiber auswählen möchten, klicken Sie auf dem Computer nach Treibern suchen, gefolgt von Aus einer Liste verfügbarer Treiber auf meinem Computer auswählen.
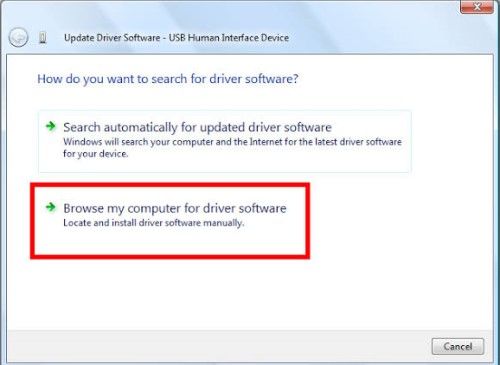
Schritt 3: Nachdem Sie auf Weiter gedrückt haben, klicken Sie auf einen anderen als den notierten Treiber und drücken Sie erneut auf Weiter, um sicherzustellen, dass der ausgewählte Treiber installiert wird. Hoffentlich ist der Fehler damit behoben. Wenn nicht, wiederholen Sie den Vorgang, wählen aber jedes Mal einen anderen Treiber aus.
Lösung 7: Führen Sie CHKDSK aus, um Ihre Festplatte zu scannen
Sie müssen möglicherweise einen CHKDSK-Scan Ihrer Festplatte durchführen, wenn ein logischer Dateisystemfehler vorliegt. In solchen Fällen wird der Fehlercode 0x800701b1 angezeigt. Falls der Fehler nach der Überprüfung weiterhin angezeigt wird, entfernen Sie die Festplatte und schalten Sie den Computer aus. Schalten Sie ihn wieder ein, ohne andere nicht benötigte Peripheriegeräte, um zu sehen, ob die Festplatte funktioniert. Wenn nicht, überprüfen Sie die Festplatte auf einem anderen System. Wenn das Laufwerk weiterhin denselben Fehler anzeigt, ist es an der Zeit, es auf Hardwareprobleme zu überprüfen oder eine spezielle Software zu verwenden, um dieses Problem zu beheben.
Lösung 8: Erstellen Sie ein neues lokales Benutzerkonto, um auf alle Daten zugreifen zu können
Sie können ein neues lokales Benutzerkonto einrichten, wenn Ihr Computer Ihnen aufgrund von Berechtigungsfehlern nicht erlaubt, bestimmte Daten zu sehen, was bei Windows 10/11-Systemen gar nicht so ungewöhnlich ist.
Schritt 1: Um ein neues lokales Konto zu erstellen, öffnen Sie einfach die Microsoft Management Konsole, indem Sie mmc in die Suche eingeben. Sie sollten das administrative Kennwort Ihres aktuellen Kontos angeben, wenn Sie danach gefragt werden.
Schritt 2: Klicken Sie auf Lokale Benutzer und Gruppen, gefolgt von Benutzer-Aktion-Neuer Benutzer. Beantworten Sie die Fragen, die zur Eröffnung eines neuen Kontos erforderlich sind, und drücken Sie dann auf Erstellen.
Melden Sie sich dann bei Ihrem neuen Konto an, um zu überprüfen, ob der Fehler 0x800701b1 behoben ist.
Lösung 9: Führen Sie eine Antivirus-Software aus, um nach Malware zu suchen
Es ist immer eine gute Praxis, die Sicherheitssoftware Ihres Computers auf dem neuesten Stand zu halten und Ihr System regelmäßig scannen zu lassen, um Angriffe durch Viren, Malware, Rootkits usw. zu vermeiden. Eine gute Antiviren-Software kann verhindern, dass solche Bedrohungen Ihr System schädigen. Es ist jedoch wichtig, dass Sie zuverlässige Software zum Schutz Ihres Systems verwenden. Installieren Sie immer eine Software von einem vertrauenswürdigen, hochrangigen Anbieter, der seine Software regelmäßig aktualisiert. Wenn Ihre Antiviren-Software ein Problem in Ihrem System anzeigt, können Sie sie jederzeit entfernen oder in Quarantäne verschieben.
Lösung 10: Festplattenformat ändern
Das Ändern des Formats der betreffenden Festplatte kann den Fehlercode 0x800701b1 beheben, insbesondere die NTFS-Formatierung, die ein zuverlässiges und neueres Dateiformat ist und die Übertragung größerer Dateien ermöglicht. Beachten Sie jedoch, dass bei der Formatierung einer Festplatte alles, was sich auf ihr befindet, dauerhaft gelöscht wird.
Schritt 1: Sie können das Dateisystem einer Festplatte ändern, indem Sie im Datei-Explorer mit der rechten Maustaste darauf klicken und Format wählen.
Schritt 2: Wählen Sie NTFS und drücken Sie auf Start. Wenn Sie fertig sind, drücken Sie auf Schließen und starten Sie Ihr System neu. Jetzt sollten Sie in der Lage sein, Ihre Datei auf diese Festplatte zu kopieren und einzufügen.
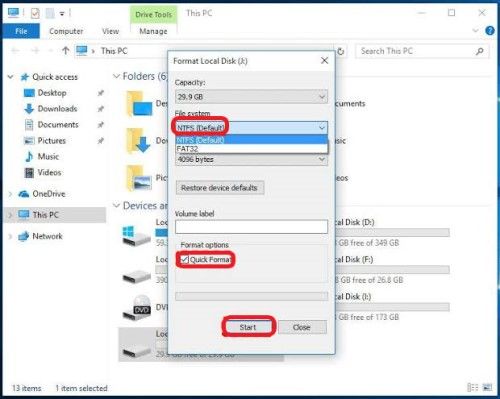
Lösung 11: Schalten Sie den Nur-Lese-Modus der Festplatte aus
Wenn Sie versuchen, eine Datei in einen Ordner oder auf eine Festplatte zu kopieren, die schreibgeschützt ist, können Sie dies nicht tun, und als Ergebnis kann der Fehler 0x800701b1 angezeigt werden. Bei schreibgeschützten Dateien/Ordnern/Laufwerken können Sie den Inhalt nur lesen oder sehen, aber keine Änderungen daran vornehmen. Wenn das Ziel, das Sie zu ändern versuchen, schreibgeschützt ist, können Sie es einfach ändern.
Schritt 1: Öffnen Sie dazu zunächst Ausführen, geben Sie CMD ein und drücken Sie gleichzeitig die Tasten Strg, Umschalt und Enter. Sie können Ausführen auch öffnen, indem Sie es einfach in die Windows-Suche eingeben oder die Windows-Taste und R zusammen drücken.
Schritt 2: Sie müssen der Benutzerkontensteuerung zustimmen, indem Sie auf Ja drücken, um sicherzustellen, dass Sie über die erforderlichen Administratorrechte verfügen, um die geplanten Aufgaben auszuführen.
Schritt 3: Geben Sie in der Eingabeaufforderung die folgenden Befehle ein und drücken Sie jedes Mal die Eingabetaste: diskpart - list disk - select disk 1 (1 ist der Laufwerksbuchstabe, dessen Status Sie ändern möchten) - attributes disk clear readonly - dies sollte sicherstellen, dass die erforderlichen Änderungen vorgenommen werden, aber Sie müssen Ihr System zunächst neu starten, damit die Änderungen wirksam werden.
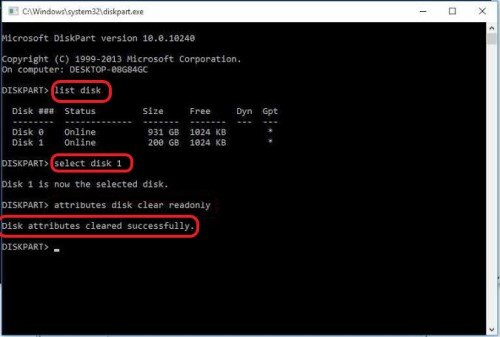
Lösung 12: Erstellen Sie eine neue Partition im NTFS-Format auf Ihrer Festplatte
Manchmal probiert man alle Lösungen aus, die man finden kann, und keine funktioniert. Nun, verzweifelte Zeiten erfordern verzweifelte Maßnahmen! In solchen Fällen können Sie in Erwägung ziehen, eine neue NTFS-Partition auf Ihrer Festplatte zu erstellen. Vergessen Sie nicht, Ihre Dateien und Ordner an einem anderen Ort zu sichern, da die Partitionierung Ihrer Festplatte bedeutet, dass ihr gesamter Inhalt vollständig gelöscht wird.
Schritt 1: Das Erstellen einer neuen NTFS-Partition ist relativ einfach. Sie können einfach die in der unmittelbar vorhergehenden Lösung (FIX 11) beschriebenen Schritte wiederholen, bis Sie "Volume X auswählen" (X steht für die Zielfestplatte).
Schritt 2: Danach müssen Sie nur noch ein paar zusätzliche Befehle eingeben, die wie folgt lauten: - clean - create partition primary - Vergessen Sie nicht, nach jedem Befehl die Eingabetaste zu drücken.
Schritt 3: Nun müssen Sie die Festplatte 0 auswählen und anschließend einige weitere Befehle eingeben, nämlich - list disk - Select partition 1 - Active - Wie immer, drücken Sie nach jedem Befehl die Eingabetaste.
Schritt 4: Nachdem Sie den Befehl "list disk" eingegeben haben, zeigt Ihnen das System die verfügbaren Festplatten in Ihrem System an. Benutzen Sie die Liste, um die Nummer Ihrer Zielfestplatte zu ermitteln und geben Sie diese Nummer anstelle der '1' in den Befehl "Partition auswählen" ein.
Schritt 5: Geben Sie dann den folgenden Befehl ein: "format fs=ntfs label=Y", ohne Kommas. Wenn Sie möchten, können Sie einen anderen Buchstaben als Y als Label verwenden.
Schritt 6: Weisen Sie der neuen Partition einen Laufwerksbuchstaben zu, der ein beliebiger Buchstabe sein kann, solange er nicht von einem anderen Laufwerk in Ihrem System verwendet wird. Geben Sie einfach den folgenden Befehl ein: assign letter=L (anstelle von L kann es ein beliebiger Buchstabe sein). Schließen Sie die Eingabeaufforderung, bevor Sie Ihr System neu starten.
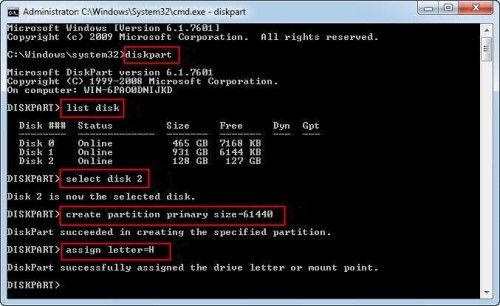
Lösung 13: Entfernen Sie die anderen Peripheriegeräte
Der Fehler 0x800701b1 kann auftreten, wenn Ihr System nicht in der Lage ist, das betreffende Laufwerk mit ausreichend Strom zu versorgen. Um zu überprüfen, ob dies der Fall ist, sollten Sie alle anderen Geräte von Ihrem System entfernen und es dann erneut versuchen. Das Gleiche gilt für Laptops. Wenn dies das Problem behebt, deutet dies darauf hin, dass Ihr System zu wenig Strom hat oder dass zu viele Peripheriegeräte an Ihr System angeschlossen sind.
Lösung 14: Vermeiden Sie die Übertragung von Dateien in großen Stücken
Wenn der Fehlercode 0x800701b1 nur dann auftritt, wenn Sie versuchen, sehr große Dateien zu kopieren und einzufügen (z. B. 10 Gigabyte oder mehr), sollten Sie das vielleicht noch einmal überdenken. Solch große Dateien können für einige Systeme schwierig zu handhaben sein, insbesondere wenn das System nicht über eine angemessene Konfiguration verfügt. Versuchen Sie, die Aufgabe in einem kleineren Format auszuführen, insbesondere wenn Sie wissen, dass das verwendete Speichermedium schon lange in Gebrauch ist.
Fazit
Fehlercodes wie 0x800701b1 treten immer dann überraschend auf, wenn ein Benutzer sie am wenigsten erwartet. Wenn das passiert, sind die Benutzer sehr beunruhigt, da sie dadurch wertvolle Daten verlieren können, von denen sie möglicherweise keine Sicherungskopie haben. Der Verlust wichtiger Daten ist immer ein großes Ärgernis für jeden. Wenn Sie jemand, der nicht Backup ihrer Daten häufig und religiös, dann sollten Sie erwägen, eine wirksame Datenrettungssoftware wie Tenorshare 4DDiG Datenrettungssoftware, die effektiv wiederherstellen können die verlorenen Daten und helfen Ihnen, die großen Ärger zu vermeiden, während Sie Ihr System zu beheben.