Wie kann ich den Cache und den Verlauf auf dem PC löschen?“Muss ich den Cache löschen? Wie kann ich meinen Cache, meine Cookies oder meinen Browserverlauf löschen?”
Wie kann man den Cache leeren? Windows wird jeden Tag auf Millionen von Geräten eingesetzt und ist damit eines der beliebtesten Betriebssysteme der Welt. Wie jedes andere Betriebssystem auch, speichert Windows verschiedene Cache-Dateien auf Ihrer Festplatte. Temporäre Dateien werden gespeichert, um den Zugriff auf häufig verwendete Inhalte zu erleichtern. Diese Dateien können sich jedoch mit der Zeit ansammeln, wertvollen Speicherplatz belegen und die Verarbeitung Ihres Systems verlangsamen.
Wie leere ich den Cache meiner Computerdateien? Die Cache-Löschmethode von Windows ist einfach und kann die Systemleistung verbessern. Die Leistung und Reaktionsfähigkeit Ihres Systems kann gesteigert werden, Festplattenspeicher kann verfügbar gemacht werden, das Risiko einer Dateibeschädigung kann verringert werden und so weiter.
Das Löschen des Cache auf Ihrem Computer kann Ihnen helfen, die Effizienz Ihres Systems zu erhalten und sicherzustellen, dass es ordnungsgemäß funktioniert. Wenn Sie diese einfachen Schritte befolgen, wissen Sie, wie Sie den Cache leeren können, um Ihr System zu optimieren und eine effektivere sowie problemlose Computererfahrung zu haben.
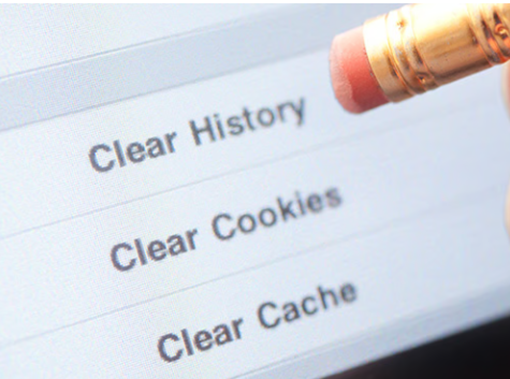
- Teil 1: Warum müssen Sie den Cache löschen?
-
Teil 2: Wie kann Sie den Cache leeren?
- Weg 1: Löschen Sie die temporären Dateien in den Einstellungen
- Weg 2: Browser Cache leeren
- Weg 3: Löschen Sie den Windows 10/8/7 Store-Cache
- Weg 4: Verwenden Sie das Dienstprogramm zur Festplattenbereinigung, um den Cache auf dem Computer zu löschen
- Weg 5: 4DDiG Partition Manager kostenlos herunterladen
- Weg 6: Cache auf dem Computer löschen: System stellt Cache wieder her
- Weg 7: Cache auf dem Computer löschen: DNS-Cache
- Weg 8: Cache im Datei-Explorer löschen
- Teil 3: Wie Sie Ihre versehentlich gelöschten Dateien auf PC wiederherstellenHeiß
Teil 1: Warum müssen Sie den Cache löschen?
Was ist Cache und wo finde ich Cache? Cache-Dateien sind, wie bereits erwähnt, temporäre Daten, die dazu beitragen, dass Anwendungen, Programme und das Betriebssystem schneller und effektiver laufen. Obwohl die Zwischenspeicherung die Geschwindigkeit Ihres Systems erhöhen kann, kann sie auch zu einigen Problemen führen, die die Funktionalität Ihres Computers beeinträchtigen können. Programme, die viele Daten verwenden, können auch temporäre Dateien erstellen, z.B. Grafik-, Video- oder Medienbearbeitungstools. Diese temporären Dateien können nach Beendigung der Aufgabe verbleiben und Speicherplatz verbrauchen. Hier erfahren Sie, wie Sie den Cache leeren:
- Der Cache kann nur dann nützlich sein, wenn Ihr Computer über viel freien RAM, Speicherplatz oder eine leistungsstarke CPU verfügt. Wenn Ihr Computer die Kriterien nicht erreichen kann, kann der Cache dazu führen, dass Ihr PC schnell langsamer wird.
- Angenommen, Sie löschen Ihren Cache nicht regelmäßig, sondern lassen zu, dass er sich mit der Zeit ansammelt. In diesem Fall könnte Ihr Computer schnell keinen Speicherplatz mehr haben und gefürchtete Probleme wie den blauen Bildschirm von Windows 10 oder andere unvorhergesehene Probleme auftreten.
- Die im Cache Ihres Betriebssystems gespeicherten Daten können gelegentlich beschädigt sein. Ihr Computer kann abstürzen und seine Leistung verschlechtern, wenn Sie den beschädigten Cache nicht umgehend entfernen.
Teil 2: Wie Sie den Cache leeren
Je nach Betriebssystem, das Sie verwenden, kann das Löschen des Cache auf Ihrem Computer ein einfaches Verfahren sein. Hier sind einige Standardtechniken zum Löschen des Cache auf Ihrem Computer unter Windows 10/8/7:
Weg 1: Temporären Dateien löschen
Wie kann man den Cache leeren? Die Einstellungen sind die erste Anlaufstelle auf Ihrem Computer, um den Cache löschen zu können. Hier erfahren Sie, wie Sie die Einstellungen von Windows 10 verwenden, um temporäre Dateien zu löschen :
- Temporäre Dateien werden normalerweise im Verzeichnis C:\Benutzer\Admin\AppData\Local\Temp gespeichert.
- Sie können die Temp-Ordner öffnen, indem Sie Windows + R drücken, um das Ausführen Feld zu öffnen, %temp% eingeben und dann OK wählen, um sie zu löschen.
- Entfernen Sie danach alle temporären Dateien und Verzeichnisse.
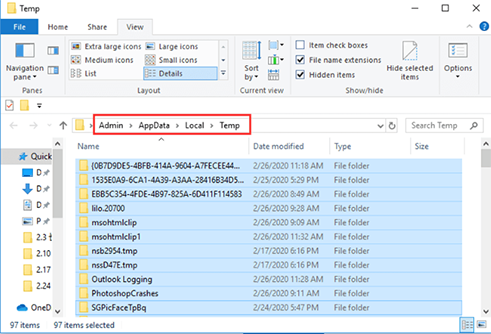
Es sollte jedoch besser sein, in den Windows-Einstellungen einen anderen System-Cache auf dem Computer und temporäre Dateien löschen zu können. Um darauf zuzugreifen:
- Klicken Sie mit der rechten Maustaste auf die Schaltfläche Start und wählen Sie Einstellungen.
- Entscheiden Sie sich für die Kategorie System.
- Klicken Sie auf Speicherplatz jetzt freigeben unter dem Abschnitt Speicher im rechten Fensterbereich, nachdem Sie zur Registerkarte Speicher auf der linken Seite gewechselt haben.
- Ihre Festplatte wird nun gescannt, und Sie müssen warten, bis der Vorgang abgeschlossen ist.
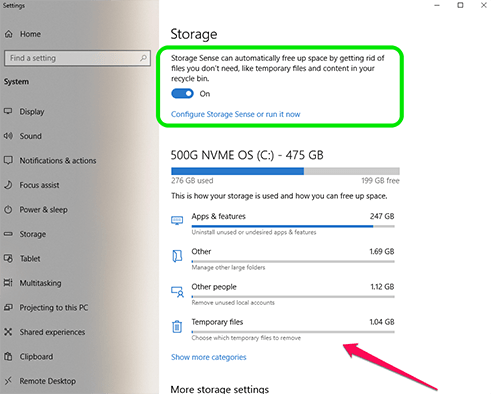
Weg 2: Browser Cache leeren
Wie kann man den Chrome Browser Cache leeren? Sie können versuchen, den Browser Cache löschen, wenn Sie Schwierigkeiten haben, eine bestimmte Website zu öffnen, um zu sehen, ob Sie sie wieder normal aufrufen können. Sie können die folgenden Schritte befolgen, um den Browser Cache löschen zu können:
- Drücken Sie die Drei-Punkte-Menütaste. Wählen Sie Historie aus dem Menü.
- Klicken Sie in der linken Liste auf den Button für Browserdaten löschen. Klicken Sie auf Daten löschen, nachdem Sie die Cache-Dateien ausgewählt haben, die Sie entfernen möchten.
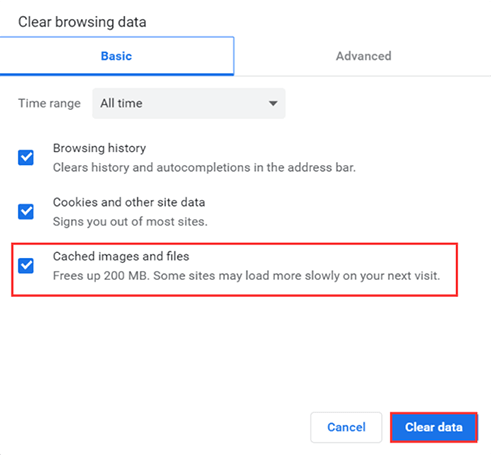
Weg 3: Löschen Sie den Windows 10/8/7 Store-Cache
Temporäre Dateien werden erzeugt, wenn Sie Apps aus dem Windows Store herunterladen. Ein beschädigter oder defekter Cache kann die Ursache für Probleme mit der Store-App sein. Eine Methode zur Behebung dieser Probleme ist, wie Sie den Cache leeren.
- Sie müssen nur wsreset.exe in das Ausführen Feld eingeben und auf OK klicken, um Ihren Windows Store-Cache löschen zu können.
- Die Eingabeaufforderung wird dann ohne Text angezeigt. Sie müssen etwas Geduld haben, da der Store-Cache im Hintergrund gelöscht wird.
- Sobald Sie fertig sind, wird das Eingabeaufforderungsfenster automatisch geschlossen und die Store-App wird gestartet.
Weg 4: Verwenden Sie das Dienstprogramm zur Festplattenbereinigung, um den Cache auf dem Computer zu löschen
Die integrierte Datenträgerbereinigung in Windows 10 kann verschiedene Arten von System-Cache und andere nicht benötigte Dateien entfernen. Hier erfahren Sie, wie Sie den Cache löschen können:
- Um dieses Dienstprogramm zu öffnen, drücken Sie die Tastenkombination Windows + S, geben Sie "Disc Cleanup" ein und doppelklicken Sie auf das Suchergebnis.
- Wählen Sie das Laufwerk, das Sie bereinigen möchten, aus der Dropdown-Option im Popup-Fenster und klicken Sie dann auf OK.
- Sobald das Tool den Scan dieses Laufwerks abgeschlossen hat, warten Sie. Klicken Sie auf Systemdateien bereinigen, um in dem neuen Fenster nach zusätzlichem System-Cache zu suchen.
- Sie müssen die Objekte, die Sie löschen möchten, aus den Dateien auswählen, die nun bereinigt werden können. Klicken Sie auf OK, um anschließend alle ausgewählten Dateien zu löschen.
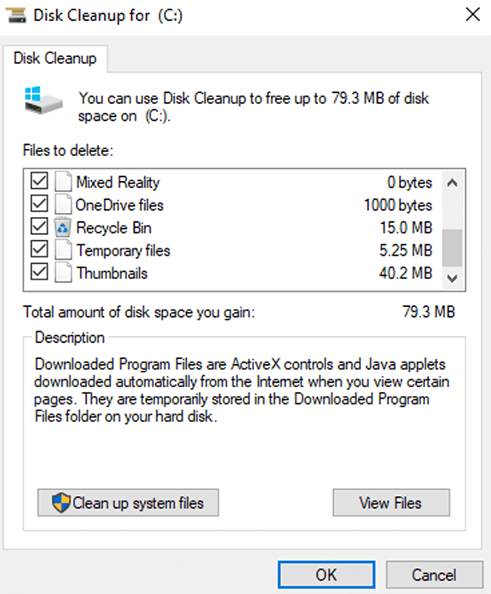
Weg 5: 4DDiG Partition Manager kostenlos herunterladen
Ich schlage Ihnen ein praktisches Programm eines Drittanbieters, 4DDiG Partition Manager, vor, mit dem Sie den Systemcache von Windows 10 bequemer löschen können, wenn Sie den Cache Ihres PCs sofort löschen möchten.
Wie leert man den Cache auf dem Computer? Für Windows-Benutzer ist dieser All-in-One Disc Organizer gedacht. Mit seiner Funktion können Sie leicht erkennen, wie viel Speicherplatz auf der Festplatte belegt ist. Dieses Dienstprogramm kann auch beim Leeren des System-Caches helfen. Um es auszuprobieren, laden Sie es einfach herunter und installieren Sie es auf Ihrem Computer.
Weg 6: Cache auf dem Computer löschen: Cache der Systemwiederherstellung
Wie leere ich den Cache auf meinem Computer? Der Cache der Systemwiederherstellung kann viel Platz auf Ihrer Festplatte beanspruchen, da es sich um eine Sicherung der Konfigurationsdaten Ihres Systems handelt. Sie können den Systemwiederherstellungs-Cache wie folgt entfernen, wenn Sie Platz schaffen müssen:
- Erstellen Sie ein Backup aus dem Suchergebnis, indem Sie darauf doppelklicken, nachdem Sie in der Suchleiste Wiederherstellung eingegeben haben.
- Wählen Sie Ihr Systemlaufwerk aus und klicken Sie auf die Schaltfläche Konfigurieren auf der Registerkarte Systemschutz.
- Klicken Sie in dem neuen Fenster auf die Schaltfläche Löschen. Nachdem Sie diese Aktion durchgeführt haben, können Sie ein neues Backup erstellen, nachdem alle Backups für dieses Laufwerk gelöscht worden sind.
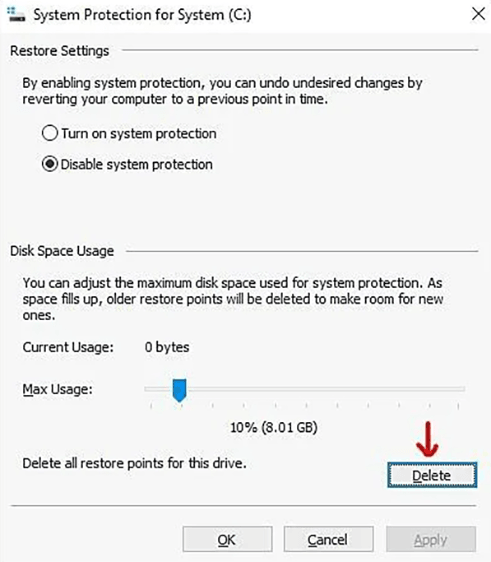
Weg 7: Cache auf dem Computer löschen: DNS-Cache
Das Löschen des DNS-Caches ist eine weitere hervorragende Methode, wenn Sie Probleme beim Surfen im Internet haben. Auch dieses Verfahren ist recht einfach.
Starten Sie einfach die Eingabeaufforderung, geben Sie den Befehl ipconfig/flushdns ein, und klicken Sie auf OK.
Weg 8: Cache im Datei-Explorer löschen
Der Datei-Explorer ist ein praktisches Tool zum selektiven Löschen bestimmter Cache-Typen. Neben der Verwaltung temporärer Dateien kümmert sich der Datei-Explorer häufig auch um den Thumbnail-Cache, den DNS-Cache und den Browser-Cache.
Windows Thumbnail-Cache:
Navigieren Sie zu "C:\Benutzer\Benutzername\AppData\Lokal\Microsoft\Windows\Explorer", um den Windows-Thumbnail-Cache zu löschen. Greifen Sie danach auf den Explorer-Ordner zu und entfernen Sie alle Dateien, die "thumbcache" im Namen tragen.
Windows-Symbol-Cache:
Diese geheime Datei mit dem Namen IconCache.db befindet sich im Verzeichnis "C:\Benutzer\Benutzername\AppData\Local". Außerdem finden Sie diese Art von Cache im Explorer-Ordner, und die Namen dieser Dateien beginnen alle mit iconcache.
Windows Update-Cache:
Dieser ist standardmäßig ebenfalls ausgeblendet. Um den Windows Update-Cache zu löschen, navigieren Sie zu "C:\Windows\SoftwareDistribution\Download" und löschen Sie den gesamten Inhalt des Ordners.
Cache des Datei-Explorers:
Zusätzlich zu dem Cache, der von Ihrem System oder anderen Ressourcen erzeugt wird, behält der Datei-Explorer seinen eigenen Cache. Sie können ihn auch leeren, um die Leistung zu verbessern oder Speicherplatz freizugeben.
Klicken Sie einfach auf Optionen in der Registerkarte Ansicht des Menüs. Klicken Sie auf die Schaltfläche Löschen im Abschnitt Datenschutz der Registerkarte Allgemein.
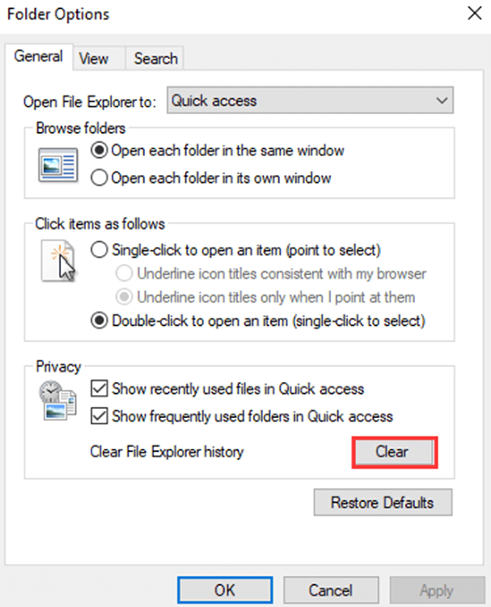
Teil 3: Wie Sie Ihre versehentlich gelöschten Dateien auf dem PC wiederherstellen
Wie leert man den Cache unter Windows 10? Geraten Sie nicht in Panik, wenn Sie beim Leeren des Cache versehentlich Dateien gelöscht haben oder aus anderen Gründen wichtige Daten verloren gegangen sind. Sie können verlorene Dateien mit Hilfe von Datenrettungsprogrammen wiederherstellen. Ein Programm, das verlorene Daten von zahlreichen Speichermedien wie Festplatten, USB-Laufwerken und Speicherkarten erfolgreich wiederherstellen kann, ist 4DDiG Windows Data Recovery.
4DDiG Data Recovery unterstützt die Wiederherstellung einer Vielzahl von Dateitypen, darunter Dokumente, Bilder, Videos und Audiodateien. Die App scannt Ihr Gerät und versucht, gelöschte Dateien mithilfe ausgefeilter Algorithmen wiederherzustellen.
- Schneller Scan und 3 Klicks zur Wiederherstellung aller irrtümlich gelöschten Dateien.
- Dateitypen wie JPG, BMP, GIF, PSD AVI, MOV, MP4, M4V und alle anderen Typen.
- Stellen Sie Daten von Laptops/PCs, internen und externen Laufwerken, USB-Flash-Disks, SD-Karten usw. wieder her.
- Stellen Sie über 1000 Dateitypen wieder her, darunter Fotos, Videos, Dokumente und Audio.
- Stellen Sie Daten aus verschiedenen Szenarien wieder her, z. B. versehentliches Löschen, Formatierung, Virenbefall, Systemabsturz usw.
Sicherer Download
Sicherer Download
- Installieren Sie Tenorshare 4DDiG auf Ihrem Windows-System, wählen Sie nach dem Start das lokale Laufwerk aus, auf dem Sie Ihre Daten verloren haben, und klicken Sie dann auf Scannen.
- Nach Abschluss des Scanvorgangs sehen Sie die Liste der gescannten Dateien auf der Benutzeroberfläche. In der Strukturansicht gibt es Kategorien wie Gelöschte Dateien, Vorhandene Dateien, Verlorener Speicherort, RAW-Dateien und Tag-Dateien. Sie können beide in der Vorschau anzeigen.
- Nach Abschluss des Scanvorgangs sehen Sie die Liste der gescannten Dateien auf der Benutzeroberfläche. In der Strukturansicht gibt es Kategorien wie Gelöschte Dateien, Vorhandene Dateien, Verlorener Speicherort, RAW-Dateien und Tag-Dateien. Sie können beide in der Vorschau anzeigen.



Fazit
Wo finde ich Cache und was ist Cache, haben wir in diesem Artikel beschrieben. Sie können den Cache löschen, wenn Ihr Computer Probleme hat oder der Speicherplatz knapp wird. Jetzt sind Sie an der Reihe. Suchen Sie sich eine Methode aus, die für Sie geeignet ist, um einen bestimmten Cache zu löschen. Sie können auch einfach 4DDiG Windows Data Recovery verwenden, um Zeit und Mühe zu sparen. Es bietet schnelle und vertrauenswürdige Lösungen zur Wiederherstellung von Daten, die versehentlich verloren gegangen sind.