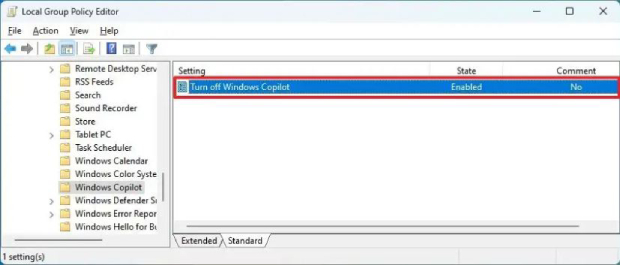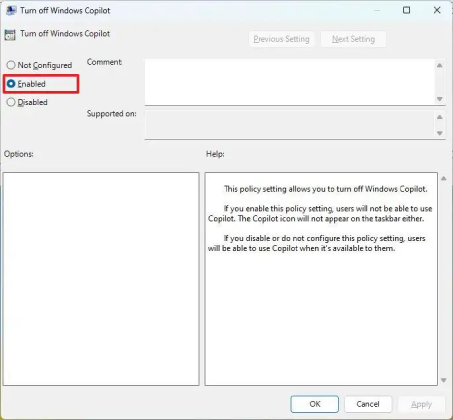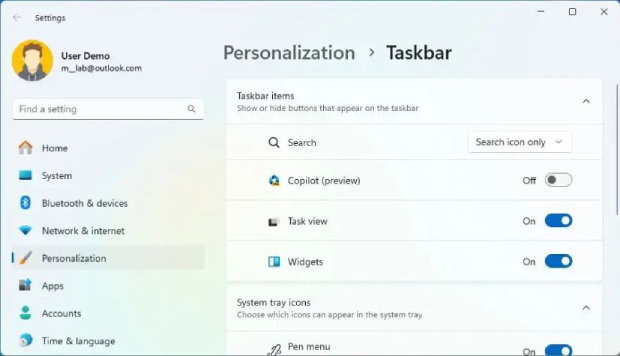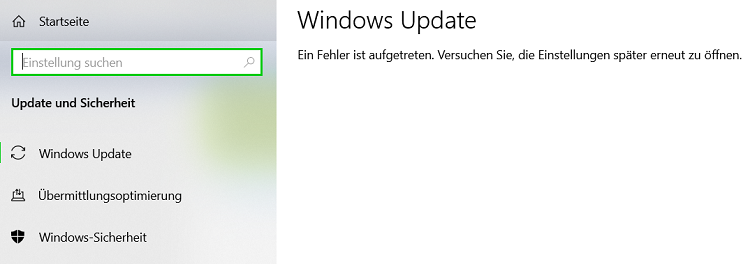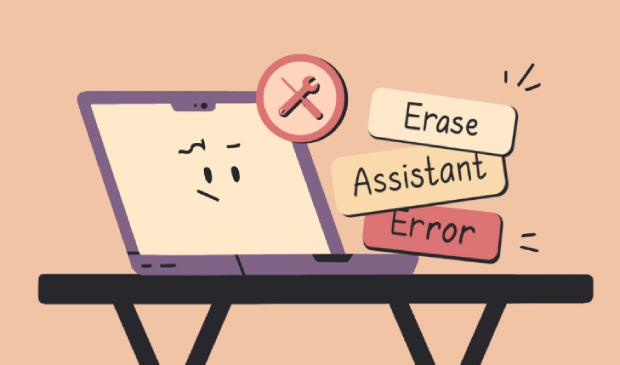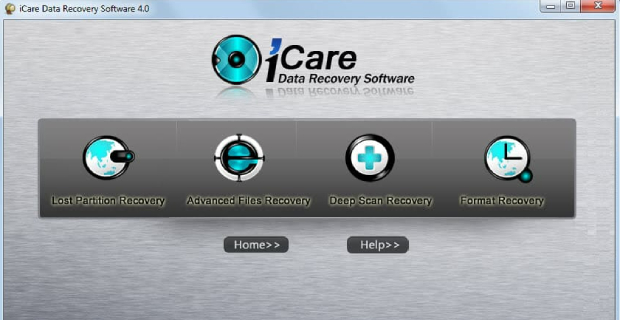Wie kann ich Windows 11 Copilot deaktivieren? Schritt-für-Schritt-Anleitung
Hier erfahren Sie, wie Sie Copilot deinstallieren und wie Sie Windows 11 Copilot deaktivieren können. Wenn Sie deinstallierte Programme wiederherstellen möchten, empfehlen wir Ihnen den Download von 4DDiG Windows Data Recovery!
Die Deinstallation von Software auf Ihrem Computer ist eine häufige Aufgabe, die aus verschiedenen Gründen erforderlich sein kann, angefangen von Leistungsproblemen bis hin zur Freigabe von Speicherplatz auf der Festplatte. Wenn Sie sich entschlossen haben, Windows Copilot zu entfernen, und nach einer Schritt-für-Schritt-Anleitung suchen, sind Sie hier genau richtig. Windows Copilot ist in der Tat eine Funktion zur Unterstützung von Entwicklern, die während der Programmierung Codevorschläge und automatische Vervollständigungen anbietet. Es ist jedoch wichtig zu wissen, dass sich die spezifischen Details zu den Funktionen und Optionen von Copilot weiterentwickeln können.
In diesem Artikel wird ausführlich erklärt, wie Sie Windows 11 Copilot deaktivieren können. Ganz gleich, ob Sie mit technischen Schwierigkeiten zu kämpfen haben, einen Ersatz suchen oder einfach nur Ihr System rationalisieren möchten, die folgenden Schritte werden Sie durch den Deinstallationsprozess führen. Fangen wir an!
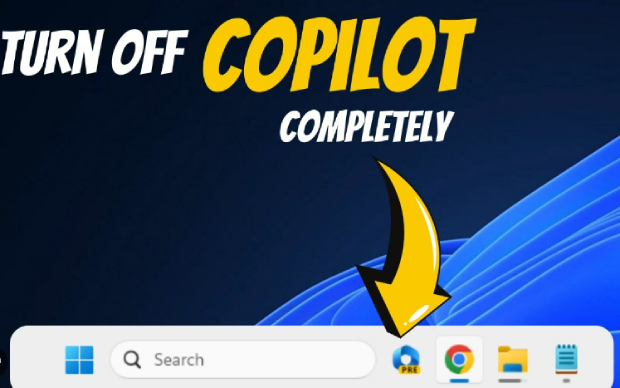
Teil 1: Kann ich Microsoft Copilot deaktivieren?
Copilot für Windows hat keinen speziellen Schalter oder eine Einstellung, mit der er einfach deaktiviert oder ausgeschaltet werden kann. Er ist tief in den Editor von Visual Studio Code (VS Code) integriert, und seine Vorschläge sind Teil der Funktionen zur Unterstützung bei der Programmierung. Wenn Sie VS Code verwenden und Copilot installiert haben, ist er in der Regel standardmäßig aktiviert.
Durch die Deaktivierung der Windows Copilot-Richtlinie können Unternehmen Copilot in Windows deaktivieren, bis sie es wieder verwenden möchten. Mit dieser Richtlinieneinstellung können Sie Windows 11 Copilot deaktivieren. Benutzer können Copilot in Windows nicht verwenden, wenn diese Richtlinieneinstellung aktiviert ist und das Taskleistensymbol entfernt wird.
Teil 2: So Windows 11 Copilot deaktivieren
Wenn Sie erfahren möchten, wie Sie Windows 11 Copilot deaktivieren können, sollten Sie die folgenden Methoden mit einer Schritt-für-Schritt-Anleitung befolgen:
Option 1: Copilot über die Gruppenrichtlinie deinstallieren
Die Deinstallation von Windows Copilot über die Gruppenrichtlinie kann eine Option sein. Mit Gruppenrichtlinien lässt sich Software effizient abschalten. Wenn Sie Copilot von Ihrem Windows 11-System deinstallieren möchten, müssen Sie die folgenden Schritte ausführen:
- Zunächst müssen Sie unter Windows 11 die Startleiste öffnen.
- Danach geben Sie "gpedit" als Suchbegriff ein und klicken auf das oberste Ergebnis, um den Gruppenrichtlinien-Editor zu öffnen.
- Sie müssen diesem Pfad folgen: Benutzerkonfiguration > Administrative Vorlagen > Windows-Komponenten > Windows Copilot.
-
Im nächsten Fenster sehen Sie die Richtlinie "Windows Copilot deaktivieren", auf die Sie doppelklicken können.

-
Sie müssen "Aktiviert" wählen, um Windows Copilot zu deaktivieren.

- Klicken Sie nun auf "Übernehmen" und anschließend auf "OK".
- Sobald Sie den Copilot deaktiviert haben, sollten Sie den Computer neu starten.
Sobald die Schritte abgeschlossen sind, können Benutzer den Chatbot nicht mehr über die Tastenkombination "Windows-Taste + C" starten und es gibt keine Schaltfläche für Copilot in der Taskleiste. Infolge dieses Vorgangs wird auch die Einstellung "Copilot" von der Einstellungsseite der Taskleiste entfernt.
Option 2: Copilot über den Registrierungseditor deinstallieren
Die Deinstallation von Windows Copilot direkt über den Registrierungs-Editor ist eine fortgeschrittenere Methode und sollte mit Vorsicht genossen werden. Die Änderung der Windows-Registrierung kann erhebliche Folgen haben, wenn sie nicht korrekt durchgeführt wird, und möglicherweise zur Instabilität des Systems führen. Bevor Sie fortfahren, sollten Sie unbedingt eine Sicherungskopie Ihrer Registrierung erstellen oder idealerweise einen Systemwiederherstellungspunkt anlegen, um Ihr System bei Bedarf auf einen früheren Zustand zurückzusetzen.
Wenn Sie dennoch versuchen möchten, Copilot über den Registrierungseditor zu deinstallieren, führen Sie die folgenden Schritte aus:
- Zunächst sollten Sie das Startmenü öffnen.
- Suchen Sie nun nach "regedit" und klicken Sie auf das oberste Ergebnis, um den Registrierungseditor zu öffnen.
- Danach sollten Sie diesem Pfad folgen:
HKEY_CURRENT_USER\Software\Policies\Microsoft\Windows - Klicken Sie mit der rechten Maustaste auf den Windows-Schlüssel, wählen Sie "Neu" und wählen Sie die Option "Schlüssel".
- Nennen Sie den Schlüssel "WindowsCopilot" und drücken Sie die Eingabetaste.
- Jetzt müssen Sie auf "TurnOffWindowsCopilot" doppelklicken und seinen Wert von 0 auf 1 ändern, um Copilot zu deaktivieren.
- Sobald Sie den Wert geändert haben, klicken Sie auf die Schaltfläche "OK".
- Abschließend müssen Sie den Computer neu starten, um die Änderungen durchzuführen.
Option 3: Deaktivieren von Copilot von der Taskleiste
Wenn Sie den Windows Copilot von der Taskleiste deaktivieren möchten, können Sie die folgenden Schritte ausführen:
- Zunächst müssen Sie die Windows-Einstellungen öffnen.
- Danach müssen Sie im Menü auf "Personalisierung" klicken.
- Klicken Sie dann auf die Registerkarte "Taskleiste".
-
Um das Symbol aus der Taskleiste zu entfernen, navigieren Sie zum Abschnitt "Objekte in der Taskleiste" und deaktivieren Sie die Option "Copilot".

Nachdem Sie die oben genannten Schritte durchgeführt haben, wird die Schaltfläche "Copilot" aus der Taskleiste entfernt. Sie können jedoch weiterhin auf den Chatbot zugreifen, indem Sie die Tastenkombination "Windows-Taste + C" verwenden.
Bonus-Tipp: Wie kann man deinstallierte Programme unter Windows 11/10 wiederherstellen?
Die Deinstallation von Programmen ist eine Routineaufgabe für Windows-Benutzer: Sie geben Speicherplatz auf der Disk frei, verbessern die Systemleistung oder entfernen unerwünschte Software. Was aber, wenn Sie ein Programm versehentlich deinstallieren und später feststellen, dass Sie es noch benötigen? Gibt es einen Weg, deinstallierte Programme unter Windows 11/10 wiederherzustellen? Zum Glück gibt es Methoden und Tools, die Ihnen helfen, verlorene Programme wiederherzustellen. Eine dieser leistungsstarken Lösungen ist die Software 4DDiG Windows Data Recovery.
4DDiG Windows Data Recovery ist ein fortschrittliches, benutzerfreundliches Datenrettungstool, mit dem Sie verlorene Dateien und Programme von Windows 11/10-Systemen wiederherstellen können. Sehen wir uns einige der Hauptmerkmale an, die es zu einer hervorragenden Wahl für die Wiederherstellung von Programmen machen:
- Umfassende Dateiwiederherstellung: 4DDiG Windows Data Recovery kann viele Dateien wiederherstellen, darunter Dokumente, Fotos, Videos und deinstallierte Programme. Egal, ob Sie Daten durch versehentliches Löschen oder einen Systemabsturz verloren haben, dieses Tool kann Ihnen helfen, sie wiederherzustellen.
- Benutzerfreundliches Interface: Diese Software verfügt über ein einfaches und intuitives Interface, so dass sie für Benutzer mit unterschiedlichen technischen Kenntnissen verfügbar ist.
- Vielseitige Wiederherstellung: 4DDiG Windows Data Recovery bietet mehrere Wiederherstellungsmodi für unterschiedliche Szenarien. Ob Sie Daten von einem formatierten Laufwerk, einem Partitionsverlust oder einem Systemabsturz wiederherstellen müssen, dieses Tool bietet Optionen für verschiedene Wiederherstellungssituationen.
- Tiefenscan-Technologie: Dieses Tool nutzt die fortschrittliche Tiefenscan-Technologie, um gründlich nach verlorenen Dateien und Programmen zu suchen. Dieser umfassende Scan-Prozess erhöht die Wahrscheinlichkeit, dass auch solche Dateien wiederhergestellt werden, die mit Standard-Wiederherstellungsmethoden nicht ohne weiteres abrufbar sind.
- Vorschau vor der Wiederherstellung: Mit 4DDiG können Sie eine Vorschau der wiederherstellbaren Dateien anzeigen, bevor Sie den eigentlichen Wiederherstellungsprozess starten. Mit dieser Funktion können Sie selektiv nur die Dateien oder Programme wiederherstellen, die Sie benötigen, und so Zeit und Speicherplatz sparen.
- Umfassende Kompatibilität: 4DDiG Windows Data Recovery ist mit verschiedenen Speichergeräten kompatibel, darunter Festplatten, SSDs, USB-Laufwerke und Speicherkarten.
Folgen Sie den nachstehenden Schritten, die Ihnen helfen, 4DDiG Windows Data Recovery zur Wiederherstellung deinstallierter Programme zu verwenden:
-
Nach der Installation und dem Start von Tenorshare 4DDiG Windows Data Recovery sehen Sie das unten abgebildete Interface, einschließlich "Datenrettung" und "Erweiterte Optionen". In unserem Fall wählen Sie die lokale Festplatte, auf der Sie Ihre Programme verloren haben, aus einer Liste von Festplatten aus und klicken dann auf "Start", um zu beginnen. Alternativ können Sie vor dem Scannen die gewünschten Dateiformate in der oberen rechten Ecke auswählen.
KOSTENLOSER DOWNLOADSicherer Download
KOSTENLOSER DOWNLOADSicherer Download

-
4DDiG beginnt sofort damit, die ausgewählte Festplatte nach verlorenen Daten zu durchsuchen. Wenn Sie die Dateien gefunden haben, die Sie wiederherstellen möchten, können Sie die Suche anhalten oder beenden. In der Strukturansicht finden Sie Kategorien wie Gelöschte Dateien, Vorhandene Dateien, Verlorener Speicherort, RAW-Dateien und Tag-Dateien. Um Dateitypen wie Fotos, Videos, Dokumente, Audiodateien, E-Mails und andere zu überprüfen, können Sie auch zur Dateiansicht wechseln. Außerdem bietet die rechte Seite des Fensters die Möglichkeit, Ihre Suche zu filtern oder nach Zieldateien zu suchen.

-
Sobald Sie die Zieldateien gefunden haben, können Sie sie sicher wiederherstellen und in der Vorschau anzeigen. Vermeiden Sie es, die Dateien auf derselben Partition zu speichern, auf der Sie sie verloren haben, um ein Überschreiben der Festplatte und einen unwiderruflichen Verlust zu vermeiden.

Kurz gesagt, 4DDiG Windows Data Recovery ist eine zuverlässige Lösung, die ein benutzerfreundliches Interface, vielseitige Wiederherstellungsoptionen und eine fortschrittliche Scan-Technologie bietet. Egal, ob Sie ein Anfänger oder ein erfahrener Profi sind, diese Software ist ein leistungsstarkes und effizientes Mittel zur Wiederherstellung verlorener Programme und Dateien.
Fazit
Copilot ist eine Windows-Funktion und keine eigenständige Anwendung. Er kann nicht über die Windows-Einstellungen selbst deinstalliert werden. Zu diesem Zweck haben wir drei Methoden erläutert, die Sie bei der Deinstallation von Copilot Windows 11 unterstützen können. Diese Methoden umfassen die Verwendung von Gruppenrichtlinien, des Registrierungseditors und der Taskleiste zur Deinstallation von Windows Copilot. Folgen Sie der obigen Anleitung und gehen Sie Schritt für Schritt vor.
Während die Deinstallation von Programmen oft einfach ist, kann es vorkommen, dass Sie deinstallierte Programme wiederherstellen müssen, weil sie versehentlich gelöscht wurden oder sich die Anforderungen geändert haben. Als Bonustipp haben wir Ihnen 4DDiG Windows Data Recovery vorgestellt, eine umfassende und zuverlässige Lösung zur effektiven Wiederherstellung deinstallierter Programme. Dieses Tool bietet umfangreiche Funktionen zur Wiederherstellung von Dateien, ein benutzerfreundliches Interface, vielseitige Wiederherstellungsoptionen, Tiefenscan-Technologie und die Möglichkeit, Dateien vor der Wiederherstellung in der Vorschau anzuzeigen. Zögern Sie also nicht, es auszuprobieren!
Lesen Sie auch
- Startseite >>
- Windows-Probleme >>
- Wie kann ich Windows 11 Copilot deaktivieren? Schritt-für-Schritt-Anleitung