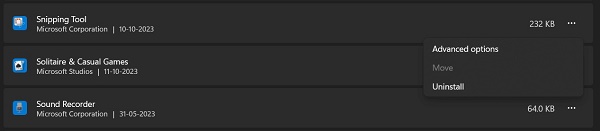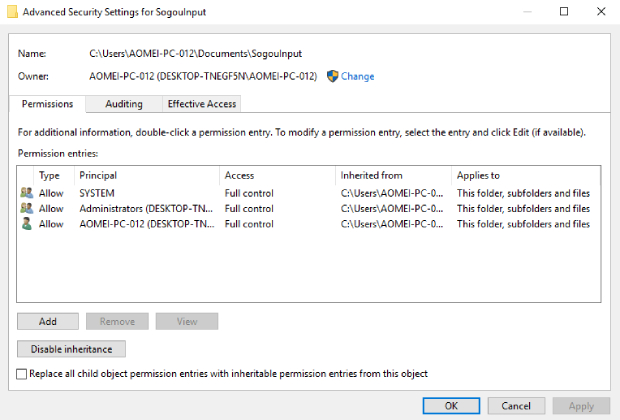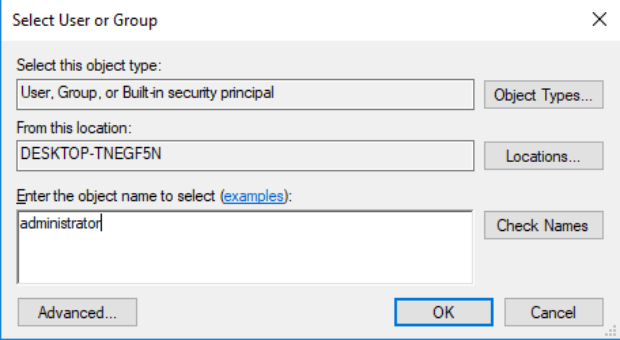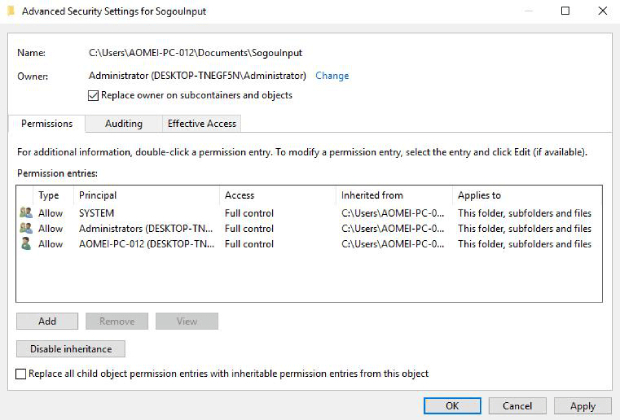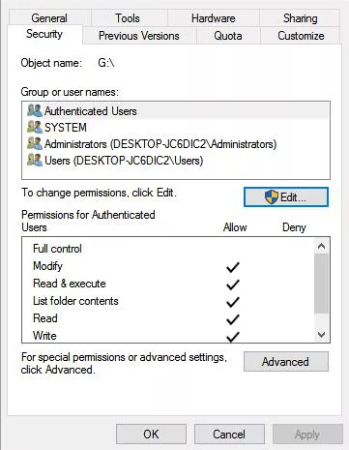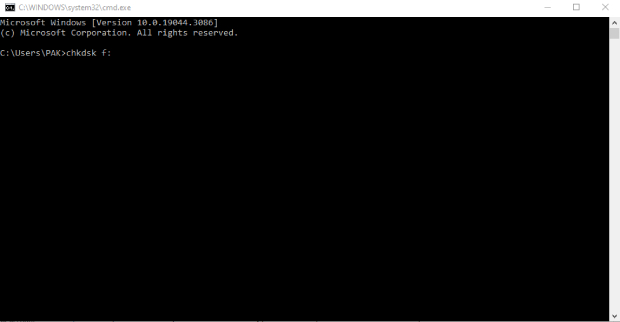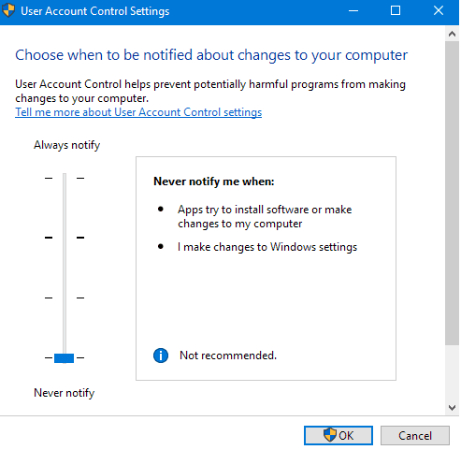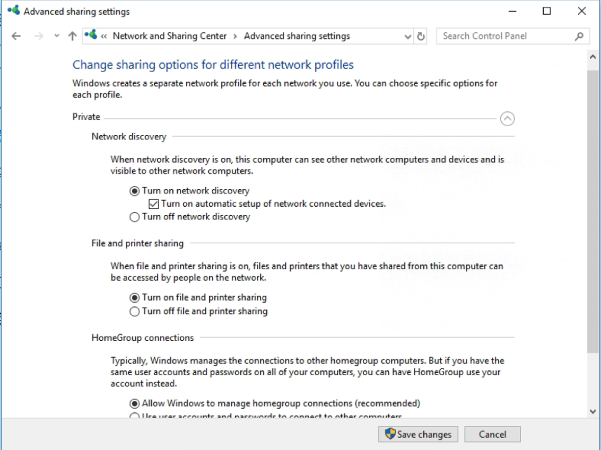Frustriert es Sie auch, wenn Sie versuchen, Dateien auf Ihrem Computer zu verschieben, zu kopieren oder zu ändern und die ärgerliche Fehlermeldung "Zugriff auf Zielordner verweigert" erhalten? Da sind Sie nicht allein! Dieses häufige Problem belastet das digitale Leben vieler Benutzer, verursacht Verzögerungen und behindert die Produktivität. Keine Angst, denn wir haben eine umfassende Anleitung zur Behebung der Fehlermeldung "Zugriff auf Zielordner verweigert" in Windows 11 mit sechs effizienten Lösungen zusammengestellt, mit denen Sie dieses frustrierende Problem endlich lösen können. Lesen Sie jetzt!
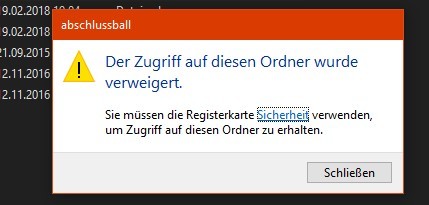
- Teil 1: Was ist die Ursache für "Der Zugriff auf diesen Ordner wurde verweigert"?
- Teil 2: Wie behebt man den Fehler "Der Zugriff auf diesen Ordner wurde verweigert" bei Windows 11/10?
- Fazit
Teil 1: Was ist die Ursache für "Der Zugriff auf diesen Ordner wurde verweigert"?
Die Fehlermeldung "Zugriff auf Zielordner verweigert" tritt typischerweise auf, wenn ein Benutzer versucht, eine Aktion auszuführen, wie z.B. das Verschieben, Kopieren, Löschen oder Ändern von Dateien oder Ordnern, aber auf ein Hindernis stößt, das ihn daran hindert, die Aufgabe abzuschließen. Es gibt mehrere häufige Ursachen für diese frustrierende Fehlermeldung:
- Berechtigungseinschränkungen: Der häufigste Grund für den Windows 10-Fehler Zugriff auf Zielordner verweigert sind unzureichende oder eingeschränkte Benutzerrechte. Das System verweigert den Zugriff, wenn das Benutzerkonto, das die Aktion versucht, nicht über die erforderliche Berechtigungsstufe (Lesen, Schreiben, Ändern usw.) für den Zielordner verfügt.
- Datei-/Ordner-Eigentümerschaft: Bei der Dateiverwaltung ist der Besitz von großer Bedeutung. Das System erlaubt dem Benutzer nicht, den Vorgang auszuführen, wenn er nicht Eigentümer der Datei oder des Ordners ist, den er zu ändern versucht.
- Verwendete Datei: Wenn ein anderes Programm oder ein Prozess die Datei oder den Ordner verwendet, verweigert das System den Zugriff, um Konflikte oder fehlerhafte Daten zu vermeiden.
- Benutzerprofil-Fehler: Ein fehlerhaftes Benutzerprofil kann gelegentlich zu dem Fehler "Zugriff auf Zielordner verweigert" führen. Dies kann auftreten, wenn die Einstellungen des Benutzerprofils beschädigt oder falsch konfiguriert sind.
- Störung durch Software von Drittanbietern: Bestimmte Antivirenprogramme, Firewalls oder Sicherheitssoftware von Drittanbietern können den Dateizugriff zusätzlich einschränken, was zu dem Fehler Der Zugriff auf diesen Ordner wurde verweigert von Windows 10 führt.
- Festplattenfehler oder Dateisystem-Probleme: Beim Versuch, Dateien und Ordner zu lesen, zu ändern oder zu erstellen, können auch Festplattenprobleme oder Probleme mit dem Dateisystem (z.B. Beschädigungen) den Fehler "Der Zugriff auf diesen Ordner wurde verweigert" auf einer externen Festplatte verursachen.
Teil 2: Wie behebt man den Fehler "Der Zugriff auf diesen Ordner wurde verweigert" bei Windows 11/10?
Lösung 1. Stellen Sie die unzugänglichen Dateien wieder her
Es ist wichtig, dass Sie die Sicherheit Ihrer Dateien in den Vordergrund stellen, da der Fehler "Der Zugriff auf diesen Ordner wurde verweigert" möglicherweise durch logische Probleme auf Ihrem Laufwerk verursacht wird. Außerdem kann die Fehlersuche und die Identifizierung der Lösung für den Fehler zeitaufwändig sein. In einem solchen Fall empfehlen wir die Verwendung von Drittanbieter-Software wie 4DDiG Windows Data Recovery, um die unzugänglichen Dateien direkt wiederherzustellen.
Diese Software wurde entwickelt, um Benutzern bei der Wiederherstellung von verlorenen, gelöschten oder unzugänglichen Daten von Windows-basierten Systemen wie Computern, Laptops, externen Festplatten und anderen Speichergeräten zu helfen. Dieses Tool ist nützlich, wenn Sie versehentlich Dateien löschen oder Datenverluste aufgrund von Formatierungen, Partitionierungsproblemen, Systemabstürzen, Malware-Angriffen oder anderen datenbezogenen Problemen auftreten.
Führen Sie die folgenden Schritte aus, um 4DDiG Windows Data Recovery zu verwenden, um die unzugänglichen Dateien direkt wiederherzustellen.
Sicherer Download
Sicherer Download
-
Wählen Sie die Festplatte aus, die den Ordner enthält, auf den kein Zugriff möglich ist
Laden Sie 4DDiG Windows Data Recovery herunter und installieren Sie es auf Ihrem Computer. Starten Sie anschließend die Anwendung und wählen Sie die Festplatte, auf der sich der Ordner mit der Zugriffssperre befindet, um den Scanvorgang zu starten.

-
Scannen Sie die Festplatte, die den Ordner enthält, auf den kein Zugriff möglich ist
4DDiG scannt die Festplatte, die den Ordner mit der Zugriffssperre enthält. Sie können die Suche jederzeit unterbrechen oder beenden, wenn Sie die Dateien gefunden haben, die Sie wiederherstellen möchten.

-
Vorschau und Wiederherstellung verlorener Dateien
Nachdem Sie die Zieldateien gefunden haben, können Sie eine Vorschau anzeigen und sie sicher wiederherstellen. Allerdings sollten Sie davon absehen, auf derselben Partition zu speichern, auf der Sie Ihre Daten verloren haben, da sonst die Festplatte überschrieben wird und die Daten dauerhaft verloren gehen.

Lösung 2: Ändern Sie die Eigentümerschaft des Ordners
Wenn Sie die Fehlermeldung "Der Zugriff auf diesen Ordner wurde verweigert" erhalten, können Sie die Kontrolle über die betroffenen Dateien und Ordner wiedererlangen, indem Sie die Eigentümerschaft der Ordner ändern. Hier finden Sie eine Schritt-für-Schritt-Anleitung für den Anfang:
-
Bitte navigieren Sie im Datei-Explorer zu dem Ordner, auf den Sie zugreifen möchten, klicken Sie mit der rechten Maustaste darauf und wählen Sie Eigenschaften.

-
Wählen Sie Erweitert, nachdem Sie auf die Registerkarte Sicherheit geklickt haben.

-
Wählen Sie neben der Spalte Besitzer die Option Ändern.

-
Geben Sie Ihr Benutzerkonto oder das Konto, dem Sie den Zugriff gewähren möchten, in den Bereich Objektname ein, klicken Sie dann auf Namen prüfen und wählen Sie OK.

-
Markieren Sie das Kästchen neben "Alle Berechtigungseinträge für untergeordnete Objekte durch vererbbare Berechtigungseinträge von diesem Objekt ersetzen" und klicken Sie auf OK.

Lösung 3. Berechtigungen für die unzugängliche Festplatte festlegen
Wenn Sie mit der Fehlermeldung Zugriff auf Zielordner verweigert in Windows 10 konfrontiert sind und das Problem eine nicht verfügbare Festplatte betrifft, könnte das Anpassen von Berechtigungen der Schlüssel zur Lösung des Problems sein. Hier finden Sie eine Schritt-für-Schritt-Anleitung, wie Sie die entsprechenden Berechtigungen einstellen können:
- Klicken Sie mit der rechten Maustaste auf die Festplatte, auf die Sie nicht zugreifen können, und wählen Sie in dem kleinen Menü, das erscheint, Eigenschaften.
- Öffnen Sie nun im Fenster Eigenschaften die Option Sicherheit, dann Bearbeiten und geben Sie den Benutzernamen in das Feld Gruppe ein.
-
Danach müssen Sie alle Inhalte im Feld Berechtigungen für Benutzer überprüfen, in allen Zeilen das Häkchen bei Zulassen setzen und auf OK > Anwenden klicken, um die Berechtigungen zu erhalten.

Lösung 4: CHKDSK ausführen
Wenn Sie nach den vorangegangenen Lösungen immer noch den Fehler Der Zugriff auf diesen Ordner wurde verweigert erhalten, gibt es möglicherweise Probleme mit dem Dateisystem Ihrer Festplatte. Wenn Sie das Dienstprogramm CHKDSK (Check Disk) ausführen, können Sie Festplattenfehler, die das Problem verursachen könnten, identifizieren und lösen. Hier erfahren Sie, wie Sie CHKDSK ausführen:
-
Um auf die Eingabeaufforderung zuzugreifen, drücken Sie gleichzeitig Win+R und geben cmd ein. Geben Sie dann chkdsk x ein, wobei "x" für den Namen der unzugänglichen Festplatte steht.

- Zur Überprüfung drücken Sie die Eingabetaste.
- Wenn der Vorgang abgeschlossen ist, geben Sie exit ein und drücken zum Beenden die Eingabetaste.
Lösung 5: Deaktivieren Sie die Benutzerkontensteuerung
Die Benutzerkontensteuerung (User Account Control, UAC) ist eine Sicherheitsfunktion in Windows, die unbefugte Änderungen an Ihrem System verhindern soll. Die Benutzerkontensteuerung ist zwar eine wertvolle Sicherheitsmaßnahme, aber manchmal kann sie bestimmte Vorgänge behindern, was zu dem Fehler Zugriff auf Zielordner verweigert Windows 11 führt. Eine vorübergehende Deaktivierung der UAC kann das Problem beheben. So gehen Sie vor:
- Um die Suchleiste zu öffnen, verwenden Sie Windows+S, geben Sie UAC ein und klicken Sie auf Enter.
-
Ziehen Sie den Schieberegler unten im Feld Einstellungen der Benutzerkontensteuerung auf Nie benachrichtigen und klicken Sie auf OK.

Lösung 6: Aktivieren Sie Netzwerkerkennung und Dateifreigabe
Die Aktivierung der Netzwerkerkennung und der Dateifreigabe kann das Problem der verweigerten Netzwerkfreigabe für den Zielordner beheben. Führen Sie die folgenden Schritte aus:
- Geben Sie Netzwerk- und Freigabecenter in der Windows-Suchleiste ein und drücken Sie die Eingabetaste.
- Klicken Sie im linken Fensterbereich auf Erweiterte Freigabeeinstellungen ändern.
-
Klicken Sie auf den Pfeil nach unten neben Privat und Arbeit, um die Netzwerkerkennung und die Datei- und Druckerfreigabe zu aktivieren.

Fazit
Schließlich ist das Problem "Zugriff auf Zielordner verweigert" ein frustrierendes Hindernis, das die einfache Dateiverwaltung auf Windows-Computern erschwert. Mit dem Wissen und den Lösungen, die Sie in diesem umfassenden Leitfaden finden, können Sie diese Schwierigkeit jedoch getrost überwinden. Wir haben sechs überzeugende Methoden zur Behebung des Fehlers "Zugriff auf Zielordner verweigert" in Windows 10 untersucht.
Wenn Sie der Meinung sind, dass die Fehlersuche und die Identifizierung der spezifischen Lösung für den Fehler zu zeitaufwändig ist, empfehlen wir Ihnen, das 4DDiG Windows Data Recovery Tool zu verwenden, um die unzugänglichen Dateien direkt wiederherzustellen. Mit diesem zuverlässigen Tool können Sie die Kontrolle über Ihre Dateien und Ordner wiedererlangen und Ihre Daten nahtlos verwalten. Die Fehlermeldung "Zugriff auf Zielordner verweigert" steht effizienten und produktiven Dateioperationen nicht mehr im Weg und sorgt für ein angenehmeres Computererlebnis.