Frage: Wie kann ich ein ungespeichertes LibreOffice-Dokument wiederherstellen?„Ich brauche dringend Hilfe! Ich habe meinen Laptop versehentlich heruntergefahren, während ich an einem großen Dokument in LibreOffice gearbeitet habe. Das Dokument wurde nicht gespeichert, so dass jetzt nur noch die unbearbeitete Version übrig ist. Ich muss die ungespeicherte Datei unbedingt wiederherstellen. Ist es möglich, sie wiederherzustellen? “
Einer der Alpträume von LibreOffice-Benutzern ist, dass ein Dokument, in dessen Erstellung sie viel Mühe investiert haben, durch Umstände verloren geht, auf die sie keinen Einfluss haben (z. B. Systemabstürze, versehentliches Löschen oder Stromausfälle). Wenn Sie LibreOffice versehentlich geschlossen haben, ohne die Datei, an der Sie arbeiten, zu speichern, machen Sie sich keine Sorgen. Die gute Nachricht ist, dass die Wiederherstellung von LibreOffice-Dokumenten möglich ist, unabhängig davon, ob die Dokumente ungespeichert waren oder Sie sie gelöscht hatten. In diesem Leitfaden geben wir Ihnen einige Tipps, wie Sie ungespeicherte/gelöschte LibreOffice-Dokumente wiederherstellen können.
- Lösungen für die Wiederherstellung ungespeicherter/verlorener LibreOffice-Dokumente
- Lösung 1: Aus dem Papierkorb gelöschte LibreOffice-Dokumente wiederherstellen
- Lösung 2: Nicht gespeichertes LibreOffice-Dokument über AutoRecovery wiederherstellen
- Lösung 3: Wiederherstellen des LibreOffice-Dokuments aus Sicherungskopien
- Lösung 4: Mit Tenoshare 4DDiG gelöschte LibreOffice-Dokumente wiederherstellenheiß
- Lösung 5: Aus einem Cloud-Backup gelöschte LibreOffice-Dokumente wiederherstellen
- Häufig gestellte Fragen zu LibreOffice-Dateien
Lösungen für die Wiederherstellung ungespeicherter/verlorener LibreOffice-Dokumente
Der Verlust von LibreOffice-Dokumenten kann passieren, wenn Sie sie versehentlich gelöscht oder geschlossen haben, ohne sie zu speichern, oder wenn Ihr LibreOffice unerwartet geschlossen wird, bevor Sie Ihre letzten Änderungen gespeichert haben. Was auch immer der Fall sein mag, Sie haben immer noch die Möglichkeit, ein verlorenes oder nicht gespeichertes LibreOffice-Dokument wiederherzustellen, da es nicht für immer verloren ist. Mit den folgenden fünf Lösungen können Sie die verlorene Datei auf Ihrem Windows-Computer ganz einfach wiederherstellen.
Lösung 1: Aus dem Papierkorb gelöschte LibreOffice-Dokumente wiederherstellen
Wenn Sie versehentlich eine LibreOffice-Datei gelöscht haben, sollten Sie als erstes im Papierkorb nachsehen. Solange Sie den Papierkorb noch nicht geleert haben, ist die Datei noch nicht endgültig gelöscht, so dass Sie sie noch aus dem Papierkorb wiederherstellen können. Hier erfahren Sie, wie Sie eine versehentlich oder absichtlich gelöschte LibreOffice-Dokumente wiederherstellen können:
- Öffnen Sie den Papierkorb auf Ihrem Desktop.
- Suchen Sie nach Ihrer LibreOffice-Datei anhand des Dokumentennamens, des Dateityps oder des Löschdatums und wählen Sie die Datei aus, die Sie wiederherstellen möchten.
- Klicken Sie mit der rechten Maustaste auf die ausgewählten Dateien und wählen Sie Wiederherstellen.
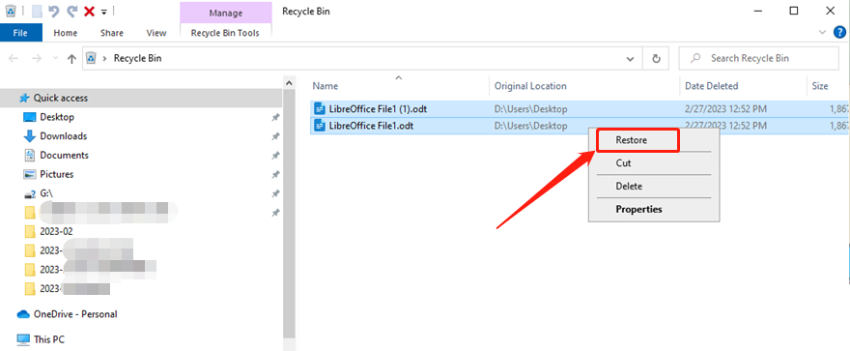
Die ausgewählten Dateien werden sofort an ihren ursprünglichen Speicherort zurückgeschickt.
Lösung 2: Nicht gespeichertes LibreOffice-Dokument über AutoRecovery wiederherstellen
LibreOffice verfügt über eine eingebaute AutoRecovery-Funktion, die im Falle eines Absturzes die Informationen speichert, die zum Wiederherstellen aller geöffneten Dokumente erforderlich sind. Wenn Sie diese Funktion in LibreOffice aktiviert haben (Extras > Optionen > Laden/Speichern > Allgemein > AutoRecovery-Informationen alle N Minuten speichern), bevor Ihre LibreOffice-Datei durch einen unerwarteten Systemabsturz verloren geht, ist es ziemlich einfach, ein LibreOffice-Dokument wiederherzustellen. Im Folgenden erfahren Sie, wie Sie die AutoRecovery-Informationen verwenden, um eine nicht gespeicherte LibreOffice-Datei nach einem Systemabsturz wiederherzustellen:
Öffnen Sie die Datei, die geschlossen wurde und ungespeicherte Änderungen enthielt. Die AutoRecovery-Funktion wird Sie beim Start von LibreOffice auffordern, das zuvor nicht gespeicherte Dokument wiederherzustellen.

Klicken Sie auf "Starten". Dadurch wird das Dokument in dem Zustand wiederhergestellt, den es vor dem Absturz hatte.

Lösung 3: Wiederherstellung des LibreOffice-Dokuments aus Sicherungskopien
LibreOffice bietet über das Menü Extras ▸ Optionen ▸ Laden/Speichern ▸ Allgemein unter ″Speichern″ die Möglichkeit, die zuvor gespeicherte Version eines Dokuments als Sicherungskopie in einem speziellen Sicherungsordner zu speichern, wenn Sie die aktuelle Version des Dokuments speichern. Die Sicherungskopie hat den gleichen Namen wie die gespeicherte, erhält aber die Erweiterung BAK. Wenn Sie diese Option in Libre > OfficeTools > Optionen > Laden/Speichern > Allgemein > Immer eine Sicherungskopie erstellen) zuvor eingestellt haben, können Sie ein gelöschtes LibreOffice-Dokument folgendermaßen wiederherstellen.
- Öffnen Sie die LibreOffice Writer oder Calc Datei.
- Suchen Sie die Registerkarte Werkzeuge und wählen Sie aus dem Dropdown-Menü "Optionen"
- Es öffnet sich ein Fenster. Wählen Sie LibreOffice > Pfade.
- Suchen Sie in den Pfaden nach dem Ordner "Backups", der die letzte Dateisicherung enthält, und notieren Sie sich den Speicherort der Sicherung, den Sie später benötigen werden.
- Kehren Sie nun zum LibreOffice-Programm zurück, wählen Sie "Datei > Öffnen" und navigieren Sie zu C:\Benutzer\Benutzername\AppData\Roaming\LibreOffice\4\Benutzer\backup, um die Sicherungskopie (.bak) zu öffnen.
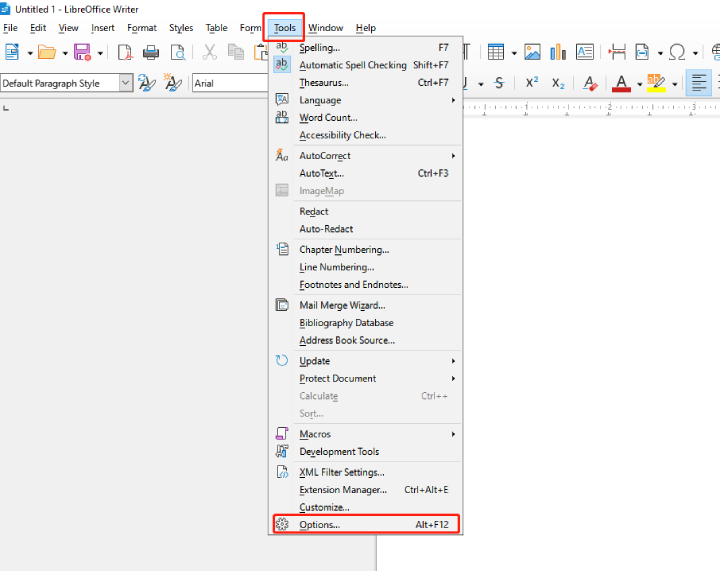
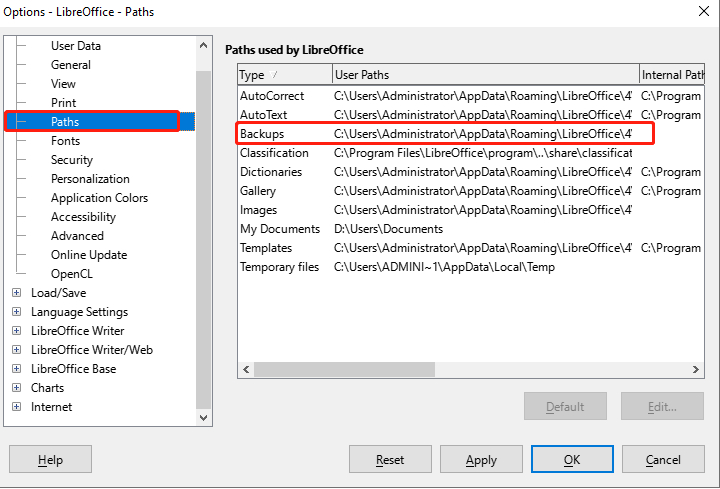
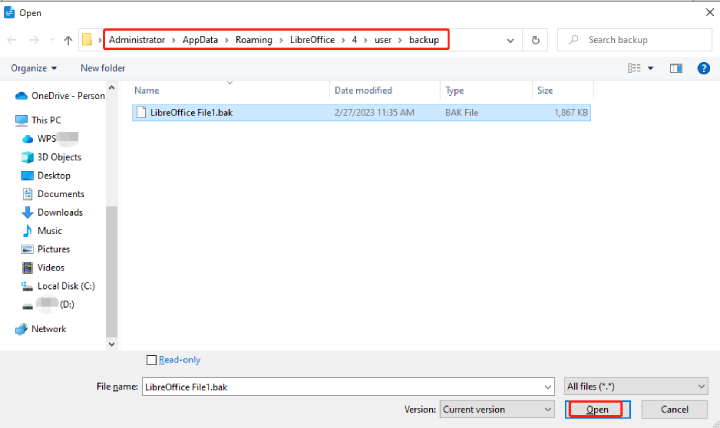
Lösung 4: Nicht gespeichertes/verlorenes LibreOffice-Dokument mit Tenorshare 4DDiG wiederherstellenheiß
Der beste und einfachste Weg, LibreOffice-Dateien wiederherzustellen, ist die Verwendung eines Drittanbieter-Tools zur Wiederherstellung von LibreOffice-Dokumenten. Wenn Sie nicht in der Lage sind, LibreOffice-Dateien automatisch wiederherzustellen oder sie dauerhaft verloren haben, machen Sie sich keine Sorgen. Tenorshare 4DDiG, eine professionelle Datenrettungssoftware, kann Ihnen helfen, alle ungespeicherten/verlorenen LibreOffice-Dokumente im Handumdrehen wiederherzustellen. Es kann alle Arten von versehentlich oder dauerhaft gelöschten Dateien in nur drei Schritten wiederherstellen. Sehen Sie sich die erstaunlichen Funktionen von Tenorshare 4DDiG an:
- Stellt mehr als 1000 Datentypen einschließlich Audio-, Video- und Bilddateien sowie LibreOffice-Dokumente innerhalb von Sekunden wieder her.
- Stellt gelöschte, verlorene, formatierte und versteckte Daten von SD-Karten, USB-Sticks, Festplatten und Digitalkameras wieder her.
- Stellt gespeicherte und nicht gespeicherte LibreOffice-Dateien wieder her, die aufgrund von Stromausfällen oder Systemfehlern verloren gegangen sind.
- Bietet einen Schnellscan und einen Tiefenscan-Modus, um verlorene Dateien in den meisten Fällen von Datenverlusten zu finden.
Um verlorene oder dauerhaft gelöschte LibreOffice-Dateien wiederherzustellen, folgen Sie den angegebenen Anweisungen:
Sicherer Download
Sicherer Download
Laden Sie das Tool 4DDiG herunter und installieren Sie es auf dem Computer, auf dem Sie die LibreOffice Suite installiert haben. Starten Sie das Programm. Wählen Sie den Datenträger, auf dem Sie den Verlust von LibreOffice-Dateien vermuten.

Klicken Sie auf "Start", sobald Sie den Dateipfad gewählt haben. Das 4DDiG Tool beginnt mit der Suche nach verlorenen LibreOffice-Dateien. Sie können den Suchvorgang unterbrechen oder stoppen, um eine Vorschau der Details der gesuchten Dateien zu erhalten.

Sobald der Scan abgeschlossen ist und Sie die ausgewählten LibreOffice-Dateien wiederhergestellt haben, klicken Sie auf "Wiederherstellen". Dadurch werden die Dateien an dem von Ihnen gewünschten Ort gespeichert. Speichern Sie die Dateien nicht an dem Ort, an dem Sie sie verloren haben, um das Risiko des Überschreibens zu vermeiden.

Lösung 5: Wiederherstellen von LibreOffice-Dokumenten aus einem Cloud-Backup
Vorausgesetzt, Sie haben Ihr Windows 10 zuvor mit OneDrive synchronisiert, können Sie ganz einfach verlorene oder versehentlich gelöschte LibreOffice-Dokumente wiederherstellen. OneDrive ist eine eingebaute Funktion in Windows 10, die ein Cloud-Backup für alle Ihre Systemdateien bereitstellt. Führen Sie die folgenden Schritte aus, um LibreOffice-Dateien aus OneDrive wiederherzustellen:
- Starten Sie https://onedrive.live.com/ in Ihrem Browser.
- Melden Sie sich bei Ihrem OneDrive-Konto mit Ihrem Benutzernamen und Passwort an.
- Wechseln Sie zum Papierkorb im linken Fensterbereich von OneDrive.
- Wählen Sie die Dateien, die Sie wiederherstellen möchten, und klicken Sie auf "Wiederherstellen"
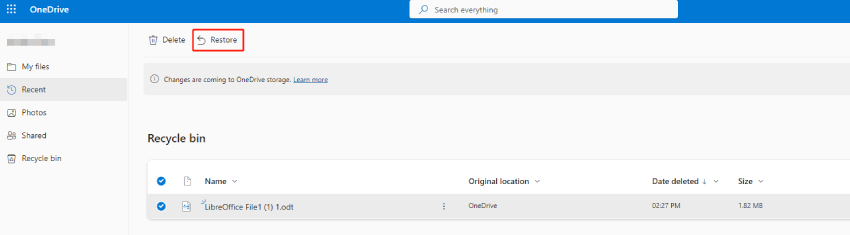
Häufig gestellte Fragen zu LibreOffice-Dateien
F1: Wie kann ich eine Datei wiederherstellen, die verschwunden ist?Sie können eine verlorene LibreOffice-Datei mit Hilfe der Funktion "Automatische Wiederherstellung" wiederherstellen. Öffnen Sie die nicht gespeicherte Datei, die Sie geschlossen haben. Die Funktion Auto-Wiederherstellung wird Sie auffordern, die Datei wiederherzustellen. Drücken Sie auf "Start". Damit wird Ihr Dokument wiederhergestellt.
F2: Wo werden LibreOffice-Sicherungsdateien gespeichert?LibreOffice-Sicherungsdateien werden in dem Ordner "backup" in Ihrem LibreOffice-Benutzerprofil gespeichert. Folgen Sie dem Pfad C:\Benutzer\Benutzername\AppData\Roaming\LibreOffice\4\user\backup, um LibreOffice-Sicherungsdateien zu öffnen.
F3: Verfügt LibreOffice über eine automatische Sicherung?Ja, LibreOffice verfügt über eine Funktion zur automatischen Speicherung, die Sie aktivieren können, damit das Programm immer eine Sicherungskopie Ihrer Datei speichert. So können Sie die automatische Speicherung aktivieren:
- Öffnen Sie "Extras" im LibreOffice-Programm.
- Wählen Sie "Optionen".
- Wählen Sie "Laden > Speichern".
- Drücken Sie auf "Allgemein". Wählen Sie "AutoRecovery-Informationen speichern alle". Legen Sie einen Zeitwert fest. Sie können z.B. ein Zeitlimit von einer Minute festlegen, so dass die automatische Speicherfunktion Ihre Dateien automatisch nach jeder Minute speichert.
Wenn Ihr LibreOffice-Programm unerwartet geschlossen wurde und Sie keine Zeit hatten, Ihre Arbeit zu speichern, können Sie die Datei aus ihrem Sicherungsordner wiederherstellen. Alles, was Sie tun müssen, ist, "Extras" im LibreOffice-Programm zu öffnen. Wählen Sie dann "Optionen". Navigieren Sie zu "LibreOffice". Wählen Sie "Pfad". Suchen Sie die gewünschte Datei und stellen Sie sie wieder her.
Zusammenfassung
Der Verlust von LibreOffice-Dateien durch versehentliches Löschen, einen Stromausfall oder einen Systemabsturz kann frustrierend sein. Mit der richtigen Methode können Sie sie jedoch schnell wiederherstellen. Wir haben fünf Möglichkeiten zur Wiederherstellung von LibreOffice-Dokumenten besprochen, aber einige Techniken können mit Einschränkungen verbunden sein, so dass Sie eine Funktion erst aktivieren müssen, bevor Sie diese Methode verwenden können. Um das beste Ergebnis bei der Wiederherstellung von LibreOffice-Dateien zu erzielen, sollten Sie eine leistungsstarke Software eines Drittanbieters wie 4DDiG Datenrettungssoftware in Betracht ziehen. Sie hat keine Einschränkungen und kann gelöschte LibreOffice-Dokumente wiederherstellen, egal ob sie verloren, versteckt, gelöscht, gespeichert, ungespeichert oder dauerhaft gelöscht sind. Darüber hinaus bietet es schnelle Scans, eine hohe Wiederherstellungsrate und unterstützt eine Vielzahl von Dateiformaten.









