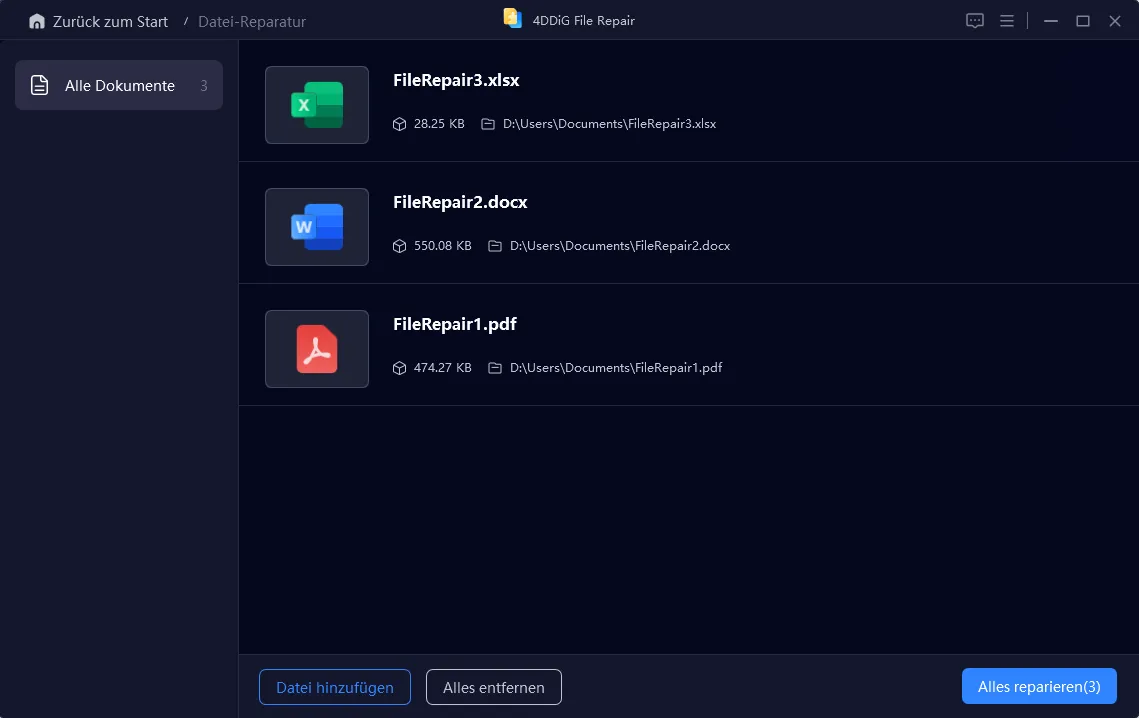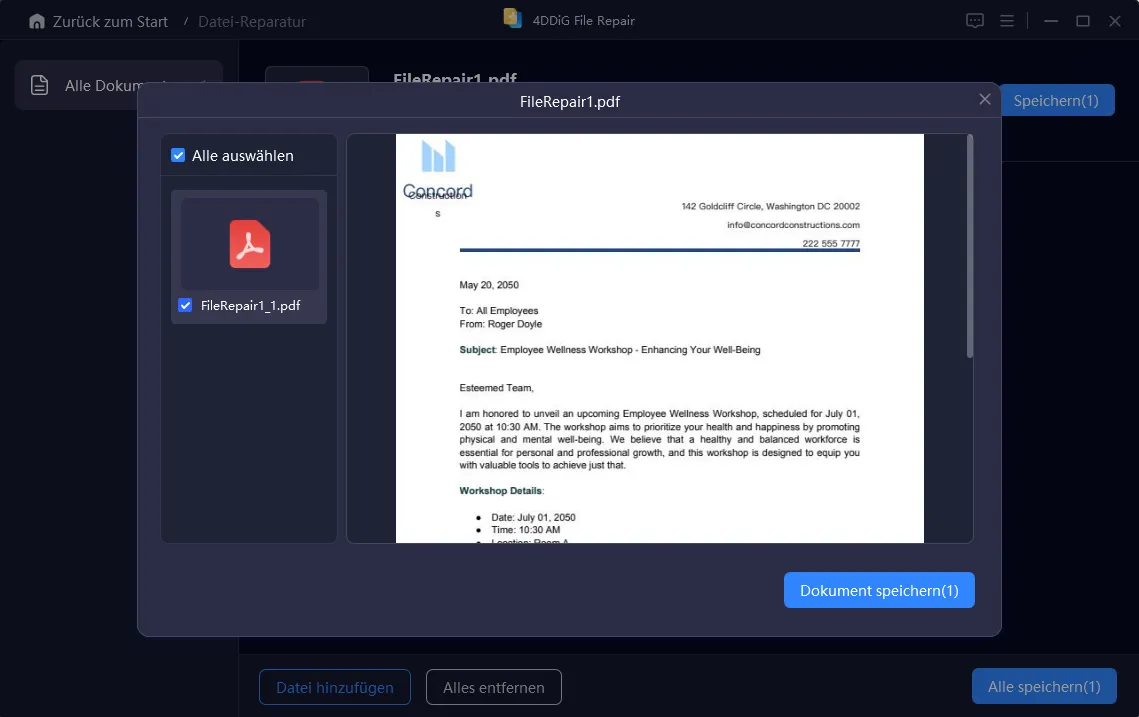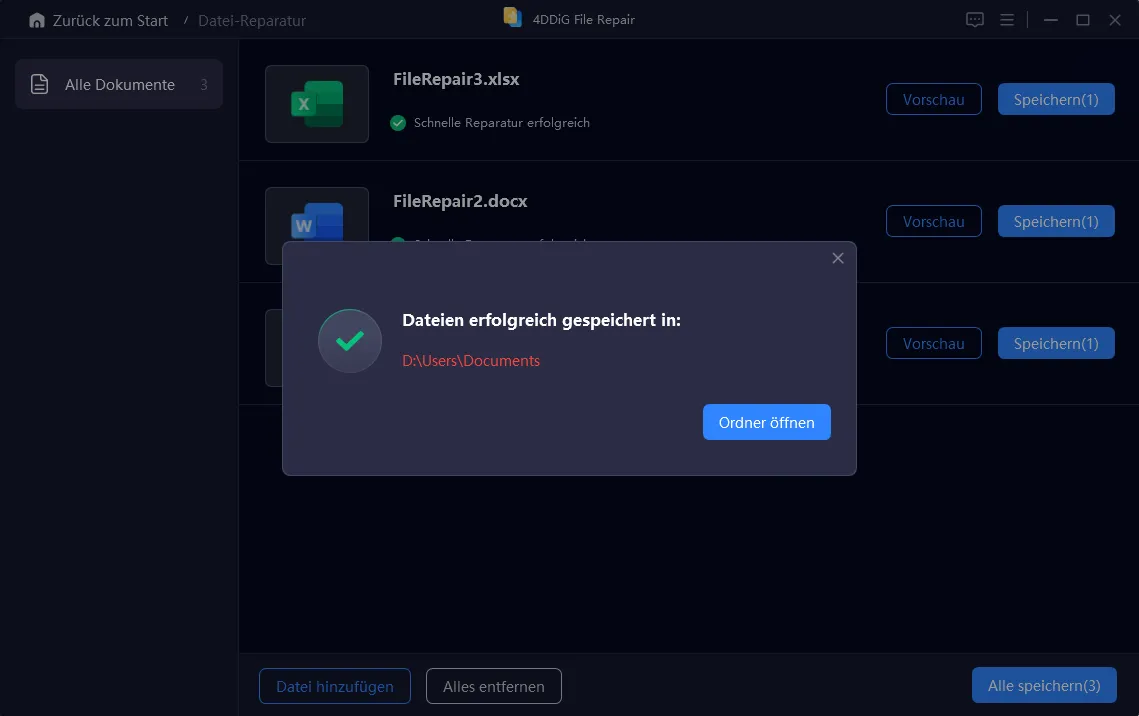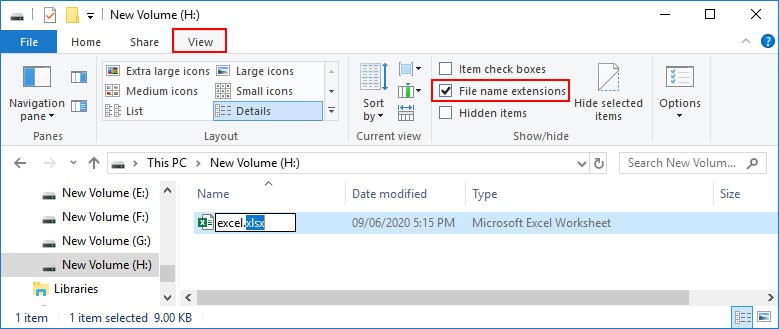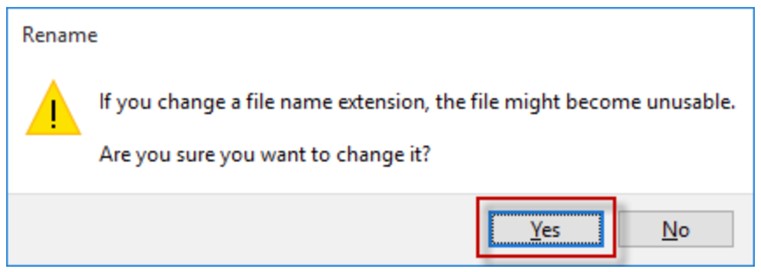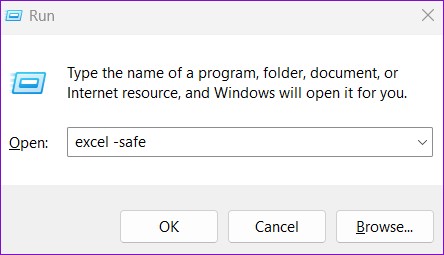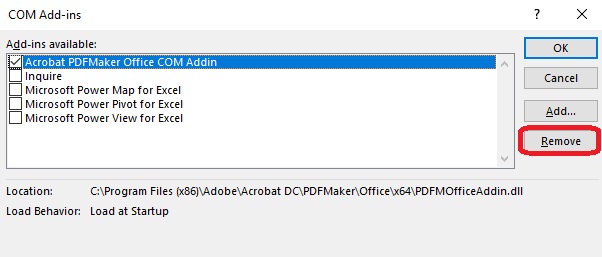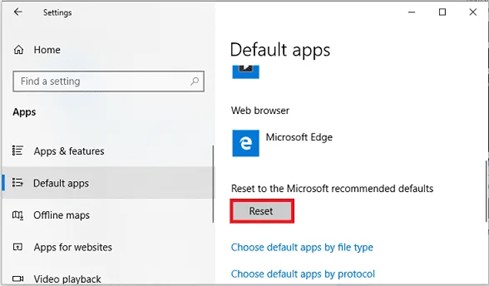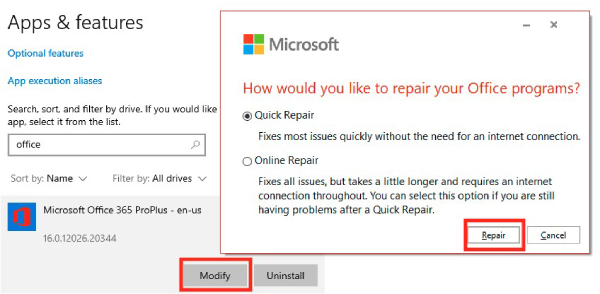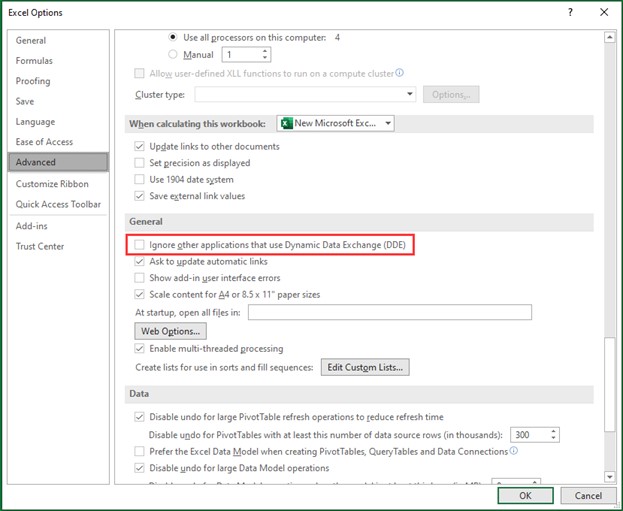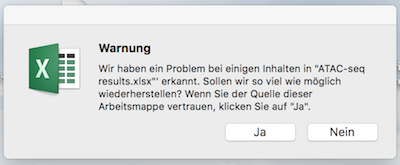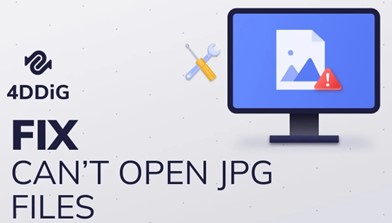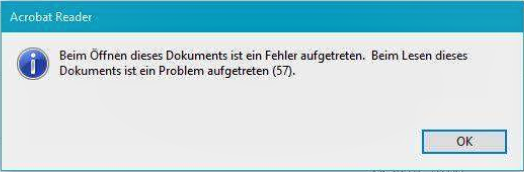Excel-Datei lässt sich nicht öffnen? 9 schnelle Lösungen
Laden Sie 4DDiG File Repair herunter, um Ihre Tabelle problemlos zu öffnen.
"Excel-Datei lässt sich nicht öffnen, egal was ich tue"
"Ich habe eine Excel-Datei für ein Projekt, an dem ich arbeite, und seit heute lässt sie sich einfach nicht mehr öffnen, obwohl ich viele der Optionen ausprobiert habe, die ich online gesehen habe. Ich habe versucht, die Daten zu reparieren und zu extrahieren, aber alles, was ich höre, ist, dass die Datei nicht gültig und fehlerhaft ist. Ich kenne mich mit Excel nicht besonders gut aus, daher ist jede Hilfe hilfreich."
Waren Sie schon einmal in der Situation, dass sich Ihre Excel-Dateien nicht wie erwartet öffnen lassen, wenn Sie sie am dringendsten benötigen? Das ist ein Problem, das sowohl rätselhaft als auch lästig sein kann. In diesem Leitfaden gehen wir auf die Gründe ein, die dazu führen, dass sich Excel-Dateien nicht öffnen lassen, und bieten Ihnen neun praktische Lösungen an, mit denen Sie wieder an Ihre Daten gelangen. Ganz gleich, ob das Problem auf eine fehlerhafte Datei, Kompatibilitätsprobleme oder andere Faktoren zurückzuführen ist, wir helfen Ihnen bei der Lösung des Problems und sorgen dafür, dass Ihre wertvollen Tabellenkalkulationen wieder verfügbar sind. Lassen Sie uns loslegen!
Ⅰ. Warum lässt sich meine Excel-Datei nicht öffnen?
Die Gründe, warum sich Ihre Excel-Dateien nicht öffnen lassen, können umfassend sein. Nachfolgend haben wir die häufigsten aufgelistet:
- Fehlerhafte Excel-Datei - Wenn Ihre Excel-Datei durch plötzliche Systemabstürze, unsachgemäßes Herunterfahren oder unterbrochene Übertragungen fehlerhaft geworden ist, lässt sie sich nicht mehr öffnen.
- Nicht unterstütztes Format - Der Versuch, eine Excel-Datei in einem Format zu öffnen, das von Ihrer Excel-Version nicht unterstützt wird, kann dazu führen, dass sie nicht geöffnet werden kann.
- Probleme mit der Dateierweiterung - Falsche Dateierweiterungen, oft aufgrund von Umbenennungsfehlern oder Download-Problemen, können dazu führen, dass Excel das Dateiformat nicht erkennt und die Datei nicht öffnen kann.
- Veraltetes oder fehlerhaftes MS Office - Die Verwendung einer veralteten Version von Microsoft Office kann zu Kompatibilitätsproblemen führen, und eine fehlerhafte Office-Installation kann Excel daran hindern, Dateien zu öffnen.
- Probleme mit dem Dateispeicherort - Wenn die Datei auf einem Netzlaufwerk oder einem externen Speichergerät gespeichert ist, können Verbindungsprobleme oder Probleme mit den Zugriffsrechten dazu führen, dass Excel die Datei nicht öffnen kann.
II. Wie behebt man, dass Excel-Dateien nicht geöffnet werden können?
Weg 1. Verwenden Sie die Funktion "Öffnen und Reparieren".
Microsoft Excel bietet eine integrierte Funktion "Öffnen und Reparieren", mit der Sie kleinere Probleme mit Excel-Dateien beheben können. Diese Funktion dient als erste Lösung, um Probleme wie fehlerhafte Dateien zu beheben und sicherzustellen, dass Ihre Excel-Dateien korrekt geöffnet werden. So verwenden Sie sie:
- Öffnen Sie Excel. Klicken Sie auf Datei > Öffnen > Durchsuchen, um nach dem Ordner zu suchen, in dem sich Ihre problematische Excel-Datei befindet.
-
Klicken Sie auf den Dropdown-Pfeil neben der Schaltfläche "Öffnen". Wählen Sie dort "Öffnen und reparieren".

-
Wenn Sie die folgende Aufforderung erhalten, klicken Sie auf Reparieren.

- Warten Sie, bis Excel die Datei repariert hat, und versuchen Sie dann, sie zu öffnen.
Weg 2. Reparieren Sie eine fehlerhafte Excel-Datei mit 4DDiG File Repair
Wenn Sie die obige Methode ausprobiert haben und Ihre Excel-Datei sich nicht öffnen lässt oder die Fehlermeldung “Die Datei ist fehlerhaft und kann nicht geöffnet werden,” ausgibt, sollten Sie den Einsatz einer speziellen Software wie 4DDiG File Repair in Betracht ziehen. Dieses benutzerfreundliche Tool wurde speziell für schwerere Fälle von Dateibeschädigung entwickelt und hat sich beim Beheben und Öffnen beschädigter Excel-Dateien bestens bewährt. Hier erfahren Sie, was Sie von diesem Tool noch erwarten können:
- Es repariert fachmännisch fehlerhafte MS Office-Dateien, einschließlich Excel, Word und PowerPoint.
- Neben Office-Dokumenten repariert es auch beschädigte Fotos, Videos und Audiodateien, unabhängig von ihrer Beschädigung.
- Es bietet sowohl einen einfachen als auch einen erweiterten Reparaturmodus und erhöht damit die Wahrscheinlichkeit einer erfolgreichen Dateireparatur.
- Es ermöglicht Ihnen, mehrere Dateien unterschiedlicher Formate gleichzeitig zu reparieren.
- Es ist sowohl für Windows- als auch für macOS-Systeme verfügbar.
Im Folgenden erfahren Sie, wie Sie eine fehlerhafte Excel-Datei mit 4DDiG File Repair beheben können.
Sicherer
Download
Sicherer
Download
-
Installieren und öffnen Sie 4DDiG File Repair auf Ihrem PC oder Mac. Wählen Sie "Datei-Reparatur" und fügen Sie Ihre fehlerhafte Excel-Datei hinzu, indem Sie auf "Dokument(e) hinzufügen" klicken, oder Sie mehrere Excel-Dateien gleichzeitig per Drag and Drop hinzufügen.

-
Sobald Sie die Dateien importiert haben, klicken Sie auf "Reparatur starten", um den Reparaturprozess einzuleiten. Die Software scannt dann die Dateien auf Fehler oder Beschädigungen.

-
Nachdem die Reparatur abgeschlossen ist, sehen Sie eine Liste der reparierten Dateien. Wählen Sie jede Datei in der Liste aus, um sicherzustellen, dass sie korrekt repariert wurde.

-
Klicken Sie auf "Exportieren", um die reparierten Dateien auf Ihrem Computer zu speichern, wenn alles gut aussieht.

Weg 3. Ändern Sie die Excel-Dateierweiterung
Manchmal lässt sich ein Excel-Dokument aufgrund von Problemen mit der Dateierweiterung nicht öffnen. Die Sicherstellung, dass die Erweiterung mit dem richtigen Excel-Dateiformat (z.B. XLS, XLSX oder CSV) übereinstimmt, ist für die Fehlerbehebung unerlässlich. Wenn Sie feststellen, dass die Excel-Dateierweiterung nicht korrekt ist, führen Sie die folgenden Schritte aus, um sie zu ändern.
- Klicken Sie mit der rechten Maustaste auf die Excel-Datei, bei der Sie Probleme beim Öffnen haben, und wählen Sie im Menü die Option "Umbenennen".
-
Ersetzen Sie die aktuelle Dateierweiterung durch eine andere Excel-kompatible Erweiterung (z.B. .xlsx, .xls, .xlsm). Drücken Sie Enter, um fortzufahren.

-
Sie erhalten eine Warnmeldung, die Sie darauf hinweist, dass eine Änderung der Dateierweiterung die Datei unbrauchbar machen könnte. Bestätigen Sie die Änderung, indem Sie auf "Ja" oder "OK" klicken.

- Doppelklicken Sie auf die geänderte Datei mit der neuen Erweiterung, um zu sehen, ob Excel sie öffnen kann.
Wenn Windows keine Dateierweiterungen anzeigt, gehen Sie zum Datei-Explorer, klicken Sie auf die Registerkarte "Ansicht" und deaktivieren Sie das Kontrollkästchen "Erweiterungen für bekannte Dateitypen ausblenden".
Weg 4. Öffnen Sie Excel im abgesicherten Modus
In manchen Fällen können Add-Ins oder Erweiterungen Konflikte verursachen, die das Öffnen von Excel-Dateien verhindern. Wenn Sie Excel im abgesicherten Modus starten, werden diese Add-Ins deaktiviert, was dazu beitragen kann, die Ursache des Fehlers, dass Excel-Dateien nicht geöffnet werden können, zu identifizieren und zu beheben. So öffnen Sie Excel im abgesicherten Modus:
-
Drücken Sie "Windows + R", um das Ausführen-Dialogfeld aufzurufen, geben Sie dann "excel /safe" ein und drücken Sie die Eingabetaste.

- Sobald Excel im abgesicherten Modus geöffnet ist, navigieren Sie zu "Datei" > "Öffnen" > "Durchsuchen", um die problematische Excel-Datei zu öffnen.
- Wenn sich die Excel-Datei ohne Probleme im abgesicherten Modus öffnen lässt, deutet dies darauf hin, dass ein Add-In oder eine Erweiterung die Ursache des Problems "Excel-Datei lässt sich nicht öffnen" sein könnte. Fahren Sie dann mit der nächsten Lösung fort, um problematische Add-Ins in Excel zu deaktivieren.
Weg 5. Deaktivieren Sie Add-Ins in Excel
Wenn sich Ihre Datei aufgrund von Add-Ins nicht in Excel öffnen lässt, können Sie diese nacheinander in der Excel-Anwendung deaktivieren, um das Öffnungsproblem zu beheben. Gehen Sie wie folgt vor:
- Öffnen Sie Excel. Wählen Sie "Datei" und dann "Optionen".
- Klicken Sie in der linken Leiste auf "Adds-in".
-
Wählen Sie dann "COM-Add-ins" aus der Dropdown-Menüleiste Verwalten und klicken Sie auf "Los". Wählen Sie alle zu deaktivierenden Add-Ins aus und klicken Sie auf "OK".

-
Das Dialogfeld Add-Ins wird geöffnet. Deaktivieren Sie die Kontrollkästchen neben den einzelnen Add-Ins und klicken Sie auf OK, um sie zu deaktivieren. Alternativ können Sie auch ein Add-In auswählen und auf "Entfernen" klicken.

Schließen Sie Excel und öffnen Sie die Excel-Datei erneut, um zu sehen, ob das Problem "Excel-Datei lässt sich nicht öffnen" behoben ist.
Weg 6. Excel-Dateizuordnungen zurücksetzen
Dateiverknüpfungen ermöglichen es Excel, bestimmte Dateitypen nahtlos zu öffnen. Wenn es jedoch ein Problem mit diesen Zuordnungen gibt, erkennt Excel möglicherweise nicht, wie eine bestimmte Datei zu behandeln ist, was zu Problemen "Excel-Datei lässt sich nicht öffnen" führt. Hier erfahren Sie, wie Sie die Dateizuordnungen in Windows 10 zurücksetzen können:
- Drücken Sie Win + I, um die Einstellungen zu öffnen.
- Suchen Sie nach der Option "Apps" und klicken Sie darauf.
-
Gehen Sie zu "Standard-Apps". Scrollen Sie nach unten, bis Sie "Auf von Microsoft empfohlene Standardeinstellungen zurücksetzen" sehen. Klicken Sie auf die Schaltfläche Zurücksetzen und alle Ihre Dateitypzuordnungen werden auf ihre ursprünglichen Werte zurückgesetzt.

Weg 7. Microsoft Office-Installation reparieren
Wenn das Problem "Excel-Datei lässt sich nicht öffnen" weiterhin besteht, könnte es an einer fehlerhaften Microsoft Office-Installation liegen. Um dieses Problem zu beheben, sollten Sie Ihre Microsoft Office-Installation reparieren. So gehen Sie vor:
- Öffnen Sie die Systemsteuerung Ihres PCs und wählen Sie "Programm deinstallieren".
- Suchen Sie Ihre Microsoft Office-Installation in der Liste und klicken Sie oben auf "Ändern".
- Es wird ein Popup-Fenster mit den Optionen "Schnellreparatur" und "Online-Reparatur" angezeigt. Wählen Sie die Schnellreparatur und folgen Sie den Anweisungen auf dem Bildschirm.
-
Wenn Excel nach der Schnellreparatur immer noch Probleme macht, wählen Sie "Online-Reparatur" und klicken Sie auf "Reparieren".

Wenn der Reparaturvorgang abgeschlossen ist, öffnen Sie Excel erneut und überprüfen, ob Ihre Dateien geöffnet werden können.
Weg 8. Deaktivieren Sie das Kontrollkästchen DDE ignorieren
Die Deaktivierung der Option "DDE ignorieren" (Dynamic Data Exchange) in den Einstellungen von Excel kann manchmal Probleme beim Öffnen von Dateien beheben. Diese Einstellung kann Excel helfen, ordnungsgemäße Verbindungen herzustellen und erfolgreich auf Dateien zuzugreifen. So geht's:
- Öffnen Sie Excel, gehen Sie zu "Dateien" > "Optionen" und wählen Sie dann "Erweitert" in der linken Leiste.
-
Deaktivieren Sie unter dem Abschnitt "Allgemein" die Option "Andere Anwendungen, die Dynamic Data Exchange (DDE) verwenden, ignorieren".

- Klicken Sie auf "OK" und versuchen Sie, Ihre Datei in Excel zu öffnen.
Weg 9. Excel-Datei von einem externen Speicher auf einen lokalen Speicher kopieren
Wenn Sie Probleme haben, eine Excel-Datei von einer USB- oder externen Festplatte zu öffnen, liegt das Problem möglicherweise an der Verbindung zwischen dem Gerät und Ihrem Computer. Um dies zu beheben, kopieren Sie die Datei von dem externen Gerät auf Ihren Computer und öffnen dann die lokale Kopie der Datei in Excel. Das sollte genügen.
Fazit
Wenn Sie mit Problemen "Excel-Datei lässt sich nicht öffnen" zu kämpfen haben, finden Sie in unserem Leitfaden neun schnelle Methoden zur Lösung dieser Probleme. Wenn es jedoch darum geht, fehlerhafte Excel-Dateien zu reparieren, geht nichts über die Effektivität von 4DDiG File Repair. Es ist die Lösung schlechthin, um fehlerhafte Dateien zu beheben, wenn andere Methoden versagen.
Lesen Sie auch
- Startseite >>
- Dateien reparieren >>
- Excel-Datei lässt sich nicht öffnen? 9 schnelle Lösungen