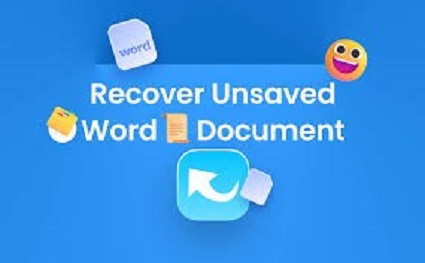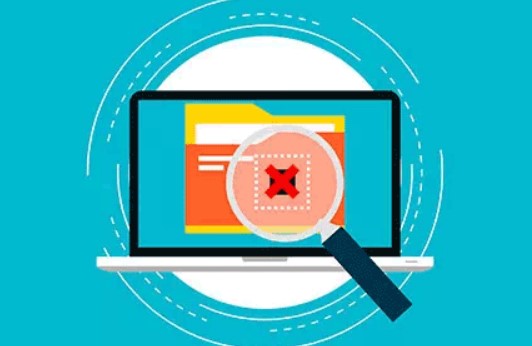Wie behebt man den fehlercode 43 Mac?
Lassen Sie uns diesen Artikel mit einem Szenario beginnen. Stellen Sie sich vor, Sie sind dabei, Ihren Mac zu organisieren. Sie sortieren verstreute Dateien in Ordnern, übertragen Dateien von einem Ordner in einen anderen und löschen Dinge, die Sie nicht brauchen. Sie möchten, dass Ihr Mac gut organisiert und frei von Unordnung ist. Plötzlich blinkt eine Fehlermeldung auf Ihrem Bildschirm auf. Ihr Herz setzt einen Schlag aus, während Ihre Augen die Worte überfliegen. Sie lautet Fehlercode -43. Sie wissen nicht, was Sie tun sollen. Sie kommen nicht weiter, Ihre unzähligen Klicks helfen Ihnen nicht weiter. Also tun Sie das Einzige, was jeder tun würde. Sie googeln den Fehlercode 43 Mac auf Ihrem Telefon und landen hier. Die gute Nachricht ist, dass wir genau wissen, was mit Ihrem Mac los ist und wie Sie es in einfachen Schritten beheben können. Alles, was Sie tun müssen, ist, diese einfache Anleitung bis zum Ende zu lesen.
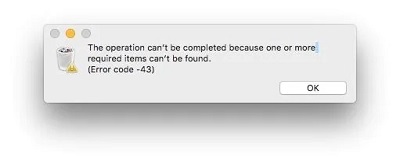
Teil 1: Überblick über den Fehlercode 43
1.Was ist der Fehlercode 43 Mac?
Sie können ein Problem nicht lösen, wenn Sie nicht wissen, was das Problem ist. Der Fehler 43 Mac tritt häufig auf, wenn Sie versuchen, eine Datei zu verschieben, oder wenn Sie eine Datei aus dem Papierkorb oder dem Speicher löschen. Der Fehlercode bedeutet, dass Mac die betreffende Datei nicht finden kann und den Vorgang daher nicht abschließen kann. Weitere Fälle, in denen der Macintosh-Fehlercode 43 auftreten kann, sind das Übertragen von Dateien von einem USB-Laufwerk oder das Löschen von Dateien auf einem USB-Laufwerk
2.Warum erhalte ich den Fehlercode 43?
Der Fehlercode 43 auf dem Mac kann verschiedene Ursachen haben. Dazu gehören,
- Sonderzeichen wie @ ! # % ^ $ können Verwüstungen anrichten und den Macbook-Fehlercode auslösen.
- Dateien mit fehlenden Freigabepunkten können zu Zugriffsbeschränkungen führen, die sich in Fehlercode 43 äußern.
- Wenn die Datei, die Sie zu bedienen versuchen, geöffnet ist, zeigt das Gerät den Fehler 43 auf dem Bildschirm an.
- Dateien, die nur teilweise heruntergeladen werden, sind das perfekte Rezept für eine Katastrophe. Diese Dateien haben eine erhöhte Tendenz, den Fehler anzuzeigen.
- Gesperrte Dateien verweigern unter Umständen jegliche Aktionen, die auf sie angewendet werden, und zeigen den Mac OS-Fehlercode an.
- Die Festplatte oder die Partition, von der aus Sie versucht haben, auf die Datei zuzugreifen, ist möglicherweise beschädigt.
Teil 2: Wie kann ich den Fehler 43 auf dem Mac beheben?
Da wir nun das Problem kennen, wollen wir sehen, wie wir es beheben können.
Lösung 1: PRAM- und NVRAM-Reset;
PRAM steht für Parameter Random Access Memory und speichert Details wie Systemkonfiguration, Anzeigeeinstellungen, Festplattenkonfiguration usw. Ebenso speichert NVRAM (Non-Volatile Random Access Memory) Geräte-, Anzeige- und andere permanente Systemkomponentendetails. Sie können den PRAM und NVRAM in 3 einfachen Schritten zurücksetzen.
Schritt 1 : Drücken Sie die Taste Shutdown, um Ihren Mac auszuschalten.
Schritt 2 : Klicken Sie auf die Neustart-Schaltfläche und halten Sie sofort die Tasten Command + Option + P + R zusammen für 20 Sekunden gedrückt, während Ihr Mac hochfährt.

Schritt 3 : Sie hören 3 Starttöne, die anzeigen, dass Ihr PRAM/NVRAM zurückgesetzt wurde.
Lösung 2: Festplatten-Dienstprogramm prüfen
Das Festplatten-Dienstprogramm ist eine Anwendung, die auf Ihrem Mac vorinstalliert ist und manchmal die einfachste Lösung für den Fehler 43 auf dem Mac sein kann. So geht's:
Schritt 1 : Starten Sie das Festplatten-Dienstprogramm auf dem Mac über die Spotlight-Suche.
Schritt 2 : Sobald es geöffnet ist, können Sie alle Partitionen und Laufwerke auf Ihrem Mac sehen. Wählen Sie hier die Macintosh HD (Hauptspeicher).
Schritt 3 : Klicken Sie auf die Schaltfläche "Erste Hilfe" in der Symbolleiste und führen Sie das Programm auf der Festplatte aus.

Schritt 4 : Ihr Mac wird nun den Scan ausführen und versuchen, den Fehlercode 43 mac can't delete file problem zu beheben. Nachdem der Scan abgeschlossen ist, müssen Sie Ihr Gerät nur neu starten, und voila! Das Problem ist behoben.
Lösung 3: Entfernung von gesperrten Dateien
Wie wir bereits erwähnt haben, können gesperrte Dateien in Ihrem Papierkorb den Fehler 43 hervorrufen, und der Weg, ihn zu lösen, umfasst:
Schritt 1 : Rufen Sie das Terminal auf Ihrem Mac auf und geben Sie dort Folgendes ein,
chflags -R berührend
Geben Sie Ihr Mac-Passwort ein und führen Sie diesen Befehl aus.
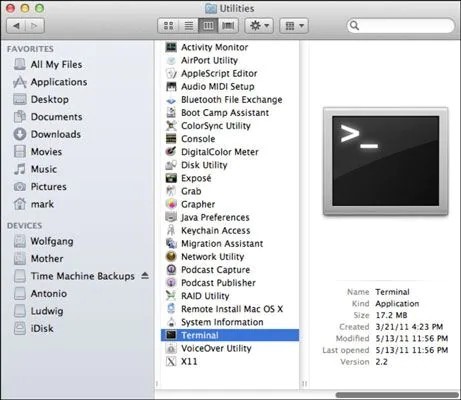
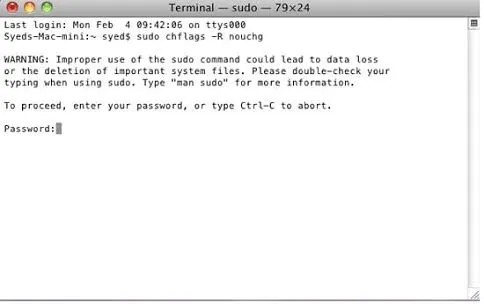
Schritt 2 : Öffnen Sie nun Ihren Papierkorb und wählen Sie alle darin befindlichen Dateien aus, indem Sie Befehl+A drücken. Dadurch werden alle Dateien im Papierkorb gelöscht und Ihr Problem ist gelöst.
Lösung 4: Finder zwangsweise beenden
Manchmal ist die Lösung gar nicht so kompliziert, sondern es reicht aus, den Finder zu beenden und neu zu starten.
Schritt 1 : Um es richtig zu machen, müssen Sie nur auf das Apple-Logo in der oberen linken Ecke klicken. Drücken Sie nun die Option Force quit.
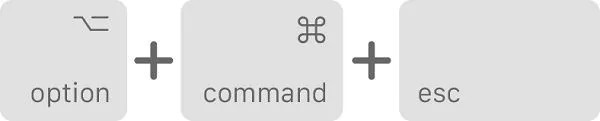
Schritt 2 : Suchen Sie die Finder-App in der Liste und wählen Sie die Option "Neu starten". Das war's!
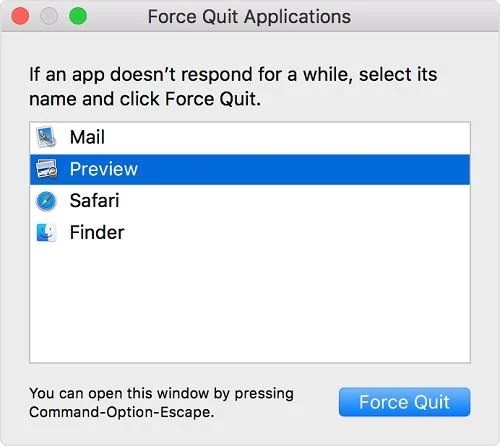
Lösung 5: Terminal-Befehle verwenden
Terminalbefehle können in bestimmten Fällen Wunder bewirken. Wenn nichts anderes funktioniert, sollten Sie diese Methode ausprobieren.
Schritt 1 : Öffnen Sie das Terminal auf Ihrem Mac und geben Sie Folgendes ein:
rm (Leerzeichen)
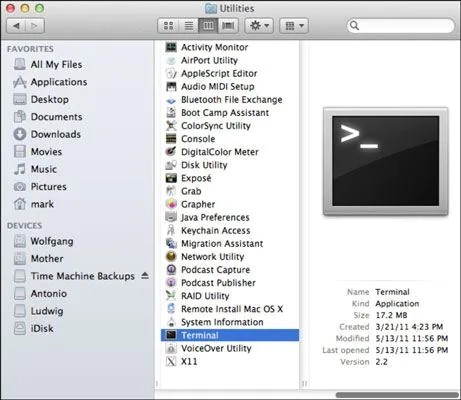
Schritt 2 : Ziehen Sie einfach alle Dateien, die Sie mit dem Fehlercode 43 mac trash beunruhigen, in den Papierkorb und drücken Sie Enter.
Schritt 3 : Alle Dateien werden dann von Ihrem Gerät verschwinden und das Problem wird behoben sein.
Teil 3: Wie man verlorene Daten nach Fehlercode 43 Mac wiederherstellen?
Die Behebung des Fehlers 43 ist einfach, aber sie hat ihren Preis. In bestimmten Situationen können Sie beim Versuch, das Problem zu beheben, einige der Dateien verlieren, die von dem Fehler betroffen sind. Dies kann passieren, wenn das USB-Laufwerk beschädigt ist oder wenn Ihre Datei gesperrt wurde. Aber wie immer brauchen Sie sich keine Sorgen zu machen, denn wir haben die perfekte Lösung für Sie. Tenorshare 4DDiG Mac Data Recovery . Mit seiner unvergleichlichen Fähigkeit, verlorene Daten von externen Geräten, lokalen Festplatten, verlorenen Partitionen und abgestürzten Computern wiederherzustellen, ist es die All-in-One-Lösung, die Sie brauchen. Schauen wir uns an, wie es funktioniert.
- Über 1.000 Dateitypen mühelos wiederherstellen
- Wiederherstellung von Fotos, Videos, Audio- und anderen Dateien ohne Qualitätsverlust
- Wiederherstellung verlorener Dokumente, ohne andere Dateien zu überschreiben, wodurch andere Dateien nicht einfach überschrieben werden
- Wiederherstellung von Dateien von externen Geräten wie externen Festplatten, SD-Karten, Kameras und USB-Sticks
- Unterstützt macOS Monterey, macOS Big Sur, macOS 10.15 (Catalina) und niedrigere Versionen
- Die Wiederherstellung von Daten ist so einfach wie drei Klicks. Es sind keine technischen Kenntnisse erforderlich
-
Wählen Sie eine Aktion aus
Nachdem Sie Tenorshare 4DDiG auf Ihrem Computer installiert haben, führen Sie das Programm aus, wählen Sie den Ort, an dem Sie Daten verloren haben, und klicken Sie auf Scannen, um fortzufahren.
-
Scannen und Vorschau
Sobald das Scanergebnis vorliegt, können Sie auf jeden Dateityp tippen, um eine Vorschau mit weiteren Details zu erhalten.
-
Stellen Sie verlorene Daten vom Laufwerk wieder her
Wählen Sie eine Datei und klicken Sie auf die Schaltfläche "Wiederherstellen", um einen Speicherort für die gefundenen Dateien auszuwählen. Das Speichern der Dateien auf der Partition, auf der Sie sie verloren haben, kann zu einem dauerhaften Verlust der Dateien führen.
Sicher herunterladen
Sicher herunterladen
Teil 4: Wie kann man vermeiden, dass der Fehlercode 43 erneut auftritt?
Auch wenn die Behebung des Fehlers 43 einfach ist, führt er zu Problemen und kann zu Datenverlusten führen. Um diesen ärgerlichen Fehler in Zukunft zu vermeiden, können Sie diese einfachen Tipps befolgen:
- Versuchen Sie nicht, die Übertragung von Dateien oder das Löschen von Dateien zwischen den Prozessen zu stoppen. Lassen Sie es zu Ende gehen.
- Aktualisieren Sie Ihren Mac von Zeit zu Zeit.
- Verhindern Sie, dass Ihre Laufwerke beschädigt werden, indem Sie sie regelmäßig auf Fehler überprüfen.
- Wenn Sie Anwendungen von Drittanbietern verwenden, sollten Sie nur zuverlässigen und sicheren Quellen vertrauen.
- Vermeiden Sie ein abruptes Herunterfahren oder Neustarten Ihres Macs.
- Legen Sie verschiedene Konten auf Ihrem Mac an und sperren Sie sensible Daten über das Administratorkonto.
Teil 5: FAQs Fehlercode 43 Mac
1.Was ist ein Fehlercode 43 bei OneDrive auf dem Mac?
Der Fehlercode 43 auf dem Mac tritt auf, wenn Sie versuchen, eine Datei von einem Ort zum anderen zu übertragen oder eine Datei zu löschen. Er bedeutet, dass der Mac die betreffende Datei nicht finden kann.
2.Wie kann ich den Fehlercode 43 bei Bluetooth beheben?
Sie können eine der folgenden Methoden ausprobieren:
- PRAM und NVRAM zurücksetzen
- Überprüfung des Festplattendienstprogramms
- Gesperrte Dateien entfernen
- Finder gewaltsam beenden
- Terminal-Befehle verwenden
3.Wie behebe ich den Fehlercode 43 bei USB?
Der Fehlercode 43 mac USB kann mit einer der oben genannten Methoden behoben werden. Nachdem Sie den SanDisk-Fehlercode 43 mac behoben haben, können Sie Ihre verlorenen Daten mit der Anwendung Tenorshare 4DDiG Windows Data Recovery wiederherstellen.
Schlussfolgerung:
Das war alles, was wir in diesem Leitfaden zur Behebung des Fehlercodes 43 auf dem Mac zu bieten hatten. Also das nächste Mal, wenn Sie in einer Spurrille stecken, vergessen Sie nicht, diese Anleitung zu lesen. Und wenn Sie jemals sehen, dass Ihre Daten weggespült werden, nachdem Sie den Fehlercode behoben haben, wenden Sie sich an nichts anderes als die Tenorshare 4DDiG Mac Data Recovery , es gibt nichts Vergleichbares!