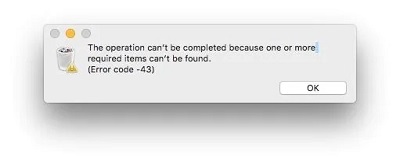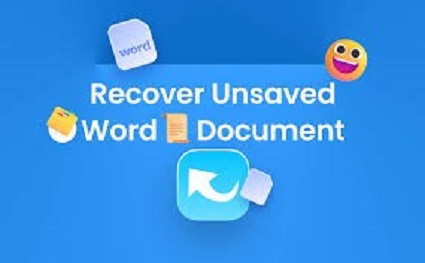Wie behebt man eine Beschädigung der Installer-Informationen auf dem Recovery Server?
Wann immer über MacOs gesprochen wird, ist die Rede davon, wie sicher, reibungslos und fehlerfrei es ist. Das ist jedoch nicht immer der Fall. Wie jede andere Software, die jemals entwickelt wurde, kann auch MacOS von Zeit zu Zeit mit Fehlern zu kämpfen haben. Noch schlimmer ist, dass diese Fehler jederzeit und unangekündigt auftreten können. Ein solcher Fehler, der bei der Installation von macOS auftritt, ist der Fehler "Die Installationsinformationen auf dem Wiederherstellungsserver sind beschädigt". Angesichts seines langen und komplizierten Namens könnte man annehmen, dass dieser Fehler schwer zu beheben ist, aber die Wahrheit könnte nicht weiter entfernt sein. Unsere Anleitung zur Behebung dieses speziellen Installationsfehlers deckt alles ab, vom Warum bis zum Wie. Fangen wir also an und informieren uns über einfache Lösungen, mit denen Sie diesen Fehler loswerden können.
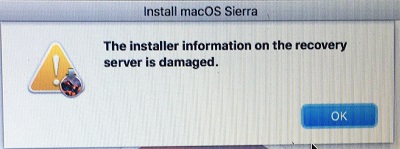
Teil 1: Warum ist der Fehler "Installer Information on the Recovery Server is Damaged" aufgetreten?
Fehler können mehrere Ursachen haben, und der Fehler "Apple the installer information on the recovery server is damaged" ist kein Einzelfall. Auch wenn die genaue Ursache schwer zu bestimmen ist, ist der häufigste Grund für diesen Fehler ein veraltetes Mac-Zertifikat. Wenn Ihr Mac-Zertifikat abgelaufen ist, können die Apple-Server es während der Installation nicht verifizieren, was zu diesem Fehler führen kann.
Ein Kompatibilitätsproblem zwischen der macOS-Version, die Sie zu installieren versuchen, und dem Festplattenformat kann auch dazu führen, dass die Installationsinformationen auf dem Wiederherstellungsserver beschädigt sind High Sierra-Fehler. Dies tritt bei Mac-Versionen auf, die nach der Veröffentlichung von macOS Sierra erschienen sind, da neuere Mac-Modelle ein neues Festplattenformat (APFS) verwenden, das Kompatibilitätsprobleme verursacht.
Teil 2: Installieren Sie macOS aus dem Wiederherstellungsmodus neu, um diesen Fehler zu beheben
Nachdem wir nun die möglichen Ursachen des Fehlers kennen, schauen wir uns an, wie wir ihn beheben können. Die bevorzugte Lösung für dieses Problem ist die Neuinstallation von macOS aus dem Wiederherstellungsmodus. Die Neuinstallation von macOS von Grund auf kann ein wenig mühsam klingen, aber wir haben es in 3 einfache Schritte unterteilt, so dass Sie es tun können, ohne ins Schwitzen zu kommen. Hier ist, wie Sie es angehen,
Schritt 1 : Schalten Sie Ihren Mac aus und starten Sie ihn neu. Drücken Sie beim Neustart sofort eine der folgenden drei Tastenkombinationen, je nach Bedarf, nachdem Sie den Netzschalter gedrückt haben.
- ⌘ (Befehl) + R, um die neueste macOS-Version zu installieren, die auf Ihrem Mac installiert wurde.
- Option + ⌘ + R, um Ihren Computer auf die neueste macOS-Version zu aktualisieren.
- Shift + Option + ⌘ + R, um die Version zu installieren, die sich vor dem Fehler auf Ihrem Mac befand.
Schritt 2 : Jetzt, wo Sie sich im Wiederherstellungsmodus befinden, ist es Zeit, macOS neu zu installieren. Rufen Sie das Dienstprogramm-Fenster auf und wählen Sie dort die Option "macOS neu installieren". Im nächsten Fenster klicken Sie auf "Weiter" und folgen dem Installationsprozess.

Schritt 3 : Wenn der Computer Sie auffordert, die Festplatte zu entsperren, können Sie Ihr Mac-Passwort eingeben.
Wenn Sie nach all diesen Schritten immer noch die Fehlermeldung macOS high sierra the installer information on the recovery server is damaged sehen, kann das Problem an Ihrer Festplatte liegen. Um dieses Problem zu umgehen, müssen Sie Ihre Festplatte löschen und neu beginnen. Das Löschen der Festplatte ist auch nützlich, wenn Sie Ihren Mac verkaufen oder verschenken möchten. Hier erfahren Sie, wie Sie Ihre Festplatte löschen können.
- Nachdem Sie Schritt 1 der Anleitung ausgeführt haben, öffnen Sie das Dienstprogramm-Fenster und wählen Sie "Disk Utility".
- Markieren Sie im nächsten Fenster die Option Macintosh HD und klicken Sie auf die Schaltfläche "Löschen".
- Klicken Sie im nächsten Fenster auf macOS Extended format und drücken Sie auf erase und wählen Sie dann das Quick Disk Utility, und voila, Ihre Festplatte ist nun gelöscht.
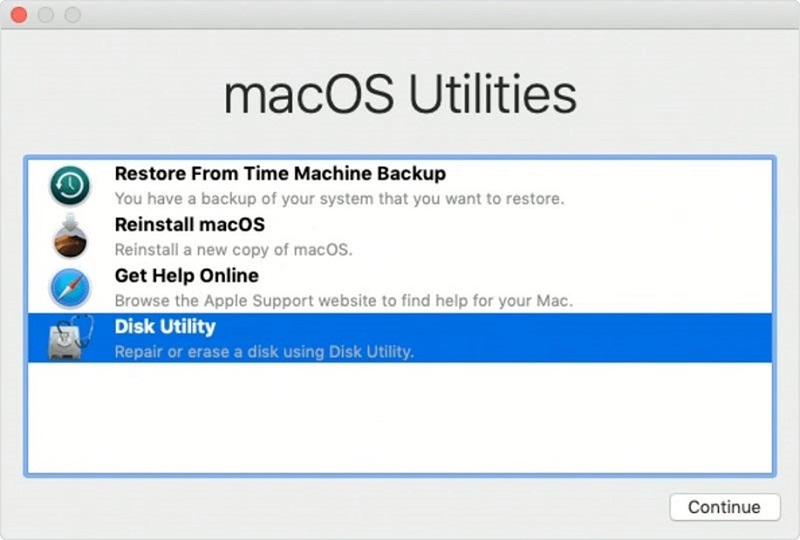

Achten Sie darauf, dass Sie Ihr Gerät während dieser Vorgänge nicht ausschalten, da sie Ihr Gerät beeinträchtigen und in einigen Fällen sogar unbrauchbar machen können.
Nachdem Sie die Neuinstallation abgeschlossen haben, werden Sie vom Setup-Assistenten aufgefordert, das Gerät für die zukünftige Verwendung einzurichten. Wenn Sie beabsichtigen, den Laptop zu verkaufen oder zu verschenken, können Sie das Fenster durch Drücken der Tastenkombination Befehl + Q schließen, damit der neue Besitzer den Vorgang abschließen kann, sobald er den Laptop wieder öffnet.
- Sie können die Tasten Command + R direkt nach dem Drücken der Power-Taste drücken, um in den Recovery-Modus zu gelangen. Danach können Sie das macOS installieren. Diese Methode stellt sicher, dass die neu installierte Software nicht mit Ihrer Apple ID verbunden wird.
- Im nächsten Fenster markieren Sie die Option Macintosh HD und klicken auf die Schaltfläche "Löschen".
- Sie können auch die Tastenkombination Option + Befehl + R verwenden, um die Version zu installieren, die mit dem Gerät geliefert wurde oder die ihr am nächsten kommt.
Teil 3: Wie kann man verlorene Daten vom Mac wiederherstellen, wenn man macOS neu installiert?
Nun, da die Frage nach der Neuinstallation von macOS beantwortet ist, wollen wir herausfinden, wie Sie die Daten wiederherstellen können, die Sie während des Neuinstallationsprozesses verloren haben. Die einfache Antwort auf dieses Problem ist das Tenorshare 4DDiG . Diese Datenwiederherstellungssoftware ist ein leistungsfähiges kleines Tool, das sich in Zeiten der Not als nützlich erweist. Mit seiner unübertroffenen Fähigkeit, gelöschte Daten von lokalen Laufwerken, tragbaren Geräten wie USB, SD-Karten, externen Festplatten und abgestürzten Computern zu extrahieren, ist es die All-in-One-Lösung für die Datenrettung, die Sie suchen. Es handelt sich um eine schnelle, präzise und benutzerfreundliche Software, die mit weniger Aufwand mehr erreichen will.
Folgen Sie diesen Schritten, um Ihre verlorenen Daten auf dem Mac im Handumdrehen wiederherzustellen.
Sicher herunterladen
Sicher herunterladen
Wählen Sie eine lokale Festplatte
Starten Sie die Software. Im ersten Fenster werden Ihnen alle an Ihren Mac angeschlossenen Laufwerke und Speichergeräte angezeigt. Wählen Sie den Ort aus, an dem Sie nach gelöschten Dateien suchen möchten, und klicken Sie auf Scannen.
-
Festplattenlaufwerk scannen
Im weiteren Verlauf des Scans werden die wiederhergestellten Dateien angezeigt. Sie können diese Dateien in der Vorschau ansehen und die Dateien auswählen, die Sie wiederherstellen möchten.
-
Dateien wiederherstellen
Sobald Sie die Dateien ausgewählt haben, die Sie wiederherstellen möchten, klicken Sie auf die Schaltfläche Wiederherstellen. Wählen Sie den Speicherort auf Ihrem Gerät, an dem Sie die wiederhergestellten Dateien speichern möchten, und klicken Sie auf OK. Die wiederhergestellten Dateien befinden sich nun an dem von Ihnen gewünschten Ort.
FAQs
1.Wie behebt man den Fehler "Recovery Server konnte nicht kontaktiert werden" auf dem Mac?
Der Fehler "Wiederherstellungsserver konnte nicht kontaktiert werden" auf dem Mac tritt auf, wenn die Apple-Server ausgelastet sind. Eine einfache und effektive Lösung für dieses Problem ist die Neuinstallation von macOS high sierra.
2.Wie behebt man, dass die Mac-Internet-Wiederherstellung nicht funktioniert?
Die Internet-Wiederherstellung kann durch überlastete Apple-Server, eine instabile WiFi-Verbindung oder Probleme mit Ihrer Festplatte beeinträchtigt werden. Wenn Sie den Installationsvorgang wiederholen oder warten, bis die Server wieder frei sind, können Sie dieses Problem lösen.
3.Wie kann ich eine Mac-Installation reparieren?
Sie können die Mac-Installation reparieren, indem Sie in den Wiederherstellungsmodus wechseln und macOS neu installieren. Sie können den Wiederherstellungsmodus durch Drücken einer der folgenden Kombinationen aufrufen.
- ⌘ (Befehl) + R
- Option + ⌘ + R
- Shift + Option + ⌘ + R
Zusammenfassung
Damit sind wir am Ende dieses ausführlichen Leitfadens angelangt, in dem wir die Frage beantworten, wie man OS Sierra neu installiert, wenn man die Fehlermeldung "Recovery Server ist beschädigt" erhält. Wenn Sie alle in diesem Leitfaden genannten Schritte gewissenhaft befolgen, wird es nicht lange dauern, bis Sie aus diesem Schlamassel heraus sind. Aber die Behebung dieses Problems kann zu anderen Problemen führen, wie z. B. dem Verlust Ihrer Daten während der Neuinstallation. Deshalb haben wir das Tenorshare 4DDiG , das Ihre verlorenen Daten wie ein Champion wiederherstellt. So verwenden Sie Ihre Fixes ohne Datenverlust Sorgen mit Tenorshare's Datenrettung app.
Lesen Sie auch
- Startseite >>
- Mac-Probleme >>
- Wie behebt man eine Beschädigung der Installer-Informationen auf dem Recovery Server?