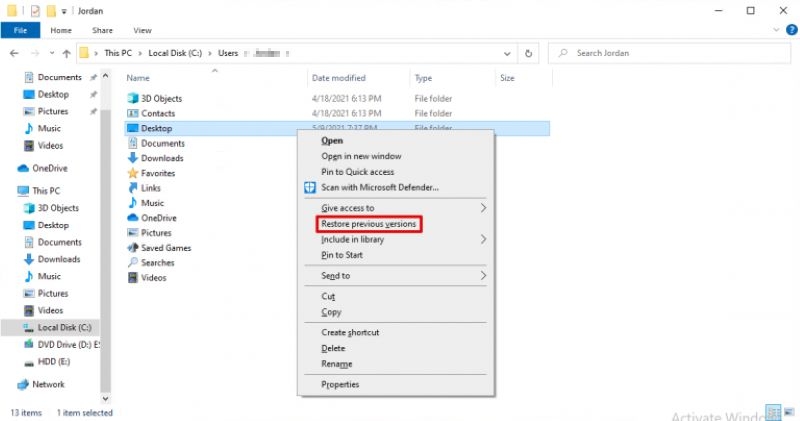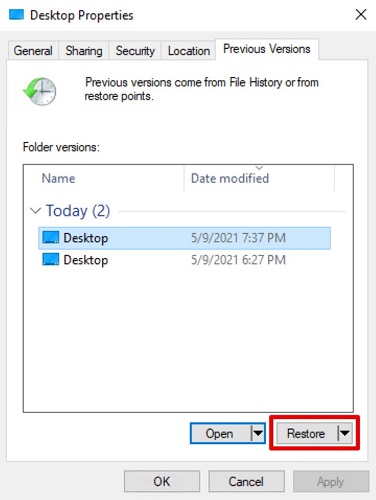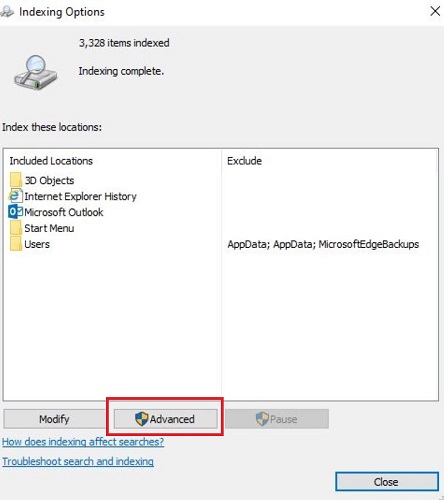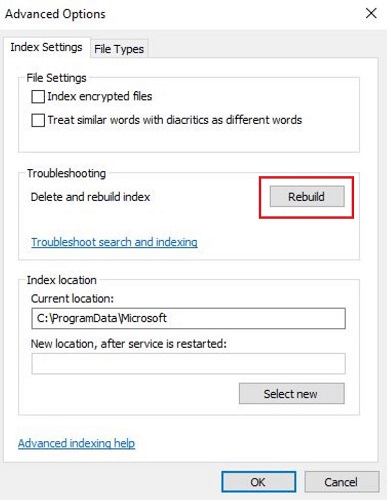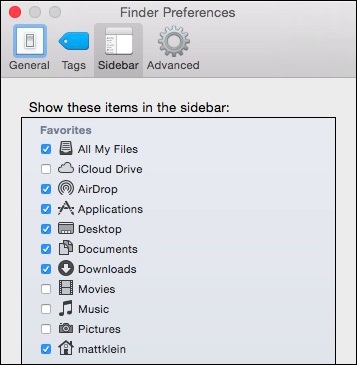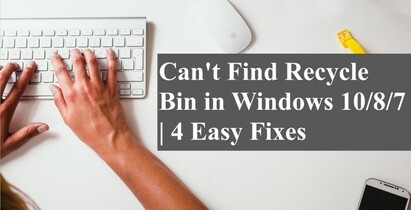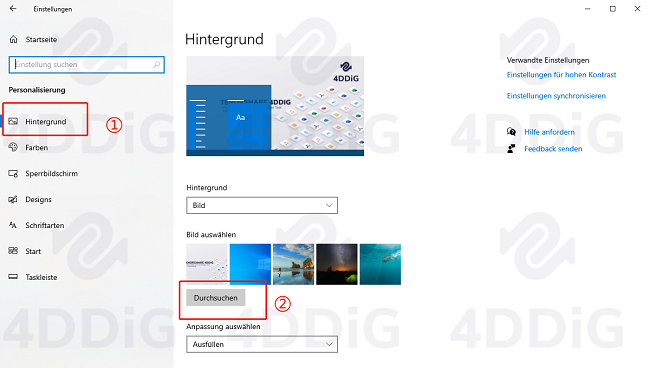Nach einem Windows-Update sind Dateien vom Desktop verschwunden? Top Wege, um gelöschte Desktop-Dateien wiederherzustellen
"Meine Desktop-Dateien sind auf einmal verschwunden. Es waren viele wertvolle Bilder und Videos. Ich habe sogar den Papierkorb überprüft, aber ich konnte dort nichts finden. Bitte sagen Sie mir, wie ich die vom Desktop verschwundenen Dateien wiederherstellen kann. Kann mir bitte jemand einen Vorschlag machen? Vielen Dank im Voraus!"
Das Speichern häufig verwendeter Dateien und Ordner auf dem Desktop gehört zu den üblichen Gewohnheiten der meisten Benutzer. Da der Windows-Desktop wie ein Startbildschirm funktioniert, über den Sie auf alles auf Ihrem PC zugreifen können, können Sie dort problemlos Fotos, Videos, Dokumente und andere Verknüpfungen für den schnellen Zugriff speichern. Es besteht jedoch die Möglichkeit, dass Desktop-Dateien nach einem Windows-Update, einem Systemabsturz oder sogar durch versehentliches Löschen verloren gehen.
Also, wenn Sie ein ähnliches Problem wie der Benutzer oben angegeben konfrontiert sind, in den weiteren Teilen des Artikels haben wir einige tadellose Lösungen für wie dauerhaft gelöschte Dateien vom Desktop in Windows 10 wiederherstellen erwähnt. Also, lassen Sie uns sofort beginnen!
Bevor Sie mit der Suche nach der Wiederherstellung von Desktop-Dateien beginnen, sollten Sie unbedingt den Papierkorb überprüfen. Sie können die Dateien einfach aus dem Papierkorb an ihren ursprünglichen Speicherort zurückholen. Wenn Sie jedoch den Papierkorb geleert oder Desktop-Dateien mit der Umschalttaste und der Entf-Taste gelöscht haben, können Sie sie nicht aus dem Papierkorb wiederherstellen.
Teil 1. Gelöschte Desktop-Dateien mit professioneller Windows-Datenrettungssoftware wiederherstellen - 95 % Erfolg
Dateien vom Desktop verschwunden klingt wie ein großes Problem, vor allem, wenn Sie keine Backup-Dateien für sie erstellt haben. Glücklicherweise können Sie immer noch das Problem lösen, wie man gelöschte Dateien vom Desktop in Windows 10 mit einer vertrauenswürdigen Datenrettungssoftware wie 4DDIG Windows Data Recovery wiederherstellen .
Sicher herunterladen
Sicher herunterladen
Sie können sich bei der Wiederherstellung jeder Art von Datei auf diese Software verlassen, da sie die Wiederherstellung von mehr als tausend Dateitypen und -formaten ermöglicht. Dazu gehören Videos, Audio, Fotos, Dokumente, usw. Werfen wir einen Blick auf die hervorgehobenen Funktionen dieser professionellen Windows-Datenrettungssoftware:
- Kommt mit fortschrittlicher Technologie, die alle verlorenen oder gelöschten Dateien innerhalb von ein paar Minuten scannt.
- Stellt Daten von Laptops/PCs, USB-Flash-Laufwerken, internen und externen Festplatten, SD-Karten und anderen Speichergeräten wieder her.
- Mit einer Vorschaufunktion, die es ermöglicht, Dateien vor der Wiederherstellung anzusehen.
- Die Benutzer benötigen keine technischen Kenntnisse, da das Programm über eine benutzerfreundliche Schnittstelle verfügt.
Die Schritte zur Wiederherstellung gelöschter Desktop-Dateien mit 4DDIG Windows Data Recovery
Also, wenn Ihre Dateien vom Desktop in Windows 10 verschwunden sind, laden Sie einfach 4DDiG herunter und verwenden Sie die drei Schritte unten, um sie wiederherzustellen.
-
Laden Sie Tenorshare 4DDig herunter, führen Sie es aus und starten Sie es auf Ihrem PC. Wählen Sie Desktop als Zielort und klicken Sie auf die Schaltfläche Scannen zu starten.

-
Dann beginnt die Software mit dem Scannen des Desktops. Alle gefundenen Dateien werden zusammen mit den Scanergebnissen aufgelistet. Wenn Sie die gewünschten Dateien gefunden haben, können Sie den Scanvorgang jederzeit unterbrechen oder beenden.

-
Nach Abschluss des Scanvorgangs können Sie eine Vorschau der Dateien in der Strukturansicht oder in der Dateiansicht anzeigen. Klicken Sie in der linken Seitenleiste auf eine Kategorie. Alle darin enthaltenen Dateien werden auf der rechten Seite in der Vorschau angezeigt. Wählen Sie die gewünschte(n) Datei(en) aus und klicken Sie auf die Schaltfläche Wiederherstellen. Denken Sie daran, die Datei(en) nicht auf derselben Partition oder in demselben Ordner zu speichern, in dem Sie sie verloren haben.

Wenn Ihre verschwundenen Desktop-Dateien nicht in den Scan-Ergebnissen gefunden werden, wird empfohlen, in den Tiefenscan-Modus zu wechseln. Die Tiefenscan-Methode wird mehr Zeit in Anspruch nehmen, aber sie implementiert komplexere Algorithmen, um mehr Daten zu finden.
Sicher herunterladen
Sicher herunterladen
Teil 2. Wiederherstellen von Desktop-Dateien aus früheren Versionen - 70% Erfolg
Um gelöschte Desktop-Dateien wiederherzustellen, können Sie auch die Funktion "Vorherige Versionen" des Windows-Betriebssystems verwenden. Die vorherigen Versionen von Dateien oder Ordnern sind Sicherungsdateien, die in Windows erstellt werden. Es ist möglich, dass nicht alle Dateien wiederhergestellt werden können, insbesondere nach einer gewissen Zeit. Es ist auf jeden Fall einen Versuch wert, wenn Sie versehentlich einen Desktop-Ordner in Windows gelöscht haben.
-
Öffnen Sie den Pfad C:\Users\[Ihr Name] und klicken Sie mit der rechten Maustaste auf den Desktop. Tippen Sie nun auf die Option Frühere Versionen wiederherstellen aus der angebotenen Liste.
![Wiederherstellung des Desktops von früheren Versionen]()
-
Wählen Sie die vorherige Version des Ordners, die Sie wiederherstellen möchten, und klicken Sie auf die Schaltfläche Wiederherstellen.
![Wiederherstellung von Desktop-Dateien aus früheren Versionen]()
Denken Sie daran, dass Sie, wenn die Schaltfläche Wiederherstellen deaktiviert ist, die vorherige Version nicht verwenden können, um den gelöschten Desktop-Ordner wiederherzustellen. Daher hat diese Methode nur eine Erfolgsquote von 70 Prozent.
Teil 3. Weitere Tipps zur Wiederherstellung von Desktop-Ordnern/Dateien in Windows 11/10
Im Folgenden finden Sie weitere Tipps zur Wiederherstellung von Desktop-Dateien.
1. Versteckte Dateien anzeigen
- Wählen Sie die Option Ordner, wenn Sie Windows 7 verwenden; andernfalls wählen Sie die Option Datei-Explorer in Windows 10/11/8.1/8.
- Wählen Sie nun die Option "Versteckte Dateien, Ordner und Laufwerke anzeigen" und deaktivieren Sie die Option "Geschützte Betriebssysteme ausblenden". Tippen Sie abschließend auf die Schaltfläche Übernehmen.
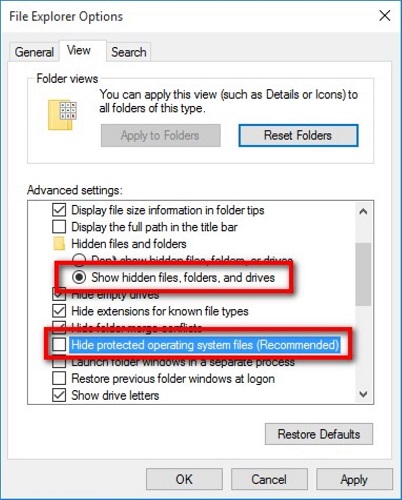
2. Versteckte Desktop-Symbole anzeigen
- Klicken Sie mit der rechten Maustaste auf den Desktop und klicken Sie auf die Option Ansicht. Deaktivieren Sie die Option Desktop-Symbole anzeigen.
- Aktivieren Sie erneut die Option Desktop-Symbole anzeigen und prüfen Sie, ob die Desktop-Dateien von Windows 10 verschwunden sind.
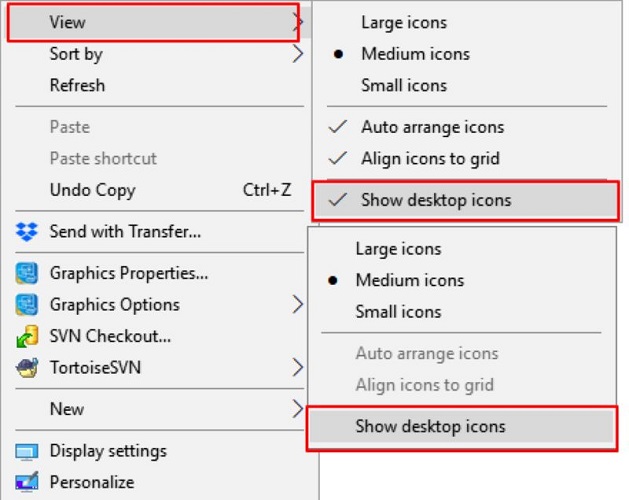
3. Benutzerkonto wechseln, um fehlende Desktop-Dateien zu finden
- Tippen Sie auf das Windows-Symbol und klicken Sie auf Ihren Benutzernamen. Wählen Sie das andere verfügbare Konto in der Liste. Klicken Sie darauf, um das Benutzerkonto zu wechseln.
- Melden Sie sich mit dem Passwort des anderen Benutzerkontos an. Damit sollten alle Ihre verschwundenen Dateien und Anwendungen wieder sichtbar sein.
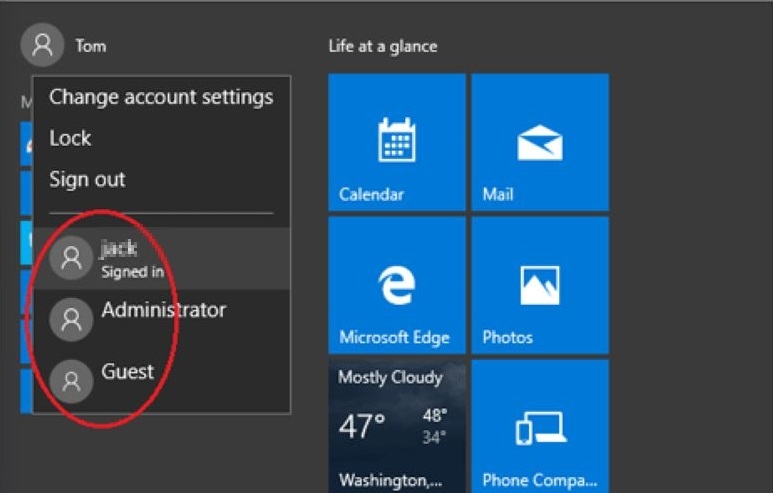
4. Ändern Sie die Indizierungsoptionen
-
Geben Sie die Indizierungsoptionen in das Suchfeld ein und klicken Sie auf die Option Erweitert.
![Klicken Sie auf die Option Erweitert in den Indizierungsoptionen]()
-
Tippen Sie auf die Registerkarte Indexeinstellungen und tippen Sie auf die Schaltfläche Neu erstellen.
![Index wiederherstellen]()
Einpacken
Damit ist klar, wie man Desktop-Dateien in Windows 10/11 wiederherstellen kann. Wenn Sie also Desktop-Dateien und -Ordner verloren oder gelöscht haben, können Sie eine der oben genannten Wiederherstellungsmethoden anwenden. Wir haben alle möglichen Methoden getestet, und diejenige mit der höchsten Erfolgsquote ist die Verwendung von professionellen Datenrettungstools - 4DDIG Windows Data Recovery . Bitte beachten Sie, dass die Erfolgsquote der Datenwiederherstellung umso höher ist, je schneller Sie mit der Wiederherstellung der Dateien beginnen.
Sicher herunterladen
Sicher herunterladen
Lesen Sie auch
- Startseite >>
- Windows-Wiederherstellung Lösungen >>
- Nach einem Windows-Update sind Dateien vom Desktop verschwunden? Top Wege, um gelöschte Desktop-Dateien wiederherzustellen