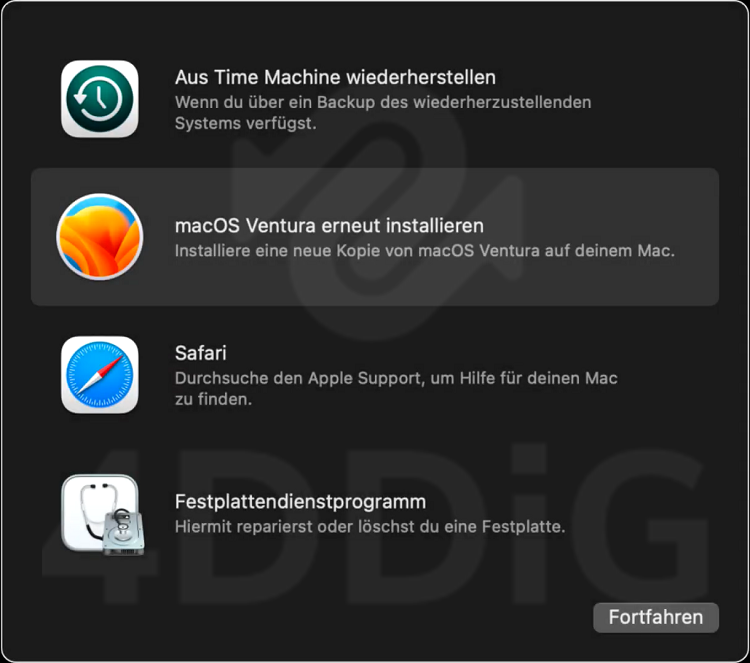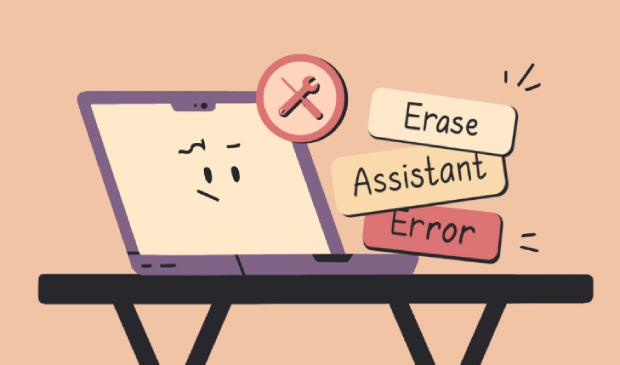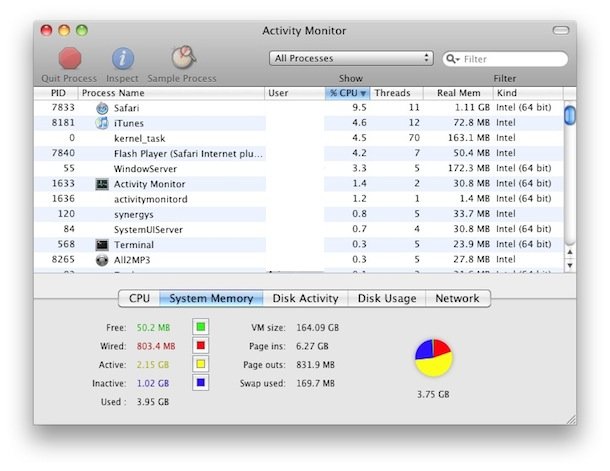Wie behebt man Zsh: Command Not Found: Python? [2025]
Wenn Sie in letzter Zeit beim Versuch, Python-Skripte oder -Befehle in Ihrer Zsh-Shell auszuführen, auf die Fehlermeldung Zsh Command not found Python gestoßen sind, müssen Sie sich keine Sorgen machen. Dieses häufige Problem tritt aufgrund von Fehlkonfigurationen, fehlenden Abhängigkeiten oder unzureichenden Umgebungseinstellungen auf. Glücklicherweise können Sie den Zsh Command not found Python am Mac effektiv beheben, wenn Sie die Ursachen verstehen und die entsprechenden Lösungen anwenden.
Diese Anleitung führt Sie Schritt für Schritt durch die Fehlersuche und Behebung des Fehlers Zsh: Command not found: Python-Fehler. Wenn Sie neu in der Welt von Zsh und Python sind, wird Ihnen unsere Anleitung helfen, Ihre Umgebung wieder auf Vordermann zu bringen, so dass Sie Python-Befehle ohne Probleme innerhalb Ihrer Zsh-Shell ausführen können.
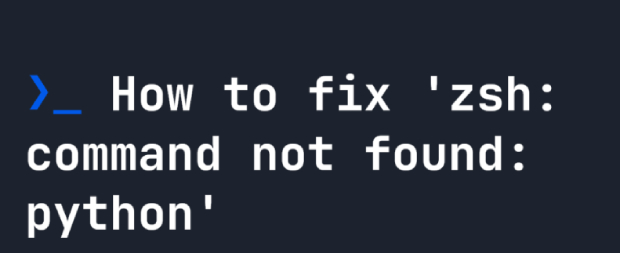
Teil 1: Warum kann mein Terminal Python nicht finden?
Der Fehler Zsh: Command not found: Python Mac Fehler tritt auf, weil die Verbindung zwischen Ihrer Zsh-Shell und dem Python-Interpreter unterbrochen wurde. Es gibt mehrere Gründe für dieses Problem; sie zu verstehen ist entscheidend für eine effektive Fehlerbehebung. Hier sind einige häufige Ursachen:
- Probleme mit der Pfadkonfiguration: Der häufigste Grund für diesen Fehler ist, dass die ausführbare Python-Datei nicht in der PATH-Variable Ihres Systems enthalten ist. Die PATH-Variable ist eine Liste von Verzeichnissen, die die Umgebung nach ausführbaren Dateien durchsucht. Wenn der Speicherort von Python nicht enthalten ist, kann Zsh ihn nicht finden.
- Python-Installationsprobleme: Wenn Python nicht auf Ihrem System installiert oder nicht richtig konfiguriert ist, führt dies zu dem Zsh Command not found Python auf macOS. Vergewissern Sie sich, dass Python korrekt installiert ist und sich seine Binärdateien in einem Verzeichnis befinden, das in der PATH-Variable aufgeführt ist.
- Virtuelle Umgebungen: Wenn Sie in einer virtuellen Umgebung arbeiten und dieser Zsh Command not found Python-Fehler auftritt, könnte es daran liegen, dass die virtuelle Umgebung nicht aktiviert oder nicht richtig eingerichtet ist. Das Aktivieren der virtuellen Umgebung sollte dieses Problem beheben.
- Zsh-Konfiguration: Zsh ist möglicherweise nicht so konfiguriert, dass es Python-Befehle richtig erkennt. Dies könnte auf Fehler in Ihren Zsh-Konfigurationsdateien, wie z.B. .zshrc, zurückzuführen sein. Das Überprüfen und Korrigieren dieser Konfigurationen ist für eine reibungslose Ausführung von Python unerlässlich.
Teil 2: Wie behebt man Zsh: Command Not Found: Python?
Aktion 1: Stellen Sie sicher, dass Python installiert ist
Vergewissern Sie sich, dass Python auf Ihrem System installiert ist, bevor Sie irgendwelche komplizierten Konfigurationen vornehmen. Wenn Sie Brew installiert haben, können Sie Python vom Terminal aus installieren, indem Sie einfach Folgendes eingeben:

Sie können die ausführbare Datei auch direkt von der Python-Website herunterladen, um sie zu installieren. Versuchen Sie nach der Installation von Python, Python noch einmal vom Terminal aus zu starten. Fahren Sie mit der nächsten Aktion fort, wenn die Meldung "Mac Zsh Command not found Python" weiterhin besteht.
Aktion 2: Python zu Zsh hinzufügen
Nachdem Sie sich vergewissert haben, dass Python auf Ihrem System installiert ist, müssen Sie bestätigen, dass Zsh die ausführbare Python-Datei finden kann. Geben Sie dazu die folgenden Befehle in das Terminal ein:

Wenn Python ausgeführt wird, richtet dies Ihr Zsh-Profil so ein, dass /usr/bin/python3 ausgeführt wird. Wenn das Problem weiterhin besteht, stellen Sie sicher, dass python=$ ist, wobei das $-Zeichen dem Pfad entspricht, in dem Python installiert ist. Wenn Sie immer noch mit dem Problem konfrontiert sind, dass der Zsh Command Python nicht gefunden hat, sollten Sie zum nächsten Schritt übergehen, der sich mit möglichen Problemen der virtuellen Umgebung befasst.
Aktion 3: Starten Sie das Terminal neu
Nachdem Sie Änderungen an Ihrer Zsh-Konfiguration vorgenommen haben, müssen Sie unbedingt Ihr Terminal neu starten, damit die Änderungen wirksam werden. Folgen Sie den folgenden Schritten, um Ihr Terminal neu zu starten:
- Schließen Sie das vorhandene Terminalfenster oder die Registerkarte.
- Öffnen Sie ein neues Terminalfenster oder eine neue Registerkarte. Dieser Schritt ist wichtig, da Änderungen an den Konfigurationsdateien (z.B. .zshrc) übernommen werden, wenn eine neue Terminalsitzung beginnt.
-
Wenn die neue Terminalsitzung aktiv ist, überprüfen Sie, ob Zsh den Python-Befehl nun erkennt, ohne dass die Meldung Zsh: command not found: Python Fehler: erscheint.

- Stellen Sie sicher, dass die richtige Python-Version angezeigt wird.
Bonus-Tipp: Wie stellt man gelöschte Daten und Programme auf dem Mac wieder her?
Der Zsh: Command not found: Python-Fehler auf dem Mac kann für Benutzer frustrierend sein; er kann zu unbeabsichtigten Folgen wie Datenverlust führen. Dieses Problem tritt häufig aufgrund von Fehlkonfigurationen oder unvollständigen Python-Installationen auf und kann den Benutzer dazu veranlassen, Korrekturmaßnahmen zu ergreifen, die versehentlich zum Löschen wichtiger Dateien oder Anwendungen führen. In einer solchen Situation benötigen Sie eine zuverlässige Datenrettungslösung, um verlorene Daten und Anwendungen wiederherzustellen. Ein solches effektives Tool für Mac-Benutzer ist 4DDiG Mac Data Recovery.
Um das Problem mit dem nicht gefundenen Zsh Command Python am Mac zu lösen, kann es vorkommen, dass Benutzer Systemdateien oder Konfigurationen anpassen, was versehentlich zum Löschen von Dateien oder Anwendungen führt. Die Folgen können vom versehentlichen Entfernen von Verzeichnissen mit Python-Bezug bis zum versehentlichen Löschen wichtiger Daten oder Anwendungen reichen.
4DDiG Mac Data Recovery ist ein robustes und benutzerfreundliches Datenrettungstool, das speziell für macOS entwickelt wurde. Ganz gleich, ob Sie Dateien aufgrund eines Systemfehlers, eines versehentlichen Löschens oder anderer unvorhergesehener Umstände verloren haben, 4DDiG bietet eine umfassende Lösung zur Wiederherstellung einer umfassenden Palette von Dateitypen.
- Vielseitige Dateiwiederherstellung: 4DDiG kann eine umfassende Palette von Dateitypen wiederherstellen. Diese Software unterstützt die Wiederherstellung verschiedener Datenformate, ob Dokumente, Fotos, Videos oder Audiodateien.
- Mehrere Wiederherstellungsmodi: In Anbetracht der Tatsache, dass Datenverluste auf unterschiedliche Weise auftreten können, bietet 4DDiG Mac Data Recovery mehrere Wiederherstellungsmodi für verschiedene Situationen. Diese Software enthält Optionen wie Wiederherstellung gelöschter Dateien für versehentliche Löschungen, Raw Recovery für komplexere Datenverlustszenarien und mehr.
- Vorschau vor der Wiederherstellung: 4DDiG ermöglicht dem Benutzer eine Vorschau der wiederherstellbaren Dateien, bevor der Wiederherstellungsprozess eingeleitet wird. Diese Funktion ist von unschätzbarem Wert, denn sie ermöglicht die selektive Wiederherstellung bestimmter Dateien und stellt sicher, dass nur die wichtigsten Daten wiederhergestellt werden.
- Benutzerfreundliches Interface: Dieses Tool verfügt über ein intuitives und benutzerfreundliches Interface, so dass es auch für Benutzer mit unterschiedlichen technischen Kenntnissen verfügbar ist. Der Schritt-für-Schritt-Wiederherstellungsprozess führt den Benutzer durch jede Phase und vereinfacht so die gesamte Erfahrung.
- Unterstützung für verschiedene Speichergeräte: 4DDiG Mac Data Recovery ist nicht auf das interne Mac-Laufwerk beschränkt - es unterstützt auch externe Festplatten, USB-Laufwerke, Speicherkarten und andere Speichergeräte.
- Kompatibilität: 4DDiG Mac Data Recovery bleibt mit den neuesten macOS-Versionen kompatibel. Dadurch wird sichergestellt, dass Benutzer die Software unabhängig von der Version des Betriebssystems verwenden können.
Mit seiner Anpassungsfähigkeit, den Optionen für den Wiederherstellungsmodus, den Vorschaufunktionen, dem benutzerfreundlichen Interface, der Unterstützung für eine umfassende Palette von Speichergeräten und der kontinuierlichen Kompatibilität glänzt 4DDiG Mac Data Recovery. Diese entscheidenden Elemente bieten macOS-Anwendern, die mit Datenverlust zu kämpfen haben, eine vollständige und effiziente Lösung zur Datenwiederherstellung.
Befolgen Sie die folgenden Schritte, die Ihnen helfen können, mit 4DDiG Mac Data Recovery Daten und Anwendungen wiederherzustellen:
-
Starten Sie nach der Installation 4DDiG-Mac und wählen Sie einen Speicherort, z.B. Ihre lokalen Laufwerke, um mit der Mac-Datenrettung zu beginnen. Wenn Sie den Mauszeiger über die gewünschte Stelle bewegen, erscheint das Wort "Scannen" in der unteren rechten Ecke des Symbols. Klicken Sie auf "Scannen", um mit der Suche nach den verlorenen Dateien zu beginnen.
KOSTENLOSER DOWNLOADSicherer Download
KOSTENLOSER DOWNLOADSicherer Download

-
Das Scannen jeder gelöschten Datei nimmt einige Zeit in Anspruch. Sobald das Scan-Ergebnis vorliegt, können Sie sich weitere Details ansehen, indem Sie auf bestimmte Dateitypen klicken.

-
Um die gefundenen Dateien zu speichern, klicken Sie auf "Wiederherstellen" und wählen einen Speicherort. Es ist ratsam, die wiederhergestellten Dateien auf einer anderen Partition zu speichern als die verlorenen Dateien. Dies kann sonst zu einem dauerhaften Datenverlust führen.

[Behoben] Häufige macOS Sonoma Fehler, Probleme und einfache Lösungen
Fazit
Zusammenfassend haben wir das häufige Problem der Fehlermeldung Zsh Command not found Python am Mac in Ihrem Zsh Terminal untersucht. Wir haben uns mit den möglichen Ursachen dieses Fehlers befasst und einen systematischen Ansatz zur Behebung des Problems geliefert. Indem Sie sicherstellen, dass Python korrekt auf Ihrem System installiert ist, Python zu Ihrer Zsh-Umgebung hinzufügen und Ihr Terminal neu starten, können Sie die Hürden überwinden, die zu diesem Fehler führen.
Unglücklicherweise kann es zu Datenverlusten kommen, wenn das Zsh Command Python unter macOS nicht gefunden wird. Um solche Situationen unter macOS zu beheben, sollten Sie zuverlässige Tools zur Datenwiederherstellung verwenden. Ein solches Tool ist 4DDiG Mac Data Recovery. Diese Software ist auf die Wiederherstellung von verlorenen oder gelöschten Dateien auf Mac-Systemen spezialisiert und bietet ein benutzerfreundliches Interface und fortschrittliche Scan-Algorithmen, um Ihre wertvollen Daten wiederherzustellen.
Wenn Sie ein Neuling in Sachen Zsh und Python sind, ist das Verständnis für die Bedeutung einer gut konfigurierten Umgebung entscheidend für eine reibungslose Entwicklungserfahrung. Die oben erwähnte Anleitung hilft Ihnen bei der Fehlersuche und der Lösung des Problems "Mac Zsh Command not found Python", mit dem Sie Python-Befehle problemlos in Ihrer Zsh-Oberfläche ausführen können.