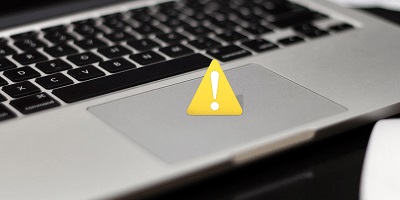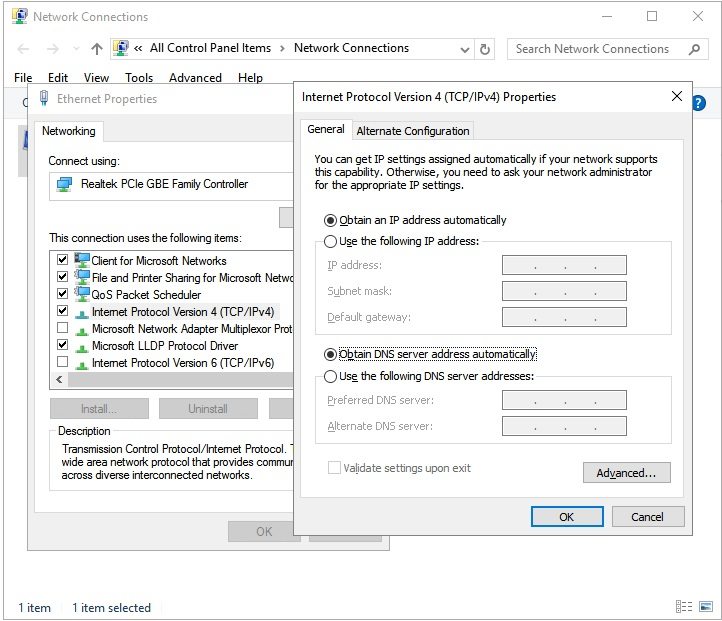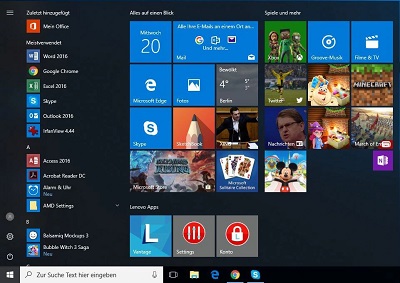Wie repariert man den schwarzen Bildschirm des MacBook Pro?
Wenn der Bildschirm des MacBook Pro schwarz wird und nicht mehr reagiert, ist das eines der Probleme, mit denen Mac-Benutzer konfrontiert sind. Dieses Problem ist ärgerlich und vergeudet viel wertvolle Zeit. Es kann beim Hochfahren des Macs oder einfach bei der täglichen Nutzung auftreten. Die überwiegende Mehrheit der Ursachen für dieses Problem liegt in der Software und nicht in der Hardware. Das Problem, dass der Mac-Bildschirm immer wieder schwarz wird, kann zu Datenverlust führen. Glücklicherweise gibt es verschiedene Ansätze, um das Problem des schwarzen MacBook Pro-Bildschirms zu beheben.

Teil 1: Warum wird der Bildschirm meines Macs immer wieder schwarz?
Es könnte verschiedene mögliche Gründe für den MacBook Pro Bildschirm schwarz Problem, das sein könnte:
- Batterie entladen: Wenn der Bildschirm des MacBook Pro schwarz wird und nicht mehr reagiert, liegt das daran, dass die Batterie unerwartet leer ist. Außerdem können eine schlechte Batterie oder defekte Ladekabel dieses Problem ebenfalls verursachen.
- Anzeigeproblem: Wenn Ihr MacBook problemlos hochfährt, können Sie das Start-/Lüftergeräusch hören. Der Bildschirm bleibt jedoch schwarz. Das könnte bedeuten, dass das Problem mit dem Bildschirm Ihres Macs zusammenhängt.
- Falsche Festplattenberechtigungen: Manchmal können ungenaue Berechtigungen, die mit Rahmenfestplatten und Benutzersteuerung identifiziert wurden, dazu führen, dass der Mac nicht mehr startet oder nicht mehr reagiert.
- Anmeldeobjekte: YIhr MacBook kann durch einige Anmeldeobjekte in der Autostartliste davon abgehalten werden, regelmäßig hochzufahren.
- Bugs in einer App: Ein Fehler oder eine Störung kann ebenfalls dazu führen, dass der Bildschirm des Macbook Pro in einer Anwendung schwarz bleibt. Das Problem tritt typischerweise aufgrund von Problemen mit Programmen von Drittanbietern auf.
- macOS-Betriebssystem: Wenn Sie Ihr Betriebssystem aktualisiert haben und nun den schwarzen Bildschirm und die Unempfindlichkeit erleben, dann ist ein Kompatibilitätsproblem, das Ihren Mac nicht funktionieren lässt.
- Aufwachen aus dem Ruhezustand: Probleme mit dem schwarzen Bildschirm treten meist auf, wenn Sie Ihr MacBook aus dem Ruhezustand aufwecken. Obwohl es den Anschein hat, dass Ihr PC eingeschaltet ist, reagiert der Bildschirm nicht.
Teil 2: Wie behebt man den schwarzen Bildschirm auf dem MacBook Pro?
1.Ändern Sie die Helligkeit des Mac-Bildschirms
Ihr MacBook Pro ist mit Touch-Bedienelementen an der Oberseite ausgestattet. Wenn Sie das Gerät verwenden, können Sie den Schieberegler schnell drücken, um die Helligkeit zu ändern. Um die Bildschirmhelligkeit einzustellen, bewegen Sie den Schieberegler zu einer der beiden Seiten.
2.Überprüfen Sie die Leistung Ihres Macs
- Schließen Sie Ihr Ladegerät an und prüfen Sie, ob die Ladeanzeige aufleuchtet.
- Wenn es nicht eingeschaltet ist, prüfen Sie, ob das Ladekabel beschädigt ist.
- Hören Sie sich auch die Art des Tons an, der erzeugt wird, um festzustellen, ob es sich um den Standard-Startton handelt.
Wenn Ihr MacBook Pro leise ist und das Licht nicht leuchtet, bedeutet das vermutlich, dass die Batterie nicht geladen wird und ausgetauscht werden muss.
3. Starten Sie das MacBook Pro neu
Gelegentlich sollten Sie Ihren Laptop neu starten. Wenn Sie Ihren PC mit einem dunklen Bildschirm neu starten können, bedeutet dies, dass er noch reagiert und dass Sie sogar das Apple-Logo am höchsten Punkt des Bildschirms sehen können.
4. Führen Sie den Mac Power Cycle aus
Ein großer Teil der neuen MacBook Pros hat eine Batterieleistung von bis zu 1000, was für bis zu drei Jahre täglichen Gebrauch ausreicht. Sie müssen zuerst Ihren Bildschirm zum Laufen bringen, da Sie das Display benötigen. Auf diese Weise sollten Sie eine der oben genannten Neustart-Methoden durchführen, um den Bildschirm in Gang zu bringen. Der Mac Power Cycle überwacht den Zustand der Batterie.
5. Setzen Sie die SMC zurück
Der System Management Controller (SMC) des Macs steuert viele Dinge, die mit dem Stromverbrauch zusammenhängen. Wenn Sie den SMC zurücksetzen, werden einige besondere Energieeinstellungen zurückgesetzt. Um den SMC zurückzusetzen, schalten Sie Ihren Mac aus und schließen Sie ihn an die Stromquelle an.
Halten Sie die Tasten Umschalt+Steuerung+Wahl+Ein/Aus für einige Augenblicke gedrückt. Lassen Sie alle Tasten gleichzeitig los und schalten Sie den Mac wieder ein, um zu prüfen, ob das Problem behoben ist.

6. Setzen Sie das PRAM/NVRAM zurück
Um das PRAM/NVRAM zurückzusetzen, schalten Sie Ihren Mac ein und halten Sie die Tasten Befehl+Wahl+P+R gedrückt, wenn Sie die Startmeldung hören. Halten Sie die Tasten weiterhin gedrückt, bis Ihr PC zum zweiten Mal neu startet. Lassen Sie den Mac starten und überprüfen Sie, ob der dunkle Bildschirm behoben ist.

7. Probieren Sie eine einfache Tastatursequenz aus
Wenn Ihr Mac eingeschaltet ist, der Bildschirm aber dunkel bleibt, versuchen Sie einmal, die Einschalttaste und dann die S-Taste zu drücken. Das ist der einfachste Weg, um den Mac auszuschalten. Halten Sie dann die Einschalttaste gedrückt, bis sich der Mac von selbst ausschaltet. Warten Sie 15 Sekunden und schalten Sie ihn wieder ein.
8. Festplattenberechtigungen korrigieren
Festplattenberechtigungen können dazu führen, dass der Bildschirm Ihres Macs schwarz wird. Auf dem Mac erlauben die Festplattenberechtigungen Anwendungen und Dokumenten den Zugriff auf verschiedene Einstellungen auf Ihrem Mac. So können Anwendungen Probleme verursachen, und das Zurücksetzen der App-Berechtigungen kann eine große Hilfe sein.
9. Ziehen Sie den Stecker aller Zubehörteile
Wie Programme, die sich in die Einstellungen Ihres Macs einmischen, können auch Ausgabegeräte Probleme verursachen. Drucker, Konsolen, Trackpads, Mäuse - all das kann dazu führen, dass Ihr Mac den Geist aufgibt. Vergewissern Sie sich im Zweifelsfall, dass Ihr Mac von anderen Geräten befreit ist.
10. Suchen Sie nach App-Problemen oder Fehlern
Auch hier ist die ideale Methode, um diese zweifelhaften Anwendungen zu erkennen, die Ausführung einer Software zur Erkennung von Malware. Wenn Sie außerdem einige Anwendungen entdecken, die regelmäßig ohne Ihre Zustimmung geöffnet werden, sollten Sie diese löschen.
Eine andere Möglichkeit besteht darin, die Apple Community nach einem Beitrag zu durchsuchen, der dem Ihren am nächsten kommt, um zu prüfen, ob Fehler erkannt wurden.
11. Booten Sie im abgesicherten Modus
Um in den abgesicherten Modus zu booten, gehen Sie folgendermaßen vor:
- Schließen Sie Ihren Mac an die Stromquelle an.
- Nachdem Ihr Mac 15-20 Sekunden lang inaktiv war, drücken Sie den Netzschalter.
- Halten Sie beim Hochfahren Ihres Mac die Umschalttaste gedrückt.
- Wenn Sie das Anmeldefenster sehen, lassen Sie die Umschalttaste los und melden sich bei Ihrem Mac-Konto an.

12. Installieren Sie das macOS neu
Wenn nichts funktioniert, können Sie versuchen, die Installation von macOS zu bereinigen. Denken Sie daran, dass Sie Ihren Mac damit wie ein neuwertiges Gerät neu starten. Es sollte Ihr letzter verzweifelter Versuch sein.
Sie müssen Ihren Mac regelmäßig sichern, vor allem, wenn Sie macOS neu installieren wollen. Um nicht die Gesamtheit Ihrer Aufzeichnungen zu verlieren, sollten Sie regelmäßig ein Backup erstellen, damit Sie die Daten gesichert haben.
Teil 3: Wie bootet und rettet man Daten von einem MacBook, das immer wieder schwarz wird und nicht mehr reagiert?
Der Bildschirm des MacBook Pro bleibt schwarz, was bedeutet, dass Sie alle Ihre Daten aufgrund dieses Fehlers verlieren können. Sie können Tenorshare 4DDiG Mac Data Recovery, die ein Experte Dokumente Recovery-Programm ist zu verwenden. Mit Hilfe einer solchen Software, die Wiederherstellung aller Informationen aus dem nicht reagierenden System wird einfach. Tenorshare 4DDiG für Mac kann es mit einer sehr hohen Wiederherstellungsrate bewältigen. Befolgen Sie die angegebenen Schritte:
Sicher herunterladen
Sicher herunterladen
-
Wählen Sie Von abgestürztem Mac wiederherstellen
Am besten ist es, wenn Sie einen funktionierenden Mac-PC und eine USB- oder eine externe tragbare Festplatte haben. Laden Sie 4DDiG für Mac Data Recovery auf Ihren Mac PC herunter. Klicken Sie nach der Installation auf "Daten vom abgestürzten System wiederherstellen" > Start.

-
Erstellen Sie ein bootfähiges USB-Laufwerk
Stecken Sie den USB-Stick in den bootfähigen Mac bei der Option "Bootfähiges Laufwerk" ein und klicken Sie bei dem gerade eingesteckten USB-Stick auf Start. Es wird eine Meldung angezeigt, die Sie daran erinnert, Ihre Daten zu sichern. Die Formatierung beginnt, und ein bootfähiges Laufwerk wird erstellt.

-
Nicht reagierenden Mac booten und Daten wiederherstellen
Legen Sie dieses bootfähige Laufwerk in den nicht reagierenden Mac ein und starten Sie es, indem Sie die "Option"-Taste gedrückt halten. Lassen Sie die Taste los und wählen Sie "4DDiG for Mac Data Recovery", um den Plattenkreis zu starten, wenn Sie die Schnittstelle für die Plattenauswahl aufrufen. Derzeit können Sie die Daten erhalten, indem Sie auf "Export" tippen.

Häufig gestellte Fragen
I.Warum ist mein Mac eingeschaltet, aber der Bildschirm ist schwarz?
Einer der Hauptgründe für dieses Problem ist ein beschädigtes Dateisystem. Es verhindert, dass das Betriebssystem geladen wird, was zu einem dunklen Bildschirm führt. Starten Sie Windows neu, um zu prüfen, ob es sich um ein vorübergehendes Problem handelt, das sich durch einen Neustart beheben lässt. Wenn das Problem weiterhin besteht, löschen Sie Ihre Festplatte und installieren Sie Windows neu.
II.Wie erzwinge ich einen Neustart meines Macs, wenn der Bildschirm schwarz ist?
Halten Sie die Tasten Umschalt+Steuerung+Wahl+Ein/Aus für einige Augenblicke gleichzeitig gedrückt. Lassen Sie alle Tasten gleichzeitig los und schalten Sie den Mac ein, um zu prüfen, ob die dunkle Anzeige behoben ist.
Schlussfolgerung:
Das macOS stößt kaum auf Probleme wie einen nicht reagierenden schwarzen Bildschirm, aber es gibt Maßnahmen, um das Problem zu lösen, wenn es doch auftritt. Dieser Artikel bietet Ihnen die grundlegende Anleitung, die Sie benötigen. Diese Methoden können zum Verlust von Dokumenten führen, aber das ist nicht das Ende für Sie. Sie können verlorene Daten abrufen, weil der MacBook Pro Bildschirm schwarz mit 4DDIG Mac Data Recovery, die eine ideale Wahl für Sie ist.
Lesen Sie auch
- Startseite >>
- Mac-Probleme >>
- Wie repariert man den schwarzen Bildschirm des MacBook Pro?