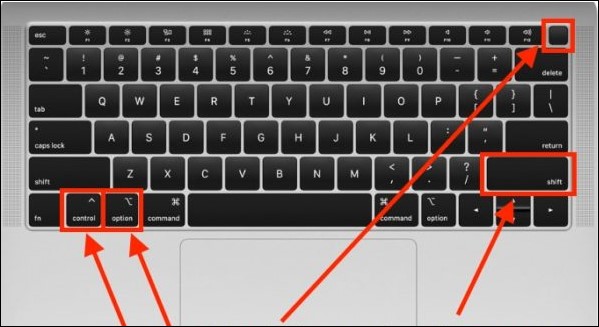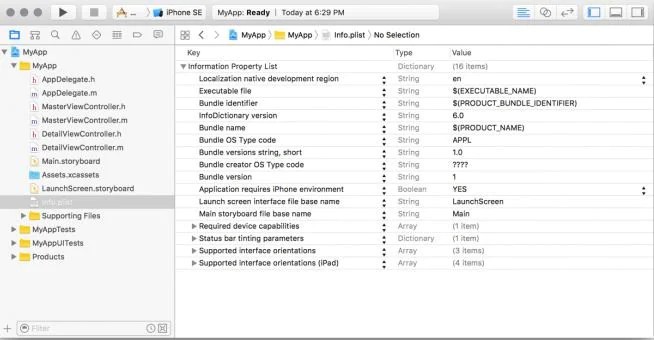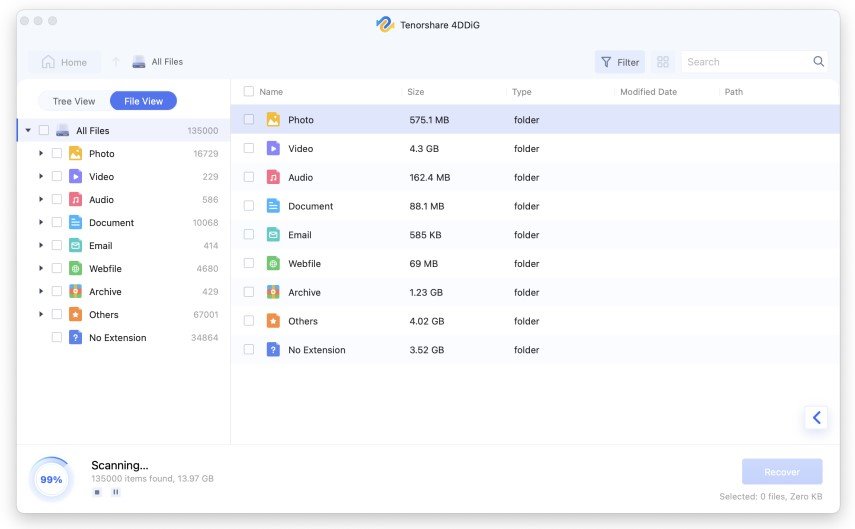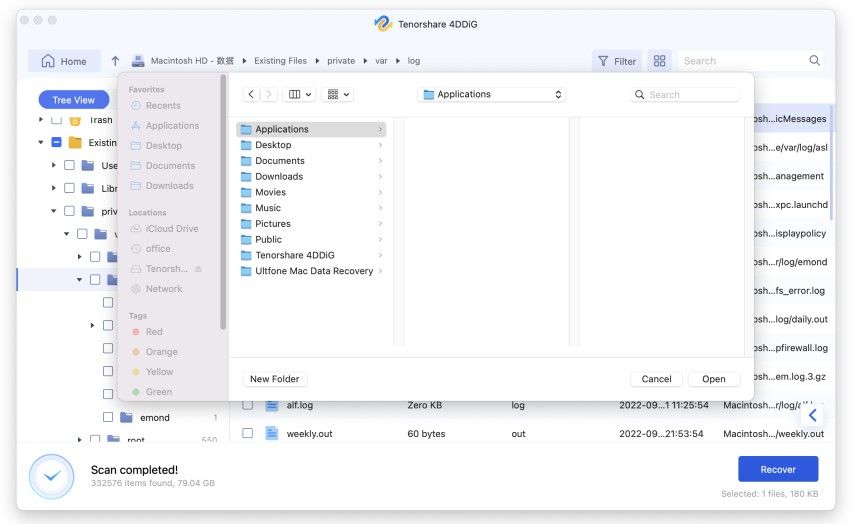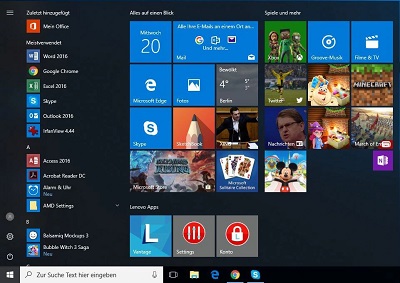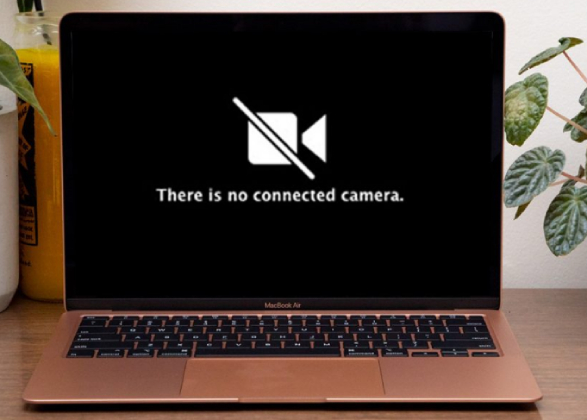Wie behebt man ein nicht klickendes MacBook Pro Trackpad auf 11 Arten?
Das Trackpad ist so etwas wie eine Taschenlampe, die einen durch die riesigen Abgründe der Dateien und Ordner auf einem Mac führt. Ohne das Trackpad wäre man verloren und müsste auf die uralte und klobige Maus zurückgreifen, und wer will das in dieser modernen Welt wirklich? Wenn man bedenkt, wie wichtig das Trackpad ist, wäre es eine absolute Katastrophe, wenn ihm etwas zustoßen würde. Selbst wenn Sie Vorkehrungen getroffen haben, kann es zu Problemen mit dem Trackpad kommen, z. B. wenn das Macbook Pro Trackpad nicht klickt oder das Macbook Pro Trackpad klickt, aber nicht funktioniert. In diesen Situationen brauchen Sie jemanden, der Sie aus diesem Problem herausführt. Dass jemand ist diese Anleitung. Hier werden wir über die Ursachen und Lösungen für dieses Problem zu sprechen. Nicht nur das, aber wir werden auch sagen, Sie die Geheimnisse zur Wiederherstellung der Daten, die Sie verloren haben, während Sie diese Korrekturen mit einer magischen Software als 4DDiG Daten-Recovery-Software bekannt, so dass Sie nichts überspringen.
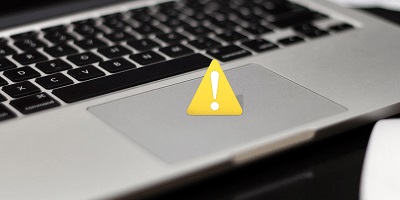
Teil 1: Warum klickt das Trackpad meines MacBook Pro nicht?
Ein fehlerhaftes Trackpad kann mehrere Ursachen haben, darunter:
- Verschmutztes Trackpad.
- Verdächtige Anwendungen.
- Updates - Ein anstehendes Firmware- oder Software-Update kann auch eine Ursache dafür sein, dass das Macbook-Trackpad nicht funktioniert.
Teil 2: Wie behebt man, dass das MacBook Trackpad nicht funktionier
Lösung 1: Schließen Sie eine externe Maus an
Eine Lösung, die so einfach ist, dass man nicht einmal darüber nachdenken muss. Schließen Sie einfach eine externe Maus an Ihren Mac an, bis Sie herausgefunden haben, was mit Ihrem Trackpad nicht stimmt, und beheben Sie es.
Lösung 2: Force Click deaktivieren
Force Click bedeutet, dass Sie das Trackpad fest drücken müssen, damit es Ihren Klick registriert. Wenn diese Funktion aktiviert ist, kann es den Anschein erwecken, dass das Trackpad des Macbook Air nicht klickt.
- Klicken Sie auf das Apple-Logo in der oberen linken Ecke der Mac-Menüleiste und wählen Sie "Systemeinstellungen".
- Gehen Sie nun zu "Trackpad" und schalten Sie unter der Registerkarte "Zeigen und Klicken" die Option "Force Click und haptisches Feedback" aus.
Lösung 3: Überprüfen Sie die Systemeinstellungen
In den meisten Fällen ist das Problem, dass das Macbook Pro-Trackpad nicht funktioniert, unser eigenes Verhängnis. Überprüfen Sie die "Systemeinstellungen" Ihres Macs, um sicherzustellen, dass es keine Einstellungen gibt, die dieses Problem verursachen.
Lösung 4: Trackpad auf Werkseinstellungen zurücksetzen
Im Laufe der Zeit passen wir die meisten Einstellungen unserer Geräte an unsere Bedürfnisse an, und manchmal kann dies zu unerwarteten Problemen führen. In diesem Fall ist es eine gute Idee, die Trackpad-Einstellungen auf die Werkseinstellungen zurückzusetzen. So tun Sie es:
- Gehen Sie zu "Systemeinstellungen" und klicken Sie auf "Trackpad".
- Deaktivieren Sie "Tap to Click" und setzen Sie die Einstellung "Scroll Direction" auf Normal zurück.
Lösung 5: NVRAM oder PRAM zurücksetzen
Das Zurücksetzen des NVRAM und PRAM kann viele kleine Probleme auf Ihrem Gerät lösen, wie z.B. dass das Macbook Pro Trackpad 2020 nicht klickt.
-
Schalten Sie Ihren Mac aus und starten Sie ihn neu, indem Sie den Netzschalter drücken. Halten Sie gleichzeitig die Tasten Command + Option + P + R für 20 Sekunden gedrückt, während Ihr Mac hochfährt.

- Sie hören 3 Einschalttöne, die anzeigen, dass der PRAM zurückgesetzt wurde.
Lösung 6: Setzen Sie die SMC zurück
Das Zurücksetzen des SMC (System Management Controller) ist eine weitere Möglichkeit, das Problem mit dem nicht klickenden Touchpad des Macbook Pro zu lösen. Um es zu tun:
Für MacBooks, die älter als 2017 sind
-
Schalten Sie das MacBook aus und halten Sie die Umschalt-, Steuerungs-, Options- und Einschalttaste gedrückt.

- Halten Sie die Taste für 10 Sekunden gedrückt. Drücken Sie nun die Einschalttaste, um hochzufahren.
Für neuere MacBooks nach 2018.
- Trennen Sie Ihr MacBook von der Stromquelle. Schließen Sie es nach 15 Sekunden wieder an.
- 5 Sekunden später starten Sie das MacBook, Ihr SMC wurde zurückgesetzt und Ihr Problem ist hoffentlich gelöst.
Lösung 7: Führen Sie Apple Diagnostics aus
Ihr MacBook verfügt über eine eigene Diagnosefunktion, mit der Sie Fehler wie z. B. das nicht einrastende Trackpad des MacBook Pro ausmerzen können. Hier erfahren Sie, wie Sie eine Diagnose für Ihren Mac durchführen können:
- Fahren Sie Ihren Mac vollständig herunter und schalten Sie ihn mit der Taste D ein.
- Nun erscheint ein Fenster, in dem Sie nach Ihrer bevorzugten Sprache gefragt werden. Wählen Sie Ihre bevorzugte Sprache und klicken Sie auf OK. Das Diagnoseprogramm führt nun einen Scan Ihres Systems durch.
Lösung 8: Plist-Dateien löschen
Plist-Dateien sind Systemeinstellungsdateien. Diese Dateien können beschädigt werden und verschiedene Fehler verursachen. Trackpad nicht klicken Macbook Pro ist einer von ihnen. Hier ist, wie Sie sie löschen können.
- Gehen Sie zum Finder und klicken Sie auf "Gehe zu Ordner".
-
Geben Sie "~/Library/Preferences" ein. Geben Sie den angezeigten Ordner ein.

- Scrollen Sie nach unten und finden Sie "com.apple.systempreferences.plist" und verschieben Sie es in den Papierkorb.
Lösung 9: Aktualisieren Sie macOS
Das MacBook erhält regelmäßig Updates und erwartet, dass Sie diese regelmäßig installieren. Aber wie das mit Updates so ist, vergessen wir sie meistens. Nun, dieses vernachlässigte Update könnte die Ursache für all dieses Chaos sein. Halten Sie Ihren Mac also auf dem neuesten Stand!
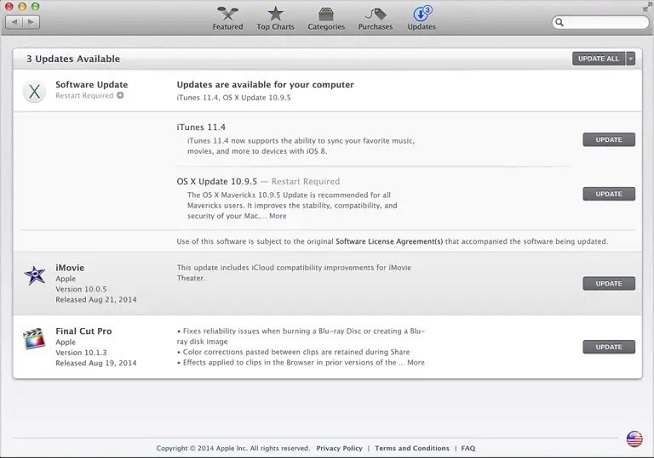
Lösung 10: macOS im Wiederherstellungsmodus neu installieren
Eine Neuinstallation von macOS kann alle Fehler und Probleme im System beseitigen. Hier ist, wie Sie es tun können:
- Schalten Sie Ihren Mac aus und drücken Sie dann den Netzschalter, um ihn wieder einzuschalten. Halten Sie sofort "Befehl+R" gedrückt. Lassen Sie die Tasten los, wenn Sie das Apple-Logo sehen. Geben Sie das Passwort ein, falls erforderlich.
- Wählen Sie im Menü des Wiederherstellungsmodus die Option "macOS neu installieren".
Lösung 11: Festplatte löschen und neu einrichten
Wenn Sie alles versucht haben und das Macbook Pro Retina Trackpad immer noch nicht klickt, dann ist etwas mit der Festplatte nicht in Ordnung und es ist Zeit für eine Formatierung. Zum Formatieren:
- Wechseln Sie wie oben beschrieben in den macOS-Wiederherstellungsmodus.
- Wählen Sie aus den Optionen das "Festplatten-Dienstprogramm". Wählen Sie in diesem Abschnitt das Systemlaufwerk mit dem Namen "Macintosh HD" und klicken Sie auf "Löschen".
- Wählen Sie Mac Extended (Journaled) oder APFS als Formatierungsoption und klicken Sie dann auf Löschen. Warten Sie, bis die Formatierung abgeschlossen ist, und installieren Sie dann macOS neu.
Teil 3: Wie kann man verlorene Daten wiederherstellen, nachdem das MacBook Pro Trackpad nicht funktioniert hat?
Einige Methoden zur Behebung des Problems "Trackpad funktioniert nicht Macbook Pro" sind nicht gerade datenfreundlich. In diesen heiklen Situationen, in denen Sie Ihre Daten verloren haben, während Sie versuchen, Ihren Mac zu reparieren, kann Sie nur eines retten - die Tenorshare 4DDiG Mac Data Recovery. Eine professionelle und doch einfache Software, die mit einem leistungsstarken Algorithmus ausgestattet ist, der Ihre verlorenen Daten von überall her wiederherstellen kann. Um mitzumachen, folgen Sie diesen Schritten.
- Stellen Sie verlorene oder gelöschte Dateien von macOS Monterey, macOS Big Sur, macOS 10.15 (Catalina) und niedrigeren Versionen wieder her.
- Stellen Sie Fotos, Videos, Audio- und andere Dateien ohne Qualitätsverlust wieder her.
- Stellen Sie Dateien von externen Geräten wie externen Festplatten, SD-Karten, Kameras und USB-Sticks wieder her.
- Die Wiederherstellung von Daten ist so einfach wie drei Klicks. Es sind keine technischen Kenntnisse erforderlich.
- 100% einfach und sicher.
Sicher herunterladen
Sicher herunterladen
-
Wählen Sie eine Aktion aus
Starten Sie die Software auf Ihrem Mac und wählen Sie das Laufwerk aus, auf dem die Daten verloren gegangen sind. Klicken Sie auf Scannen, um die Suche nach verlorenen Dateien zu starten.
![4ddig mac Speicherort auswählen, um gelöschte oder verlorene Dateien auf der Festplatte zu scannen]()
-
Scannen und Vorschau
Die Software sucht nun nach Ihren Dateien und listet sie auf. Sie können die gefundenen Dateien in der Vorschau anzeigen.
![Vorschau verlorener Dateien]()
-
Stellen Sie verlorene Daten vom Laufwerk wieder her
Wählen Sie die Dateien, die Sie wiederherstellen möchten, und klicken Sie auf Wiederherstellen. Wählen Sie einen Speicherort für diese Dateien und klicken Sie auf OK.
![verlorene Daten von der Fehlerplatte wiederherstellen]()
Teil 4: Die Leute fragen auch
1.Wie hebt man die Blockierung eines Trackpads auf einem MacBook auf?
Dies kann durch ein verschmutztes Trackpad verursacht werden. Reinigen Sie Ihr Trackpad mit einem trockenen Tuch oder einem Stück Papier.
2.Wie behebt man ein unempfindliches Trackpad auf einem MacBook Pro?
Der Fehler "Macbook Pro 2015 Trackpad klickt nicht" kann mit verschiedenen Methoden behoben werden. Beginnen Sie damit, Ihr Trackpad zu reinigen und Ihren Mac neu zu starten. Wenn dies nicht funktioniert, können Sie Ihr Trackpad in den Systemeinstellungen zurücksetzen.
3.Was tun, wenn Sie auf Ihrem Mac nichts mehr anklicken können?
Sie können zunächst die folgenden Abhilfemaßnahmen ausprobieren:
- Systemeinstellungen prüfen
- Trackpad auf Werkseinstellungen zurücksetzen
- NVRAM oder PRAM zurücksetzen
- Zurücksetzen des SMC
- Apple-Diagnose ausführen
- macOS aktualisieren
- macOS im Wiederherstellungsmodus neu installieren
Schlussfolgerung:
Ein MacBook kann nicht ohne Trackpad betrieben werden und das macht jedes Problem mit dem Trackpad umso frustrierender. Aber es gibt Möglichkeiten, das Problem zu beheben, wie die, die wir in diesem Leitfaden mit Ihnen teilen. Einige von ihnen bergen das Risiko, Ihre wertvollen Daten zu verlieren, aber das ist ein Risiko, das Sie mit der Tenorshare 4DDiG Mac Data Recovery an Ihrer Seite sicher eingehen können.
Lesen Sie auch
- Startseite >>
- Mac-Probleme >>
- Wie behebt man ein nicht klickendes MacBook Pro Trackpad auf 11 Arten?