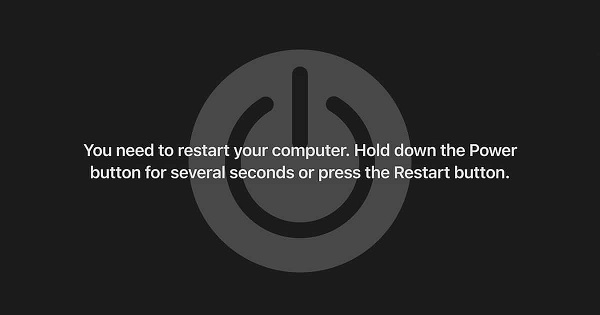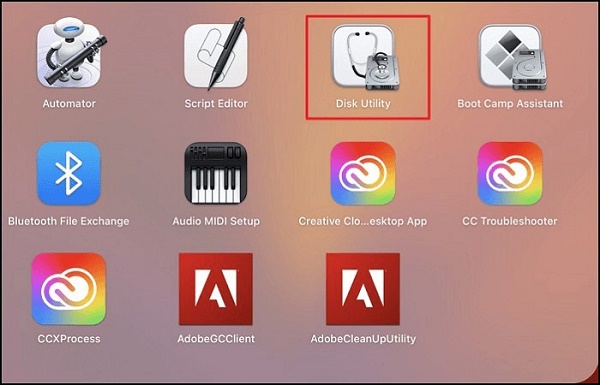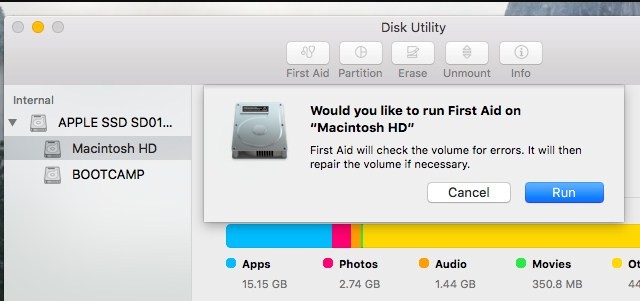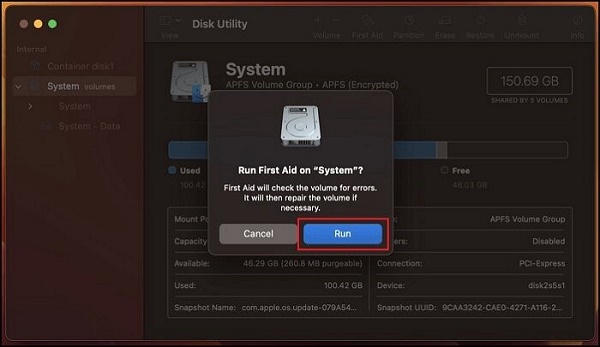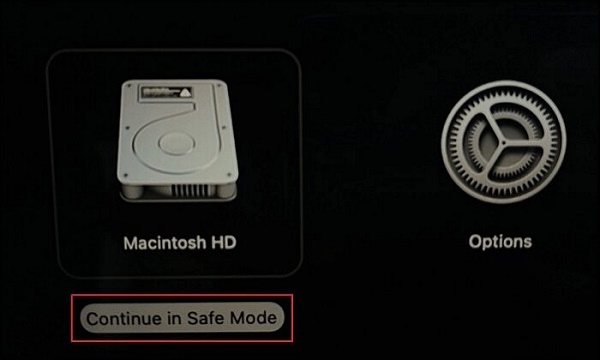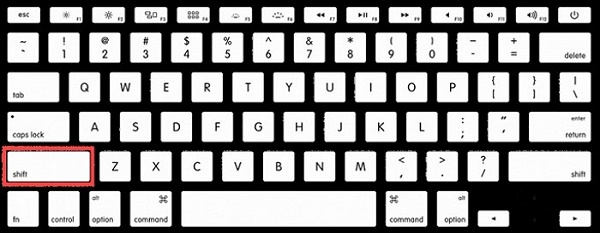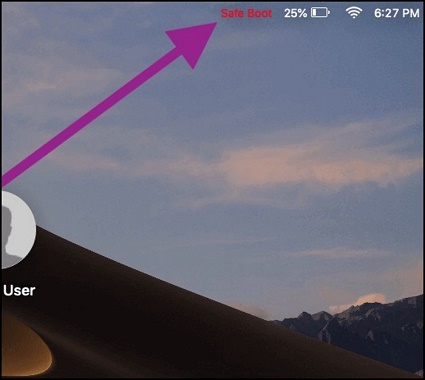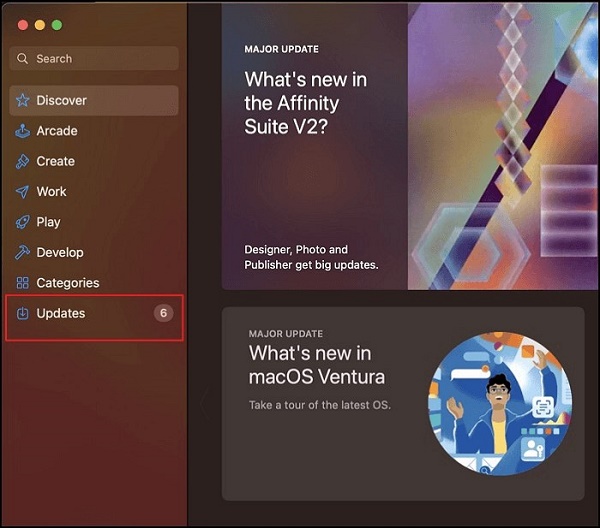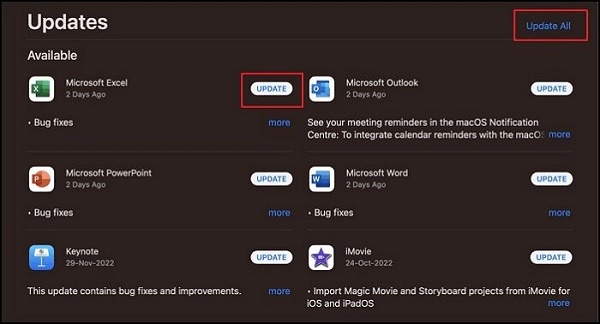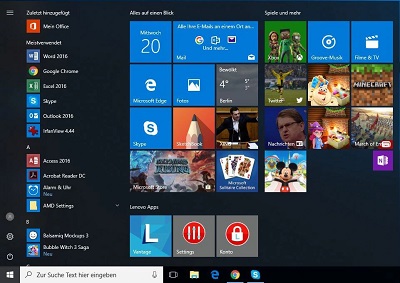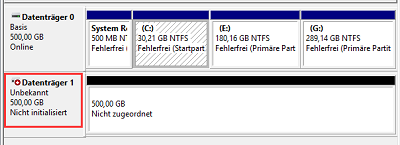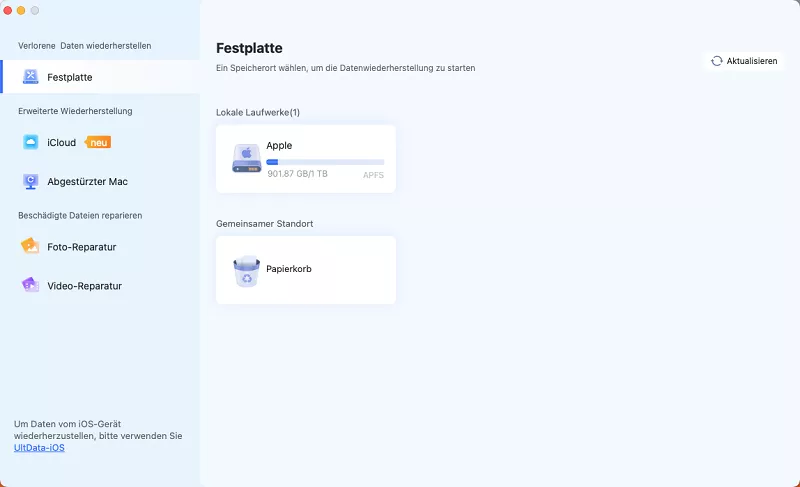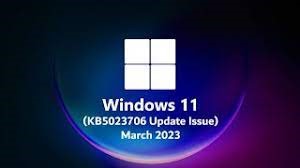Wie man den Kernel Panic Fehler auf Mac behebt
Haben Sie schon einmal die gefürchtete Kernel Panic Mac erlebt, bei der der Bildschirm plötzlich einfriert und immer wieder neu gestartet wird? Dieser Systemausfall ist einer der störendsten Fehler, mit denen Mac-Benutzer konfrontiert werden können. Wenn wichtige Teile des Betriebssystems abstürzen, erzwingt Kernel Panic einen Neustart und versucht vergeblich, das System wiederherzustellen. Wenn der Fehler nicht behoben wird, bleiben Sie in einer Schleife gefangen, während Ihr Mac immer wieder neu startet. In diesem Artikel erläutern wir Ihnen die Ursachen von Mac Kernel Panic, die schrittweisen Lösungen zur Behebung des Problems und die Datenwiederherstellung, falls erforderlich. Mit einer gezielten Fehlersuche und den richtigen Tools können Sie die Neustarts stoppen und Ihren Mac wieder stabilisieren. Wir erklären Ihnen, was es mit der Kernel Panic auf sich hat und wie Sie Ihren Mac wieder zum Laufen bringen können.

Teil 1: Was ist Kernel Panic beim Mac?
Sie erstarren, als Ihr Mac-Bildschirm plötzlich dunkel wird und einen alarmierenden Fehler anzeigt - "Kernel Panic". Dieser kritische Fehler hat dazu geführt, dass der Systemkern Ihres Betriebssystems - die zentrale Komponente, die lebenswichtige Prozesse verwaltet - ein Problem entdeckt hat, von dem er sich nicht sicher erholen kann.
Um sich vor möglicher Beschädigung oder Datenverlust zu schützen, hält der Systemkern alle laufenden Programme an und erzwingt einen Neustart.
Im Klartext: Die Kernel-Panic ist die Art und Weise, wie Ihr Mac signalisiert, dass etwas nicht in Ordnung ist, bevor er sich komplett abschaltet. Diese ausfallsichere Maßnahme verhindert, dass fehlerhafte Vorgänge Ihren Computer möglicherweise beschädigen.
Die Mac OS Kernel Panic hört sich zwar schlimm an, kann aber oft durch die Behebung der zugrunde liegenden Ursache behoben werden.
Gängige Auslöser für Kernel Panic sind:
- Softwareprobleme wie veraltetes macOS oder inkompatible Programme
- Fehlerhafte Hardware wie beschädigte RAM oder Festplatten
- Anschluss ungeeigneter externer Geräte
- Speicher- oder Speicherüberlastung durch zu viele Systemanforderungen
-
Beschädigte Systemdateien durch Malware oder ein fehlerhaftes Update

Teil 2: Wie stellt man Daten nach einer Kernel Panic auf dem Mac wieder her?
Eine Kernel Panic führt häufig dazu, dass Ihr Mac neu gestartet wird, wodurch Programme und Vorgänge abrupt gestoppt werden. Dies kann zu versehentlichem Datenverlust oder fehlerhaften Daten führen, selbst nachdem das ursprüngliche Problem behoben wurde. Um wichtige Dateien wiederherzustellen, die dabei verloren gegangen sind, ist ein robustes Datenrettungstool wie 4DDiG for Mac von unschätzbarem Wert.
4DDiG Mac Data Recovery scannt die Festplatte Ihres Mac und angeschlossene Geräte gründlich, um gelöschte Daten zu retten. Die Software unterstützt über 2000 Dateiformate und -typen für ein maximales Wiederherstellungspotenzial. Die Software verfügt außerdem über zuverlässige Video- und Fotoreparaturfunktionen, mit denen Sie alle fehlerhaften Multimediadateien beheben können, die durch die Mac Kernel Panic Störung entstanden sind. 4DDiG macht es Ihnen leicht, Ihre Fotos, Videos, Dokumente und mehr in nur 3 Schritten nach Kernel Panic Mac zu retten:
Sicher herunterladen
Sicher herunterladen
-
Wählen Sie die lokale Festplatte Ihres Macs oder eines angeschlossenen externen Geräts zum Scannen aus. Die Software findet schnell die letzten Spuren gelöschter Dateien.

-
Sehen Sie sich Dateien wie Fotos oder Dokumente vor der Wiederherstellung an. Filtern Sie bei Bedarf nach Dateityp.

-
Wählen Sie aus, welche Dateien wiederhergestellt werden sollen und wählen Sie einen sicheren Speicherort. Vermeiden Sie es, wiederhergestellte Daten auf demselben Laufwerk zu speichern, das von Kernel Panic betroffen war, um einen dauerhaften Datenverlust zu vermeiden.

Dank des Datenschutzes, der sicheren Verschlüsselung und des hilfreichen Kundensupports können Sie darauf vertrauen, dass 4DDiG Ihre wichtigsten Daten erfolgreich rettet. Gewinnen Sie mit 4DDiG Mac Data Recovery in wenigen Minuten Ihren Seelenfrieden zurück.
Teil 3: Wie behebt man eine Kernel Panic auf dem Mac?
Sind Sie bereit, diese Mac-Probleme zu besiegen? Entdecken Sie einfache Lösungen, um Kernel Panic-Fehlern den Kampf anzusagen. Von einfachen Tricks bis hin zu fortgeschrittenen Optimierungen haben wir alles, was Sie brauchen, um Ihren Mac wieder zum Laufen zu bringen. Gehen wir die einzelnen Lösungen Schritt für Schritt an.
Weg 1: Verwenden Sie das Dienstprogramm für die Festplatte
Wenn fehlerhafte Systemdateien oder Fehler auf der Festplatte die Kernel Panic verursachen, kann die Erste Hilfe des Festplattendienstprogramms die Probleme überprüfen und reparieren. Folgen Sie diesen Schritten:
-
Öffnen Sie Ihr Launchpad und starten Sie das Festplattendienstprogramm, das Sie unter "Andere Tools" finden.

-
Wählen Sie im Festplattendienstprogramm Ihre Startfestplatte in der linken Seitenleiste aus. Klicken Sie auf "Erste Hilfe" in der oberen Symbolleiste.

-
Wenn Sie dazu aufgefordert werden, klicken Sie auf "Ausführen", um die Überprüfung Ihrer Festplatte zu starten. First Aid wird versuchen, alle Probleme zu reparieren.

- Sobald Sie fertig sind, zeigt das Festplattendienstprogramm an, ob die Reparatur erfolgreich war. Starten Sie Ihren Mac danach neu.
Hoffentlich sind nach der Ausführung von First Aid genügend Probleme auf der Festplatte behoben, so dass Ihr Mac wieder normal hochfahren kann, ohne dass eine weitere Kernel Panic auftritt. Auch wenn dies nicht garantiert werden kann, ist dies ein einfacher erster Schritt zur Problembehandlung, bevor Sie fortgeschrittenere Lösungen ausprobieren.
Weg 2: Mac im abgesicherten Modus starten, um Kernel Panic auf dem Mac zu beheben
Beim Booten im Abgesicherten Modus werden nur die wesentlichen macOS-Dateien und -Apps geladen, die für den Betrieb Ihres Systems erforderlich sind. So können Sie herausfinden, ob Apps von Drittanbietern den Kernel Panic-Fehler verursachen.
Für Apple Silicon Macs:
- Drücken Sie die Power-Taste und halten Sie sie gedrückt, um die Startoptionen aufzurufen. Wählen Sie Ihr übliches Volumen zum Starten.
-
Wenn Ihr Mac neu startet, halten Sie die Umschalttaste gedrückt, bis Sie die Option "Abgesicherter Start" sehen. Klicken Sie darauf, um das Booten im abgesicherten Modus fortzusetzen.

Für Intel-basierte Macs:
-
Starten Sie Ihren Mac neu und halten Sie sofort die Umschalttaste gedrückt, nachdem Sie den Startsound gehört haben.

-
Lassen Sie die Umschalttaste los, wenn Sie das Anmeldefenster sehen. Nach der Anmeldung sollte oben "Safe Boot" angezeigt werden.

Nun können Sie versuchen, den Rechner normal neu zu starten, um zu sehen, ob das Problem der Kernel Panic weiterhin besteht. Wenn das Problem im abgesicherten Modus nicht mehr auftritt, liegt es wahrscheinlich an einer inkompatiblen App, die Konflikte verursacht, die am besten durch ein Update oder die Entfernung der problematischen Software gelöst werden.
Weg 3: Versuchen Sie, Ihre Apps zu aktualisieren
Die Verwendung veralteter, fehlerhafter oder inkompatibler Anwendungen kann in manchen Situationen ebenfalls eine Mac Kernel Panic auslösen. Wenn Sie sicherstellen, dass Ihre Anwendungen auf dem neuesten Stand sind, kann das Problem behoben werden:
-
Öffnen Sie den Mac App Store und klicken Sie in der linken Seitenleiste auf "Updates". Prüfen Sie die verfügbaren App-Updates.

-
Klicken Sie oben rechts auf "Alle aktualisieren", um alle anstehenden App-Updates auf einmal zu aktualisieren.
Oder aktualisieren Sie bestimmte Apps manuell:
-
Klicken Sie auf die Schaltfläche "Aktualisieren" neben den einzelnen Apps, die Sie separat aktualisieren möchten.

- Starten Sie Ihren Mac nach der Aktualisierung noch einmal neu und prüfen Sie, ob die Kernel Panic weiterhin besteht. Die Aktualisierung Ihrer Anwendungen kann versionsbedingte Konflikte mit macOS beheben, die Probleme verursachen.
Wenn Sie diese Schritte befolgen, können Sie die spezifischen veralteten Apps aktualisieren, die zu dem Kernel Panic Fehler und den Abstürzen beigetragen haben. Wenn Sie Ihre Anwendungen auf dem neuesten Stand halten, können Sie Fehler oder Inkompatibilitäten vermeiden, die dem Systemkern mit der Zeit zu schaffen machen.
Teil 4: Häufig gestellte Fragen
F: Sollte ich mir wegen einer Kernel Panic Sorgen machen?
Antwort: Kernel Panic erscheint zwar besorgniserregend, ist aber hauptsächlich der Weg Ihres Macs, sich selbst zu schützen, indem er sich bei einem schwerwiegenden Fehler herunterfährt. Machen Sie sich keine Sorgen - in vielen Fällen kann die Kernel Panic mit einer gezielten Problembehandlung behoben werden.
F: Wie behebe ich den Kernel Panic Modus?
Antwort: Diagnostizieren Sie zunächst den Auslöser und versuchen Sie dann Lösungen wie die Aktualisierung von Software, das Entfernen problematischer Apps, die das System überlasten, die Überprüfung von Problemen auf der Festplatte mit Dienstprogrammen oder die Neuinstallation einer neuen macOS-Version.
F: Kann eine Neuinstallation von macOS die Kernel Panic beheben?
Antwort: Eine saubere Installation des neuesten macOS kann die Kernel Panic oft beheben, indem beschädigte Systemdateien ersetzt werden. Stellen Sie sicher, dass Sie vorher ein Backup Ihrer Daten erstellen. Eine Neuinstallation sollte softwarebedingte Ursachen beheben.
Fazit
Der Umgang mit Kernel Panic kann störend und beunruhigend sein und Ihren Mac in einem frustrierenden Zyklus von Abstürzen und Neustarts gefangen halten. Wir haben uns mit verschiedenen Techniken zur Fehlerbehebung befasst, z. B. mit der Reparatur von Disk-Problemen, der Isolierung problematischer Anwendungen oder der Aktualisierung von Software, um diesen Fehler zu stoppen. Während die Behebung der Grundursache Sorgfalt erfordert, ist eine zuverlässige Datenwiederherstellung ebenso wichtig, um die bei Systemfehlern gefährdeten Dateien zu erhalten. Wir empfehlen das robuste 4DDiG Mac Data Recovery, das wertvolle Fotos, Dokumente, Videos und mehr, die durch Kernel Panic verloren gegangen sind, schnell wiederherstellt. Mit hilfreichen Funktionen wie sicherer Verschlüsselung, der Reparatur fehlerhafter Dateien und technischem Support rund um die Uhr können Sie Ihre verlorenen Daten schnell wiederherstellen und sich nach dem Chaos wieder beruhigen.