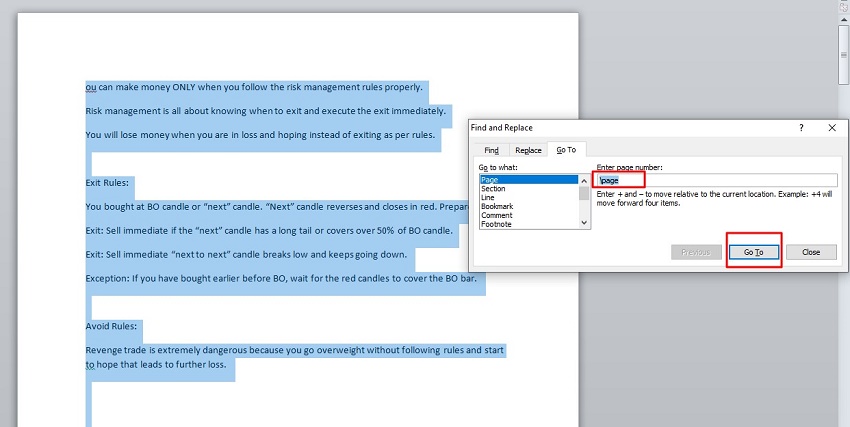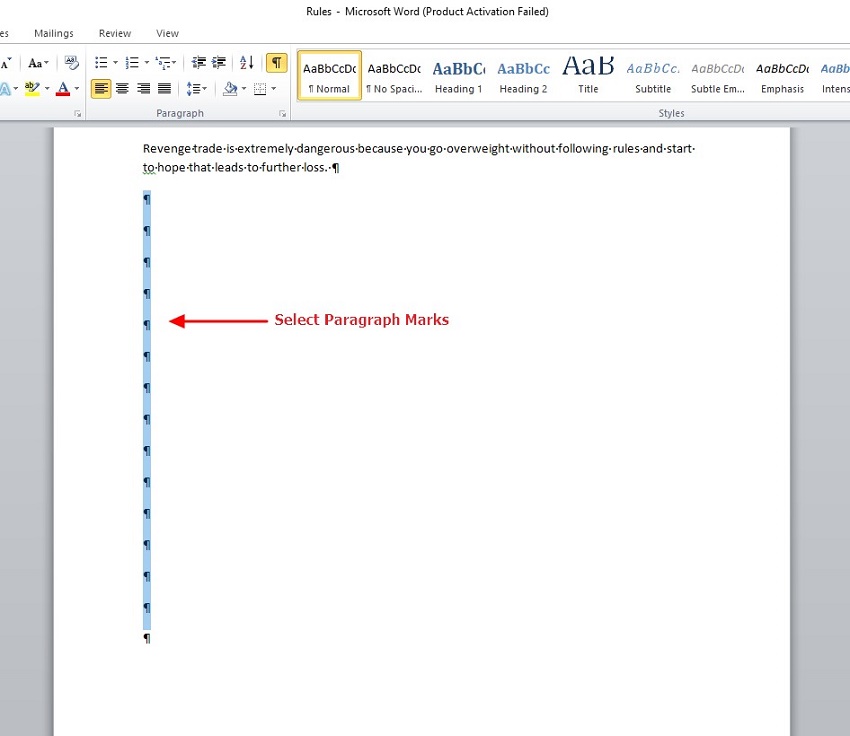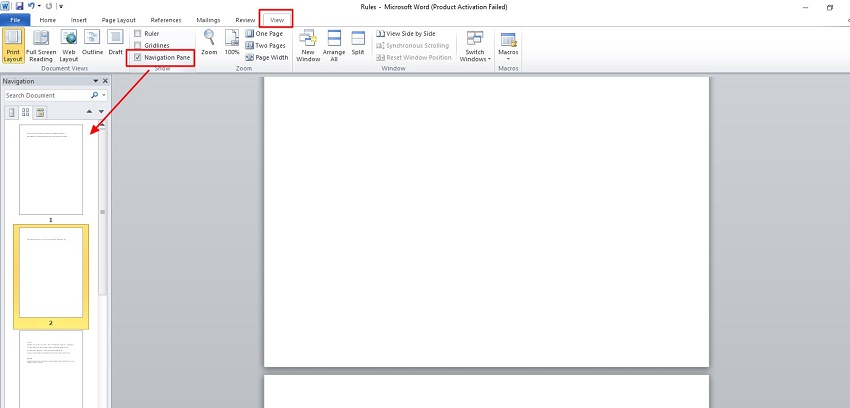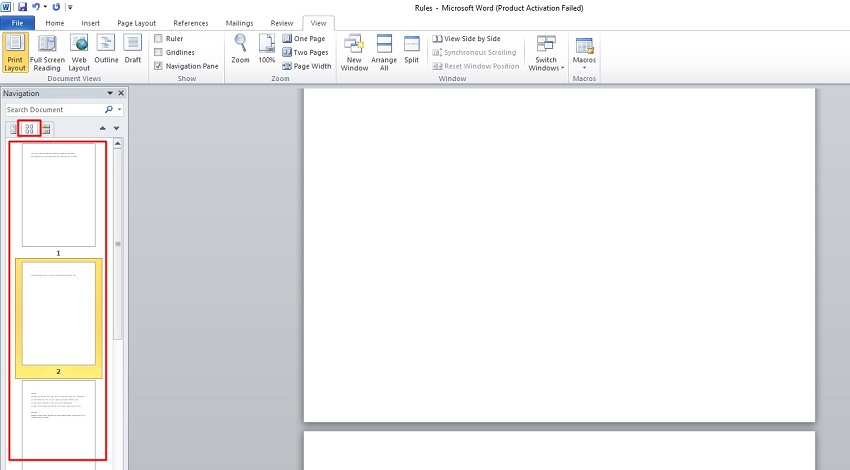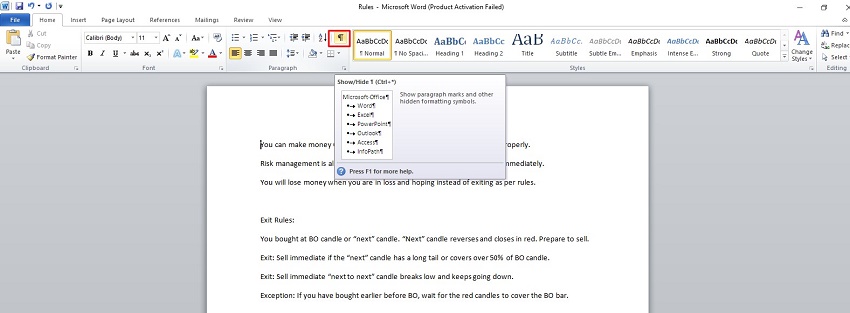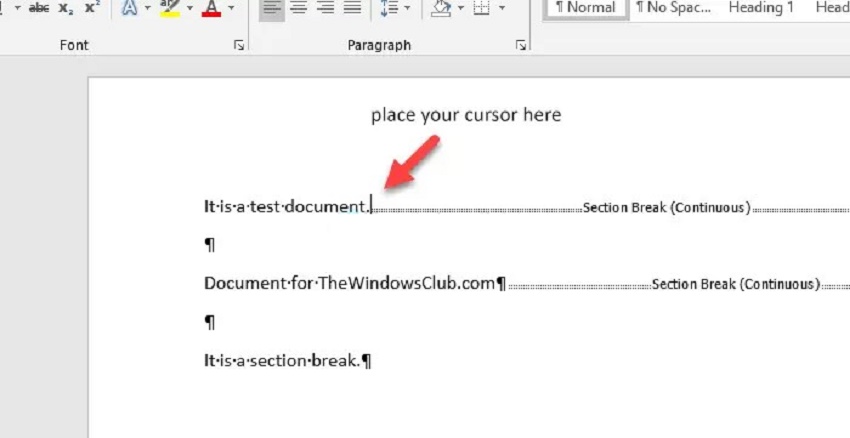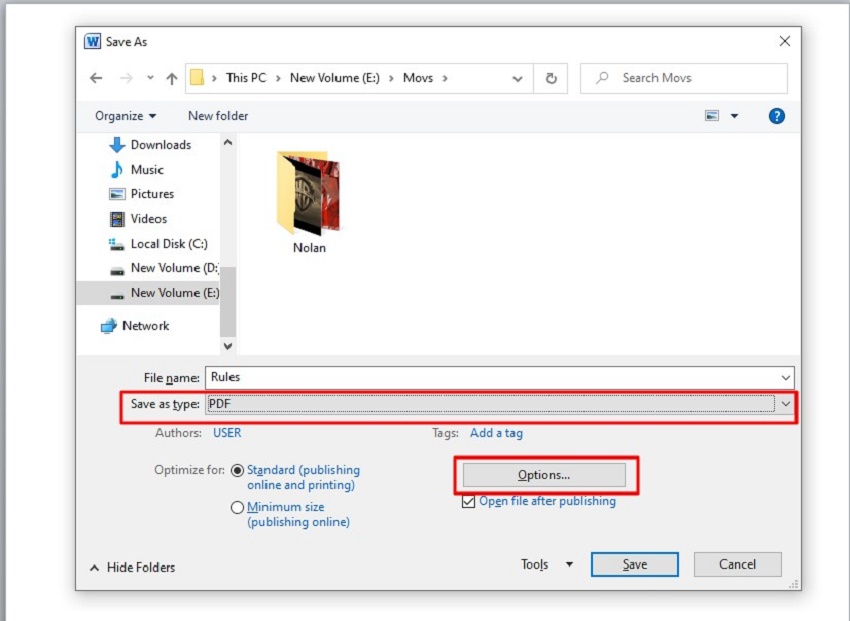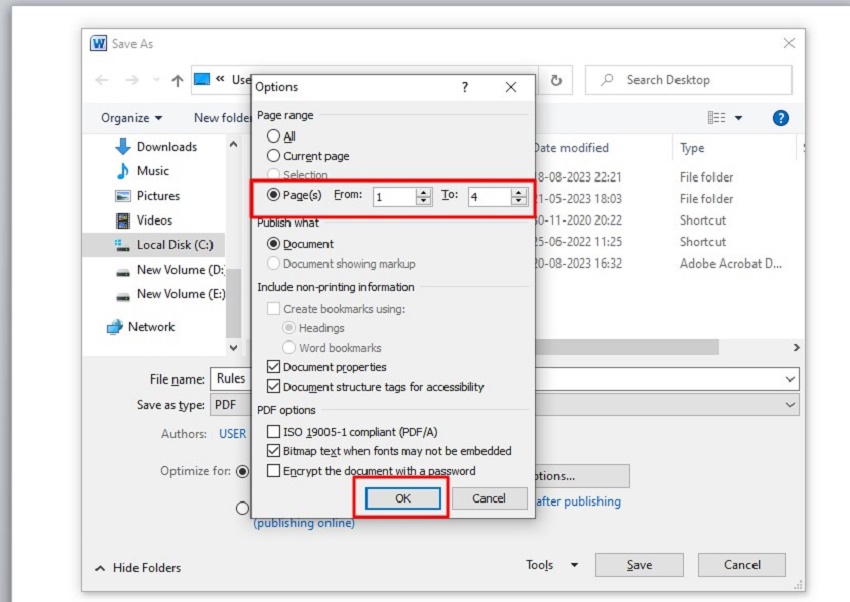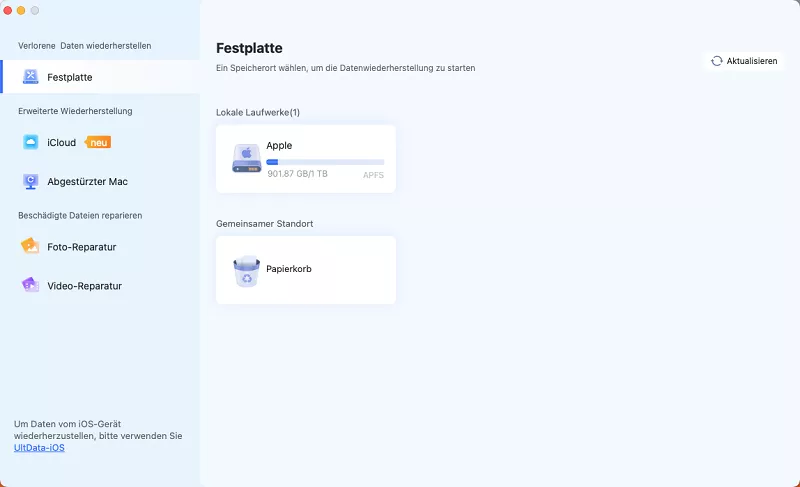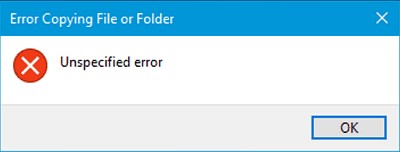Word leere Seite löschen für Windows & Mac - einfach und detaillierte Schritte
Suchen Sie nach der einfachsten Methode, um leere oder zusätzliche Seiten in Word zu löschen? Falls Sie Ihr Word-Dokument versehentlich gelöscht haben, sind Sie bei 4DDiG Data Recovery an der richtigen Adresse!
"Hallo, ich habe ein eBook in Word mit mehreren leeren Seiten in der Mitte und mehreren Seiten mit unnötigen Abschnittswechseln. Ich möchte diese aus dem Dokument entfernen, bevor ich es an Verlage weitergebe. Gibt es einen einfachen Weg? Danke."
Unerwünschte leere Seiten in Word-Dokumenten sind ein häufiges Phänomen. Sie erscheinen oft, wenn die Enter-Taste oder die Tasten Strg + Enter nach der Inhaltsseite mehrfach gedrückt werden. Meistens finden Sie eine leere Seite am Ende des Dokuments, wodurch sich die Gesamtseitenzahl unnötig erhöht. Das Löschen dieser leeren Seiten kann eine Herausforderung sein, insbesondere wenn es sich um Abschnittswechsel handelt. Aber keine Sorge. In dieser Anleitung zeigen wir Ihnen, wie Sie Word leere Seite löschen, unabhängig davon, wo sich die Seite im Dokument befindet.

Teil 1. Wie Sie Word Seite löschen
Lassen Sie uns mit den Schritten zum Löschen einer Inhaltsseite in Word beginnen. Eine Inhaltsseite enthält Texte oder Grafiken. Wenn Sie eine Word leere Seite löschen, müssen Sie sicherstellen, dass Sie die richtige Word Seite löschen, sonst ist der Inhalt für immer gelöscht. Daher hier die Schritte zum Löschen einer Seite in Word, unabhängig davon, ob Sie Windows oder Mac verwenden.
- Öffnen Sie das Word-Dokument und gehen Sie zu der Inhaltsseite, die Sie löschen möchten.
- Drücken Sie Strg + G, um das Fenster Suchen und Ersetzen (Gehe zu welcher Seite) zu öffnen.
-
Geben Sie den Command "\page" ein und klicken Sie auf die Schaltfläche "Gehe zu". Dadurch wird der gesamte Inhalt, den Sie auf der aktuellen Word Seite löschen möchten, ausgewählt. Klicken Sie auf "Schließen".

- Stellen Sie sicher, dass der Inhalt der gesamten Seite ausgewählt ist. Drücken Sie die Entf-Taste auf Ihrer Tastatur, um die ausgewählte Inhaltsseite zu löschen.
Teil 2. Wie man leere Seiten in Word löscht
Eine leere Seite ist die am meisten unerwünschte Seite in einem Word-Dokument. Sie dient nur dazu, die Gesamtseitenzahl zu erhöhen und beim Drucken Zeit zu verschwenden. Wenn eine leere Seite automatisch eingefügt wird und unnötig ist, finden Sie hier die verschiedenen Methoden, wie Sie eine Word leere Seite löschen können.
Methode 1. Leere Seite in Word mit Tastaturkürzeln löschen
Ein einfaches ein- oder zweimaliges Drücken der Entf-Taste auf Ihrer Tastatur reicht nicht aus, um eine leere Seite in Word effektiv zu löschen. Um eine leere Seite ganz loszuwerden, müssen Sie alle Absatzumbrüche darin löschen. Diese Umbrüche werden jedoch nur sichtbar, wenn die Absatzmarken aktiviert sind. Dafür können Sie einige Tastenkombinationen verwenden.
Hier ist die Schritt-für-Schritt-Anleitung zum Löschen einer Seite in Word mit Hilfe von Tastenkombinationen.
- Öffnen Sie das Word-Dokument und gehen Sie zu der leeren Seite, die Sie löschen möchten.
- Drücken Sie Strg + Umschalt + 8 unter Windows oder Command + 8 auf dem Mac, um die Absatzmarken auf der leeren Seite sichtbar zu machen.
-
Markieren Sie alle Absatzmarken manuell, indem Sie auf alle Absatzmarken klicken und die Auswahl darüber ziehen.

- Drücken Sie die Entf-Taste auf Ihrer Tastatur, um alle Absatzmarken und Umbrüche zu löschen. Sie werden feststellen, dass die leere Seite entfernt wurde.
Methode 2. Entfernen einer leeren Seite in Word über das Navigationsfenster (Windows)
Sie können den Navigationsbereich verwenden, um leere Seiten anhand ihrer Miniaturansichten schnell aufzufinden. Sobald Sie eine leere Seite gefunden haben, können Sie sie sofort löschen und den Vorgang für alle leeren Seiten wiederholen.
Hier sind die Schritte zum Löschen einer Seite in Word, die sich nicht löschen lässt, für Windows-Benutzer.
- Öffnen Sie das Word-Dokument und gehen Sie auf den Reiter "Ansicht".
-
Schalten Sie im Bereich Anzeigen die Option "Navigationsbereich" ein.

-
Gehen Sie auf Seiten durchsuchen in der linken Leiste. Sie sehen die Miniaturansichten aller Seiten in Ihrem Dokument.

- Blättern Sie durch die Miniaturansichten und wenn Sie eine leere Seite finden, klicken Sie darauf. Drücken Sie die Entf-Taste, um die leere Seite in Word zu entfernen.
Methode 3. Eine leere Seite in Word mit Abschnittswechsel löschen
Wenn Sie einen Abschnittswechsel in den Inhalt Ihres Word-Dokuments einfügen, fügt Word eine leere Seite ein. Wenn Sie eine solche leere Seite, die durch den Abschnittswechsel entstanden ist, entfernen möchten, müssen Sie den Abschnittswechsel selbst entfernen. Hier sind die Schritte zum Löschen des Abschnittswechsels in Word, um die leere Seite zu löschen.
-
Öffnen Sie das Word-Dokument mit den Abschnittswechseln. Gehen Sie auf die Registerkarte Start und klicken Sie auf die Option Absatzmarke. Dadurch werden die Abschnittswechsel im Dokument angezeigt.

-
Wenn Sie ein Windows-Benutzer sind, klicken Sie am Anfang eines Abschnittswechsels. Wenn Sie ein Mac-Benutzer sind, müssen Sie den Cursor am Ende des Abschnittswechsels platzieren, um ihn zu löschen.

- Drücken Sie die Entf-Taste, um den Abschnittswechsel zu löschen und die leere Seite zu entfernen.
Methode 4. Word in PDF konvertieren, um leere Seiten in Word zu löschen
Wenn Sie mehrere leere Seiten am Anfang oder Ende des Dokuments haben, können Sie Ihr Word-Dokument in das PDF-Dateiformat konvertieren, um diese leeren Seiten auf einmal zu löschen. Wenn Sie Ihr Word-Dokument im PDF-Dateiformat speichern, bietet Word Ihnen die Möglichkeit, den Seitenzahlenbereich anzugeben, bis zu dem das Dokument in eine PDF-Datei konvertiert werden soll.
Sie können zum Beispiel die Seiten 1-4 angeben, wenn Ihr Dokument auf den ersten vier Seiten Inhalt hat und der Rest leere Seiten sind. Die PDF-Datei wird dann nur vier Inhaltsseiten enthalten. Im Folgenden erfahren Sie, wie Sie leere Seiten in Word entfernen können, indem Sie das Word-Dokument in eine PDF-Datei konvertieren.
- Öffnen Sie Ihr Word-Dokument und gehen Sie auf Datei> Speichern unter.
-
Wählen Sie bei Dateityp speichern unter die Option PDF. Klicken Sie auf die Schaltfläche Optionen.

-
Gehen Sie im Abschnitt Seitenbereich auf Seite(n) und geben Sie Von und Bis an. Geben Sie zum Beispiel Von Seite 1 bis Seite 4 an, wenn die leeren Seiten ab Seite 5 beginnen. Klicken Sie auf OK.

- Wählen Sie das Ziel der Datei und geben Sie den Dateinamen an. Klicken Sie auf "Speichern".
Die gespeicherte PDF-Datei enthält genau den Seitenbereich aus dem Word-Dokument, den Sie angegeben haben. Bitte beachten Sie, dass diese Methode nur funktioniert, wenn sich die leeren Seiten am Anfang oder am Ende des Dokuments befinden.
Teil 3. Wie kann man gelöschte Word-Dokumente wiederherstellen?
Wenn Sie Ihr Word-Dokument versehentlich löschen und keine Sicherungskopie davon haben, geraten Sie nicht in Panik. Ein professionelles Tool zur Wiederherstellung von Word-Dokumenten namens 4DDiG Data Recovery kann Ihnen helfen, jedes dauerhaft gelöschte Word-Dokument sofort wiederherzustellen.
Hier sind die Funktionen von 4DDiG Data Recovery, die das Programm auszeichnen.
- Wiederherstellen von gelöschten Word-Dokumenten aufgrund von versehentlichem Löschen, Formatierung der Disk, verlorener Partition, Systemabsturz, Viren- und Malware-Angriffen sowie fehlerhafter Dateien.
- Wiederherstellen gelöschter Word-Dokumente von jedem Speichermedium, angefangen von lokalen Festplatten bis hin zu externen Speichergeräten wie USB-Laufwerken, SD-Karten und NAS-Treibern.
- Hat die höchste Wiederherstellungsrate von 99% für gelöschte Word-Dokumente.
- Erhältlich sowohl für Windows- als auch für Mac-Benutzer.
Hier sind die Schritte zur Wiederherstellung dauerhaft gelöschter Word-Dokumente mit 4DDiG Data Recovery.
-
Laden Sie 4DDiG Data Recovery herunter und installieren Sie es auf Ihrem Computer. Starten Sie die Anwendung und wählen Sie den Ort, an dem sich das gelöschte Word-Dokument befand.
KOSTENLOSER DOWNLOADSicherer Download
KOSTENLOSER DOWNLOADSicherer Download

-
4DDiG Data Recovery scannt den ausgewählten Speicherort und listet die gelöschten Dateien zusammen mit den aktuellen und anderen Dateien auf. Sie müssen das gelöschte Word-Dokument, das Sie wiederherstellen möchten, aus der gescannten Liste auswählen.

-
Wählen Sie das gelöschte Word-Dokument aus und klicken Sie auf "Vorschau", um die Vorschau des Dokuments vor der Wiederherstellung zu überprüfen. Klicken Sie schließlich auf "Wiederherstellen" und wählen Sie einen Speicherort, um das gelöschte Word-Dokument wiederherzustellen.

Fazit:
Wir haben verschiedene Methoden zum Löschen von Seiten in Word beschrieben, darunter das Löschen von Inhaltsseiten, leeren Seiten mit Abschnitts- und Seitenumbrüchen. Außerdem haben wir Ihnen erklärt, wie Sie ein Word-Dokument in eine PDF-Datei konvertieren können, um die leeren Seiten am Ende des Dokuments loszuwerden. Sollte Ihr Word-Dokument auf irgendeine Weise dauerhaft gelöscht werden, zögern Sie nicht, sich auf 4DDiG Data Recovery zu verlassen, um das Dokument sofort und erfolgreich wiederherzustellen.
Lesen Sie auch
- Startseite >>
- Office-Dateien wiederherstellen >>
- Word leere Seite löschen für Windows & Mac - einfach und detaillierte Schritte