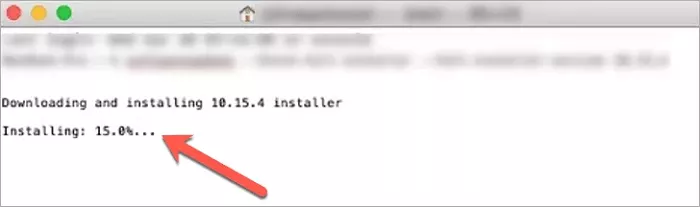Der Wiederherstellungsserver ist wahrscheinlich die beste Komponente der laufenden Updates von macOS. Mit der Funktion des Wiederherstellungsservers können Sie bei Problemen eine Fehlersuche durchführen, First Aid ausführen, das Terminal öffnen oder das Betriebssystem neu installieren. In jedem Fall erfordert die Nutzung des Wiederherstellungsmodus eine Verbindung mit einem Apple-Server. Wenn das nicht funktioniert, kann die Fehlermeldung "Der Wiederherstellungsserver konnte nicht erreicht werden" auftreten. Das macOS-Update kann durch viele Probleme unterbrochen werden. Das häufigste Problem ist, dass der Wiederherstellungsserver nicht erreicht werden konnte. Dies tritt auf, wenn Sie versuchen, macOS Sonoma, Ventura, Monterey, High Sierra, Mojave oder Catalina zu installieren. Wenn dieser Fehler bei Ihrem Mac aufgetreten ist, könnte diese Anleitung für Sie hilfreich sein. Erfahren Sie, warum der Fehler "Mac Wiederherstellungsserver konnte nicht erreicht werden" auftritt und wie Sie ihn lösen können.
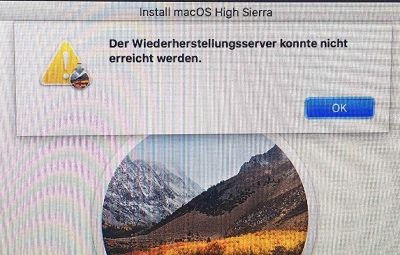
- Teil 1: Was bedeutet es, wenn der Wiederherstellungsserver nicht erreicht werden konnte?
- Teil 2: Lösung für den Fall, dass der Wiederherstellungsserver nicht erreicht werden kann
- Bonus-Tipp: Wie kann man verlorene Daten nach einem Mac-Update wiederherstellen?BELIEBT
- FAQ zum Wiederherstellungsserver
- Fazit
Teil 1: Was bedeutet es, wenn der Wiederherstellungsserver nicht erreicht werden konnte?
Die Installation eines macOS-Updates über das macOS-Installationsprogramm setzt voraus, dass sich Ihr Mac online mit dem Apple-Server verbindet. Wenn es heißt, "der Wiederherstellungsserver konnte nicht erreicht werden High Sierra", bedeutet dies, dass die Verbindung Ihres Macs mit dem Apple-Server unterbrochen wurde. Es gibt einige Gründe, die dieses Problem auslösen können:
- Am besten wäre es, wenn Sie eine gute Internetverbindung hätten, damit Ihr Mac den Apple-Server effektiv kontaktieren kann.
- Die Datums- und Zeiteinstellungen auf Ihrem Mac wurden möglicherweise eine Zeit lang nicht mit dem Mac Wiederherstellungsserver synchronisiert.
- Der Apple-Server ist möglicherweise nicht erreichbar, weil viele Kunden versuchen, das neue Update zu erhalten.
Teil 2: Lösung für den Fall, dass der Wiederherstellungsserver nicht erreicht werden kann
Lösung 1: Netzwerkverbindung auf dem Mac überprüfen
Zunächst müssen Sie überprüfen, ob Ihr System über eine stabile Internetverbindung verfügt. Wenn Ihr Mac über eine kabelgebundene Internetverbindung verfügt, können Sie die Ethernet-Verbindung zur Überprüfung neu einstecken. Je besser Ihre Internetverbindung ist, desto schneller können Sie Ihren Mac mit dem Apple Wiederherstellungsserver verbinden. Eine stabile Internetverbindung ist alles, was Sie brauchen, um den Fehler "Mac OS der Wiederherstellungsserver konnte nicht erreicht werden" zu lösen.
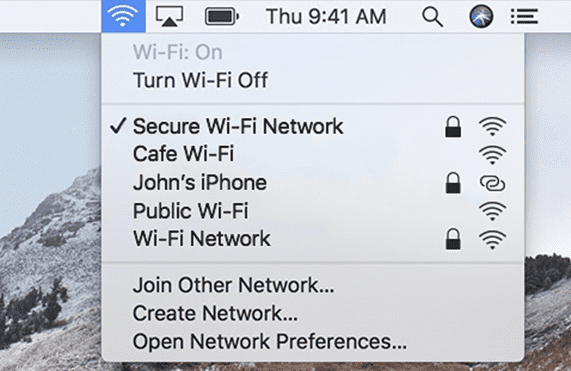
Lösung 2: Überprüfen Sie Apples Server
Apple verfügt über eine Statusseite, auf der alle Probleme mit seinen Webservern und Online-Diensten aufgezeichnet werden. Da es dort keinen Eintrag für die Wiederherstellung gibt, könnte ein Problem mit anderen Diensten ein Problem mit dem Wiederherstellungsserver anzeigen. Wenn dies der Fall ist, warten Sie darauf, dass die Apple-Server wieder in Gang kommen und lösen Sie den Fehler "Der Wiederherstellungsserver konnte nicht erreicht werden High Sierra".
Lösung 3: Synchronisieren Sie Datum und Uhrzeit Ihres Macs mit dem Apple Wiederherstellungsserver
Sie können die Datums- und Zeiteinstellungen Ihres Macs mit dem Apple Wiederherstellungsserver aktualisieren und anpassen, indem Sie diese Schritte ausführen:
- Öffnen Sie zunächst das macOS-Dienstprogrammfenster, indem Sie den Fehler schließen. Wählen Sie die Option "Dienstprogramme" in der oberen Menüleiste.
-
Doppeltippen Sie auf die Option "Terminal" und geben Sie den Befehl "ntpdate - u time.apple.com" ein.

- Nach Abschluss des Vorgangs können Sie das macOS-Update noch einmal neu installieren. Im Idealfall wird das Problem "Authentifizierungsserver konnte nicht erreicht werden" behoben sein.
Wenn der oben genannte Command die Lösung für das Problem "Wiederherstellungsserver konnte nicht erreicht werden" auf Ihrem Mac nicht gefunden hat, können Sie die folgenden Schritte ausführen:
- Öffnen Sie die Terminal-App und geben Sie "Datum" ein. Ihr Mac zeigt das aktuelle Datum und die Uhrzeit Ihres Macs an.
- Wenn die Einstellungen nicht korrekt sind, können Sie die aktuelle Uhrzeit in der folgenden Reihenfolge eingeben: date mmddhhssyy. Wenn es zum Beispiel der 10. Juni, 07:00 Uhr 2021 ist, geben Sie Datum 0610070021 (10. Juni, 07:00 Uhr, 2021) ein.
- Versuchen Sie, MacOS erneut zu installieren, um das Catalina/Mojave-Installationsprogramm noch einmal auszuführen und den Fehler bei der Internet-Wiederherstellung zu lösen.
Lösung 4: Verwenden Sie den macOS Installer
Viele Kunden meldeten die Fehlermeldung "Der Wiederherstellungsserver konnte nicht mit Catalina erreicht werden", als sie versuchten, ein macOS-Update mit dem Update-Installer aus dem App Store zu installieren. Nachdem sie jedoch die vollständige Version des macOS-Installers heruntergeladen hatten, lief der Installer ohne jeden Fehler. Die folgende Methode wird Ihnen helfen, die vollständige Aktualisierung/Version von macOS Catalina zu erhalten:
-
Starten Sie Terminal und geben Sie die unten stehende Command-Zeile ein, um die vollständige Version der macOS Catalina 10.15.3 Installer App herunterzuladen.
Software-Aktualisierung - Voll-Installer holen - Voll-Installer-Rendition 10.15.3
-
Führen Sie das Installationsprogramm nach dem Herunterladen aus, um das Problem mit dem Wiederherstellungsserver zu beheben.

Lösung 5: Aktualisieren Sie macOS
- Öffnen Sie den App Store auf Ihrem Mac, um nach Updates für Programme zu suchen, und gehen Sie dann auf die Registerkarte "Updates".
- Um macOS-Updates später automatisch zu installieren, einschließlich der heruntergeladenen Programme, wählen Sie "Meinen Mac automatisch auf dem neuesten Stand halten". Diese Funktion informiert Sie, wenn Updates einen Neustart erfordern, so dass Sie selbst entscheiden können, wann Sie die Programme aktualisieren möchten.
Lösung 6: Löschen Sie Ihre Mac-Festplatte und installieren Sie macOS neu
Eine Neuinstallation von macOS, nachdem Sie in den Wiederherstellungsmodus gewechselt sind, um die Festplatte zu entfernen, kann Ihr Problem beheben. Und so geht's:
- Starten Sie Ihr Mac-Gerät neu und halten Sie beim Start die Tasten CMD + R gedrückt. Dadurch wechselt Ihr Mac in den Wiederherstellungsmodus.
- Klicken Sie dort auf "Festplattendienstprogramm" und löschen Sie das Volume Macintosh HD. Dadurch werden alle Ihre Dateien auf Ihrem Mac gelöscht.
-
Nachdem Sie die Daten von Ihrem Mac gelöscht haben, können Sie macOS neu installieren, ohne die Fehlermeldung "Es gab ein Problem bei der Verbindung zum Server-Mac" zu erhalten.

Bonus-Tipp: Wie kann man verlorene Daten nach einem Mac-Update wiederherstellen?
Bei der Aktualisierung Ihres macOS besteht immer das Risiko eines Datenverlusts. Wenn Sie Ihre Dateien nach dem macOS-Update vermissen und kein Backup haben, können Sie die Daten mit Tenorshare 4DDiG Mac Data Recovery. Dieses Programm ist ein Experte für die Wiederherstellung von Dateien, Fotos, Sprach- und Videoaufnahmen, E-Mails, Nachrichten und anderen Daten von Mac-Computern, die aufgrund einer macOS-Neuinstallation einen Datenverlust erlitten haben. Hier sind die wichtigsten Funktionen dieses Programms:
- Stellen Sie alle verlorenen Daten von Ihrem Mac und allen Mac-basierten Geräten wieder her, wie z.B. USB-Laufwerke, SD-Karten, Digitalkameras und mehr.
- 100% sichere Wiederherstellung verlorener Dateien auf Mac mit hoher Erfolgsquote.
- Unterstützt macOS Sonoma, Ventura, macOS Monterey, macOS Big Sur, macOS 10.15 (Catalina) und niedrigere Versionen.
- Die Wiederherstellung von Daten ist mit nur drei Klicks möglich. Es sind keine technischen Kenntnisse erforderlich.
Im Folgenden finden Sie eine Schritt-für-Schritt-Anleitung zur Wiederherstellung verlorener Daten nach der Fehlermeldung "Der Wiederherstellungsserver konnte nicht erreicht werden" mit diesem zuverlässigen Tool:
Sicherer Download
Sicherer Download
-
Wählen Sie einen Speicherort
Öffnen Sie nach dem Download die Benutzeroberfläche von 4DDiG und wählen Sie den Ort aus, an dem Sie Daten verloren haben und wiederherstellen möchten. Klicken Sie dann auf die Schaltfläche "Scannen", um nach jedem verlorenen Dokument zu suchen.

-
Scannen und Vorschau
Der Scanvorgang wird einige Zeit in Anspruch nehmen, um nach allen gelöschten Dateien zu suchen. Sie können Ihre Dokumente anhand ihres Dateityps überprüfen und suchen.

-
Mac-Dateien wiederherstellen
Klicken Sie auf die Schaltfläche "Wiederherstellen" und wählen Sie ein neues Ziel zum Speichern der gescannten Dateien. Bitte speichern Sie die wiederhergestellten Dateien nicht wieder auf dem Laufwerk, auf dem Sie sie verloren haben, um einen dauerhaften Verlust zu vermeiden.

FAQ zum Wiederherstellungsserver
1. Was ist ein Wiederherstellungsserver?
Der Wiederherstellungsserver ist der Online-Server für Betriebssystem-Updates von Apple, der eine stabile Internetverbindung zu Ihrem Gerät benötigt. Er ist für die Installation neuer Updates zuständig.
2. Was ist zu tun, wenn Ihr Mac meldet, dass der Wiederherstellungsserver nicht erreicht werden konnte?
Die grundlegende Fehlerbehebung, die Sie bei Ihrem Mac durchführen können, wenn die Fehlermeldung "Der Wiederherstellungsserver konnte nicht erreicht werden" erscheint, ist folgende:
- Überprüfen Sie die Netzwerkverbindung des Mac
- Überprüfen Sie Apples Server
- Überprüfen Sie das Datum und die Uhrzeit Ihres Macs mit dem Apple Wiederherstellungsserver
3. Warum lässt sich macOS High Sierra nicht installieren?
Es gibt verschiedene Gründe, warum Sie dieses Problem haben könnten. Es kann sein, dass zu diesem Zeitpunkt viele Personen versuchen, macOS High Sierra herunterzuladen. Versuchen Sie es in diesem Fall später noch einmal und prüfen Sie, ob der Download jetzt funktioniert. Prüfen Sie auch, ob Ihre WLAN-Verbindung so zuverlässig ist, wie man es erwartet.
4. Wie stelle ich eine Wi-Fi-Verbindung auf meinem Mac Recovery her?
Die Neuinstallation von macOS mit Recovery erfordert eine Internetverbindung. Sie können sich mit WLAN verbinden, indem Sie die folgenden Schritte ausführen:
- Öffnen Sie das WLAN-Menü in der oberen rechten Ecke Ihres Macs.
- Wählen Sie ein WLAN-Netzwerk aus und geben Sie bei Bedarf das Passwort ein.
Der Wiederherstellungsmodus kann nun das macOS-Installationsprogramm herunterladen.
Fazit:
Mehrere Mac-Benutzer haben das Problem "Der Wiederherstellungsserver konnte nicht erreicht werden" gemeldet. Sie können diesen Fehler beheben, indem Sie die oben genannten effektiven Methoden anwenden. Jeder Fehler kann mit dem richtigen Ansatz behoben werden, und das gilt auch für Datenverluste im Zusammenhang mit macOS-Updates. Um solche Verluste zu vermeiden, ist es wichtig, Ihre Daten zu sichern. Wenn Sie einen Datenverlust erleiden, kann Tenorshare 4DDiG Mac Data Recovery Ihnen helfen, Ihre verlorenen Daten problemlos wiederherzustellen. Machen Sie sich also keine Sorgen!