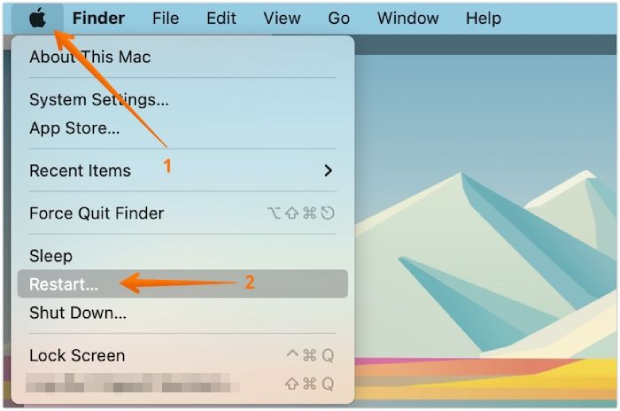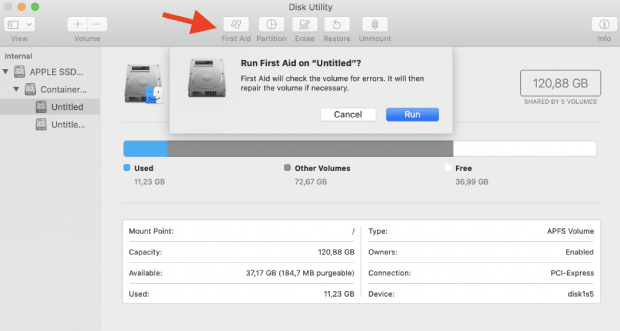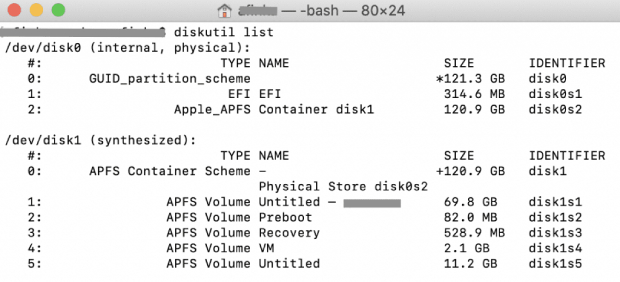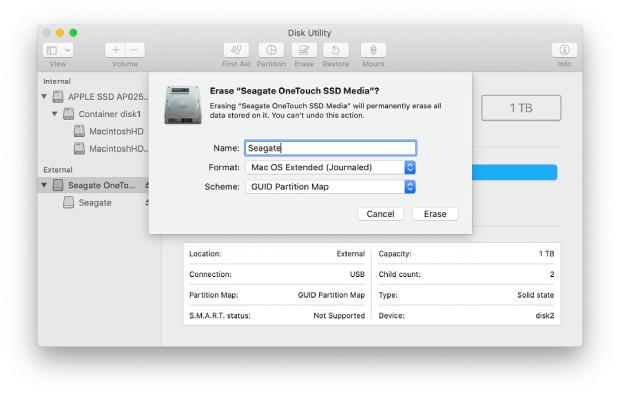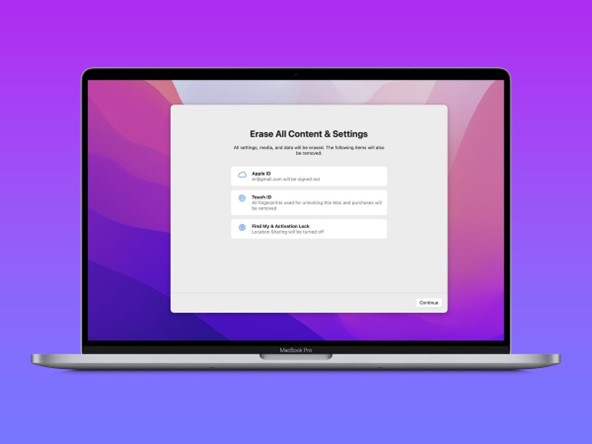[Gelöst] Wie behebt man com.apple.DiskManagement.disenter error 0?
Erfahren Sie, wie Sie den com.apple.DiskManagement.disenter error 0 auf Ihrem Mac mit diesen Schritten zur Fehlerbehebung beheben können. Stellen Sie Ihre verlorenen Dateien mit 4DDiG Mac Data Recovery einfach und schnell wieder her.
Ein häufiger Fehler, auf den macOS-Benutzer bei der Verwaltung ihrer Festplattenpartitionen stoßen können, ist com.apple.DiskManagement.disenter error 0. Dies kann ein sehr ärgerlicher Fehler sein, der Benutzer davon abhält, notwendige Operationen auf ihren Festplatten durchzuführen, wie z.B. Formatierung, Größenänderung oder Partitionierung. Zum Glück gibt es ein paar Wege, dieses Problem zu beheben und Ihre Aufgaben in der Festplattenverwaltung wieder aufzunehmen.
In diesem Artikel werden sechs effektive Lösungen für den com.apple.DiskManagement.disenter-Fehler 0 erläutert, mit denen Sie die vollständige Kontrolle über die Festplattenverwaltungsfunktionen Ihres Macs erhalten. Diese Lösungen liefern Ihnen die Maßnahmen, die Sie ergreifen müssen, um diesen Fehler zu beheben und die Funktionalität Ihres Systems aufrechtzuerhalten. Also, lesen Sie weiter!
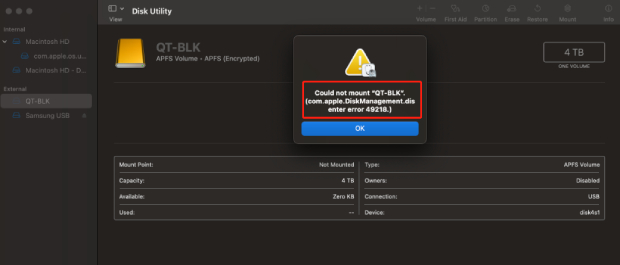
Teil 1: Was ist com.apple.DiskManagement.disenter error 0?
Die macOS-spezifische Fehlermeldung "com.apple.DiskManagement.disenter error 0" weist auf ein Problem mit der Datenträgerverwaltung oder dem Speichergerät hin. Diese Fehlermeldung kann erscheinen, wenn Sie versuchen, verschiedene festplattenbezogene Vorgänge wie das Formatieren, die Größenänderung oder die Partitionierung einer Festplatte durchzuführen. Der Abschnitt "disenter" in der Fehlermeldung deutet auf ein Problem mit dem Subsystem der Datenträgerverwaltung in macOS hin. Es ist also wichtig, diesen Fehler zu beheben, um sicherzustellen, dass die Funktionen der Datenträgerverwaltung ordnungsgemäß arbeiten.
Teil 2: Wie behebt man com.apple.DiskManagement.disenter error 0?
Einfache Fehlerbehebung
Hier sind die einfachen Methoden zur Fehlerbehebung, um den com apple diskmanagement disenter error 0 Fehler bei externen Laufwerken zu beheben.
1. Starten Sie Ihren Mac neu
Manchmal kann der com.apple.DiskManagement.disenter error 0 durch vorübergehende Störungen oder Konflikte im System verursacht werden. Ein einfacher und oft effektiver erster Schritt ist der Neustart Ihres Macs. Führen Sie die folgenden Schritte aus:
- Klicken Sie in der oberen linken Ecke Ihres Bildschirms auf das Apple-Symbol.
-
Wählen Sie "Neustart" aus dem Dropdown-Menü.

- Warten Sie, bis Ihr Mac heruntergefahren ist und schalten Sie ihn dann wieder ein.
Versuchen Sie, die Aufgabe der Datenträgerverwaltung, die den Fehler verursacht hat, nach dem Neustart Ihres Macs abzuschließen, um zu sehen, ob das Problem behoben ist. Gehen Sie zur folgenden Methode zur Fehlerbehebung über, wenn der Fehler weiterhin besteht.
2. Überprüfen Sie die Kompatibilität des Dateisystems des Laufwerks mit dem Mac
Der com.apple.DiskManagement.disenter Fehler 0 kann auch auftreten, wenn das Dateisystem des Laufwerks, das Sie zu verwalten versuchen, nicht vollständig mit macOS kompatibel ist. Folgen Sie der folgenden Anleitung, um die Kompatibilität zu überprüfen:
- Finden Sie das Dateisystem heraus: Finden Sie heraus, welches Dateisystem auf dem Laufwerk installiert ist. Häufig verwendete Dateisysteme sind HFS+, APFS, FAT32 und exFAT. Normalerweise finden Sie diese Informationen in den Eigenschaften des Laufwerks oder im Festplatten-Dienstprogramm.
- Stellen Sie die Kompatibilität sicher: Stellen Sie sicher, dass das Dateisystem des Laufwerks vollständig mit der macOS-Version kompatibel ist. So kann es beispielsweise sein, dass das APFS-Dateisystem von einer älteren Version von macOS nicht vollständig unterstützt wird. In solchen Fällen sollten Sie das Laufwerk mit einem anderen Dateisystem formatieren, das besser mit Ihrem Betriebssystem zusammenarbeitet.
Erweiterte Fehlersuche:
Hier sind die erweiterten Methoden zur Fehlerbehebung für com apple diskmanagement disenter error 0 im Detail:
1. Prüfen Sie auf Konnektivitätsprobleme
Manchmal kann der com.apple.DiskManagement.disenter error 0 mit Konnektivitätsproblemen bei Ihren Speichergeräten zusammenhängen. Führen Sie die folgenden Schritte aus, um dieses Problem zu beheben:
- Überprüfen Sie die Kabel und Verbindungen: Vergewissern Sie sich, dass alle Kabel und Verbindungen zwischen Ihrem Mac und dem externen Speichergerät sicher und nicht beschädigt sind. Trennen Sie die Kabel ab und schließen Sie sie wieder an, um lose Verbindungen zu beseitigen.
- Versuchen Sie einen anderen Anschluss oder ein anderes Kabel: Wenn Sie ein fehlerhaftes Kabel oder einen fehlerhaften Anschluss vermuten, wechseln Sie zu einem anderen USB-, Thunderbolt- oder einem anderen verfügbaren Anschluss an Ihrem Mac. Sie können auch ein anderes Kabel ausprobieren, wenn Sie ein Ersatzkabel haben.
- Testen Sie es mit einem anderen Mac: Wenn Sie auf einen anderen Mac zugreifen können, schließen Sie das problematische Speichergerät an. Wenn der Fehler auch auf dem zweiten Mac auftritt, liegt das Problem möglicherweise am Gerät selbst. Wenn es auf dem zweiten Mac funktioniert, könnte das Problem spezifisch für Ihren ursprünglichen Mac sein.
- Überprüfen Sie die Stromquelle: Stellen Sie bei externen Laufwerken, die eine eigene Stromquelle benötigen, sicher, dass sie ausreichend mit Strom versorgt werden und angeschlossen sind. Eine unzureichende Stromversorgung kann zu Fehlern bei der Datenträgerverwaltung führen.
2. Führen Sie Erste Hilfe im Festplatten-Dienstprogramm aus, um die Festplatte zu überprüfen
Das Festplattendienstprogramm ist ein wertvolles Werkzeug für die Diagnose und Reparatur von Problemen mit Festplatten unter macOS. Wenn Sie First Aid ausführen, können Sie Fehler auf Ihrer Festplatte identifizieren und beheben, die möglicherweise den com.apple.DiskManagement.disenter-Fehler 0 verursachen. So geht's:
- Öffnen Sie das Festplattendienstprogramm, das Sie im Ordner "Programme" im Ordner "Dienstprogramme" oder über die Spotlight-Suche finden können.
- Wählen Sie in der Liste auf der linken Seite ein nicht eingebundenes Laufwerk aus.
-
Wählen Sie Erste Hilfe und klicken Sie dann auf "Ausführen".

- Wenn das Festplattendienstprogramm Fehler erkennt und repariert, versuchen Sie Ihre Aufgaben zur Datenträgerverwaltung, um zu sehen, ob das Problem behoben wurde.
3. Mounten Sie die Festplatte im Terminal
Wenn der com.apple.DiskManagement.disenter-Fehler 0 weiterhin auftritt und das Festplatten-Dienstprogramm das Problem nicht behoben hat, können Sie versuchen, die Festplatte manuell mit Terminal zu mounten. Mit dem Programm Terminal können Sie Ihren Mac verwalten und verschiedene Systemeinstellungen über die Befehlszeile vornehmen. Mit Hilfe dieses leistungsstarken Tools können Sie Befehle mit administrativen Rechten ausführen und auf alle macOS-Einstellungen zugreifen. Führen Sie die folgenden Schritte aus:
- Starten Sie Terminal aus dem Ordner "Programme > Dienstprogramme".
- Verwenden Sie in Terminal den Befehl diskutil list, um alle verfügbaren Festplatten und Volumes aufzulisten. Sie sehen eine Liste der Festplatten mit ihren Bezeichnungen.
-
Geben Sie diskutil mount /dev/disk1s2 ein und drücken Sie Enter.

Stellen Sie sicher, dass Sie den Laufwerksnamen für die nicht einhängbare Festplatte anstelle von disk1s2 eingeben. Wenn Sie den ersten Command verwenden, finden Sie den Namen in der Spalte "Bezeichner".
4. Formatieren Sie den nicht aushängbaren Datenträger neu (letzte Option)
Wenn Sie die vorhergehenden Methoden zur Fehlerbehebung ausprobiert haben und der com.apple.DiskManagement.disenter-Fehler 0 immer noch nicht behoben werden kann, ist die Neuformatierung der nicht einhängbaren Festplatte möglicherweise Ihre letzte Lösung. Bitte beachten Sie, dass bei der Neuformatierung alle Daten auf der Festplatte gelöscht werden. Stellen Sie also sicher, dass Sie alle wichtigen Daten gesichert haben, bevor Sie fortfahren. Folgen Sie den Schritten zum Neuformatieren der Festplatte:
- Sie müssen das Festplattendienstprogramm öffnen.
- Wählen Sie in der linken Seitenleiste das nicht aktivierbare Laufwerk aus.
- Danach müssen Sie in der oberen Symbolleiste auf "Löschen" klicken.
- Wählen Sie einen Namen und ein Dateisystem für das Laufwerk aus.
-
Klicken Sie schließlich auf Löschen.

Sie sollten mit dieser Methode nur fortfahren, wenn Sie alle anderen Möglichkeiten ausgeschöpft haben und sicher sind, dass Ihre Daten gesichert oder nicht kritisch sind. Wenn die Neuformatierung den Fehler nicht behebt oder wenn er in Zukunft erneut auftritt, kann dies ein Hinweis auf ein Hardwareproblem sein, so dass professionelle Hilfe erforderlich sein kann.
Bonus-Tipp: Wie kann man verlorene Daten von einer formatierten Festplatte auf dem Mac wiederherstellen?
Die Neuformatierung ist eine gängige Lösung zur Behebung verschiedener Festplattenprobleme, da sie die Festplatte effektiv säubert und in den Standardzustand zurückversetzt. Allerdings kommt es dabei zu Datenverlusten, wenn Sie nicht vorher ein Backup erstellen. Zum Glück haben wir eine zuverlässige Lösung für Sie - 4DDiG Mac Data Recovery!
4DDiG Mac Data Recovery ist eine robuste und benutzerfreundliche Software, die speziell für Mac-Anwender entwickelt wurde, um verlorene oder gelöschte Daten von verschiedenen Speichermedien wiederherzustellen, einschließlich formatierter Festplatten. Hier sind einige Hauptmerkmale von 4DDiG Mac Data Recovery:
- Umfassende Dateiwiederherstellung: 4DDiG Mac Data Recovery kann viele Dateitypen wiederherstellen, darunter Dokumente, Fotos, Videos, Audiodateien und mehr. Es unterstützt die Wiederherstellung von Speichergeräten wie internen und externen Festplatten, SSDs, USB-Laufwerken, Speicherkarten und dem Systemlaufwerk Ihres Macs.
- Flexible Scanning-Modi: Das Programm bietet zwei Scan-Modi: Schnellscan und Tiefenscan. Der Schnellscan ist schneller und eignet sich für kürzlich gelöschte Dateien, während der Tiefenscan gründlicher ist und sich ideal für die Wiederherstellung von Daten von formatierten oder fehlerhaften Laufwerken eignet.
- Vorschau vor der Wiederherstellung: Bevor Sie mit der Wiederherstellung fortfahren, ermöglicht Ihnen 4DDiG Mac Data Recovery eine Vorschau der wiederherstellbaren Dateien. Mit dieser Funktion können Sie bestimmte Dateien wiederherstellen und so gezielt Zeit und Speicherplatz sparen.
- Benutzerfreundliches Interface: Dieses Tool bietet ein intuitives und benutzerfreundliches Interface, das es sowohl Anfängern als auch fortgeschrittenen Anwendern erleichtert, Datenrettungsaufgaben ohne technische Kenntnisse durchzuführen.
- Sicher und geschützt: 4DDiG Mac Data Recovery gewährleistet die Integrität und Sicherheit der Daten während des Wiederherstellungsprozesses. Es überschreibt oder verändert Ihre Originaldaten nicht und verringert so das Risiko einer fehlerhaften Datenwiederherstellung.
Folgen Sie den nachstehenden Schritten, um mit 4DDiG Mac Data Recovery Daten von Festplatten wiederherzustellen:
-
Starten Sie nach der Installation 4DDiG-Mac und wählen Sie einen Speicherort, z.B. Ihre lokalen Laufwerke, um mit der Mac-Datenrettung zu beginnen. Um die Suche nach allen verlorenen Dateien zu starten, fahren Sie mit der Maus über den gewünschten Speicherort. Das Wort "Scannen" erscheint als Symbol in der unteren rechten Ecke des Symbols; klicken Sie auf Scannen.
KOSTENLOSER DOWNLOADSicherer Download
KOSTENLOSER DOWNLOADSicherer Download

-
Das Scannen gelöschter Dateien nimmt einige Zeit in Anspruch. Sobald der Scanvorgang abgeschlossen ist, können Sie durch Klicken auf bestimmte Dateitypen eine Vorschau mit weiteren Details anzeigen.

-
Um die gefundenen Dateien zu speichern, klicken Sie auf die Schaltfläche "Wiederherstellen" und wählen Sie einen Speicherort. Es wird nicht empfohlen, die wiederhergestellten Dateien auf der Partition zu speichern, auf der Sie sie ursprünglich verloren haben. Dies könnte zu einem dauerhaften Datenverlust führen.

Fazit
Der com.apple.DiskManagement.disenter error 0 kann unter macOS ein frustrierendes Problem sein. Mit den Schritten zur Fehlerbehebung in diesem Leitfaden verfügen Sie jedoch über eine umfassende Reihe von Lösungen, um diesen Fehler zu beheben. Angefangen mit einfachen Schritten wie dem Neustart Ihres Macs und der Überprüfung der Kompatibilität des Dateisystems können Sie das Problem oft schnell beheben.
Für den Fall, dass diese Methoden nicht funktionieren, haben wir fortgeschrittenere Methoden zur Fehlerbehebung erörtert, wie z.B. die Überprüfung auf Verbindungsprobleme, die Ausführung der Ersten Hilfe im Festplattendienstprogramm, die Neuformatierung des nicht mountbaren Datenträgers oder das manuelle Mounten des Datenträgers mit Terminal. Diese Methoden helfen Ihnen, den com.apple.DiskManagement.disenter-Fehler 0 zu diagnostizieren und zu beheben, so dass Sie möglicherweise eine Neuformatierung vermeiden können.
Außerdem bietet der Bonustipp zur Verwendung von 4DDiG Mac Data Recovery eine zuverlässige Lösung zur Wiederherstellung verlorener Daten von einer formatierten Festplatte auf Ihrem Mac. Diese Software bietet verschiedene Funktionen, die eine effiziente und sichere Datenwiederherstellung ermöglichen.
Lesen Sie auch
- Startseite >>
- Mac-Probleme >>
- [Gelöst] Wie behebt man com.apple.DiskManagement.disenter error 0?