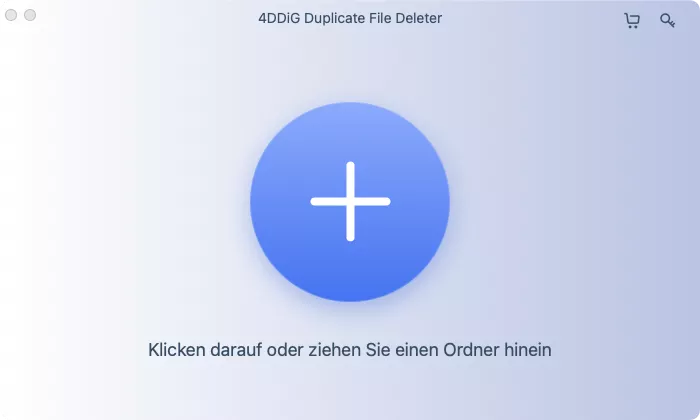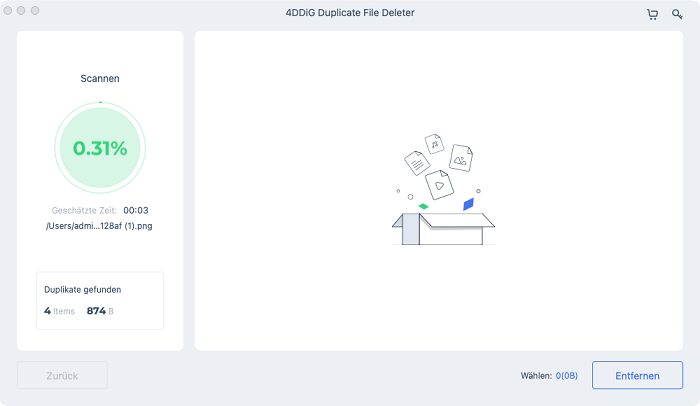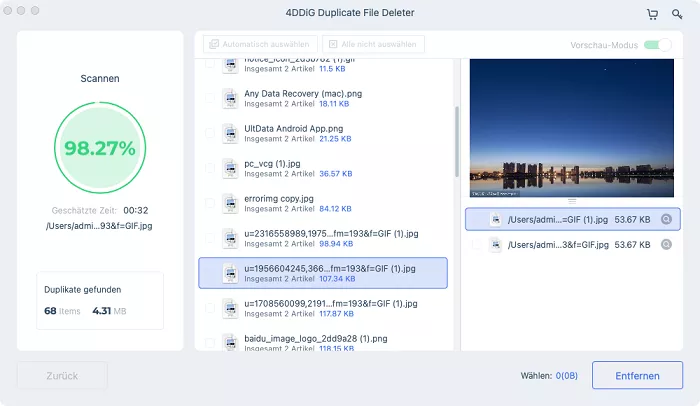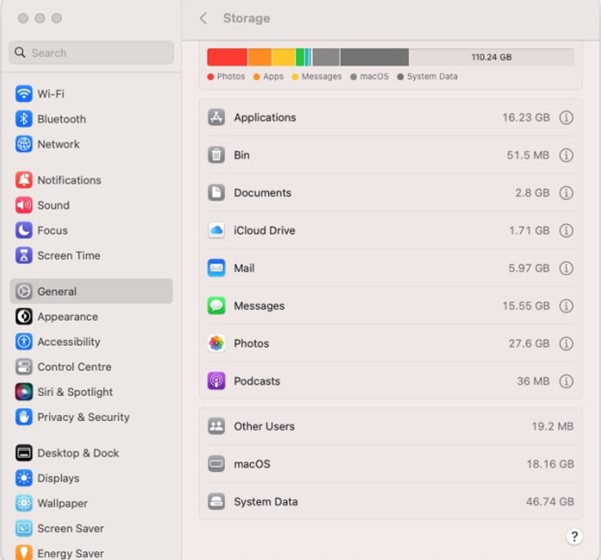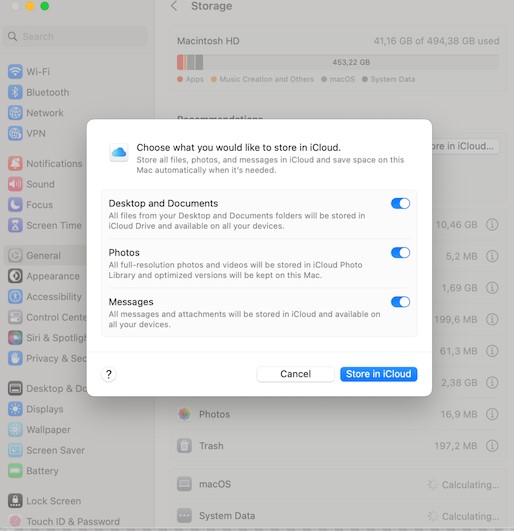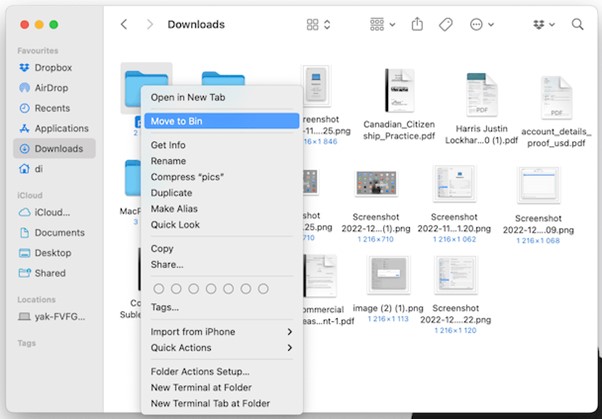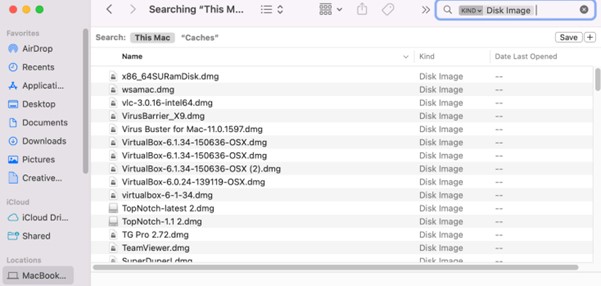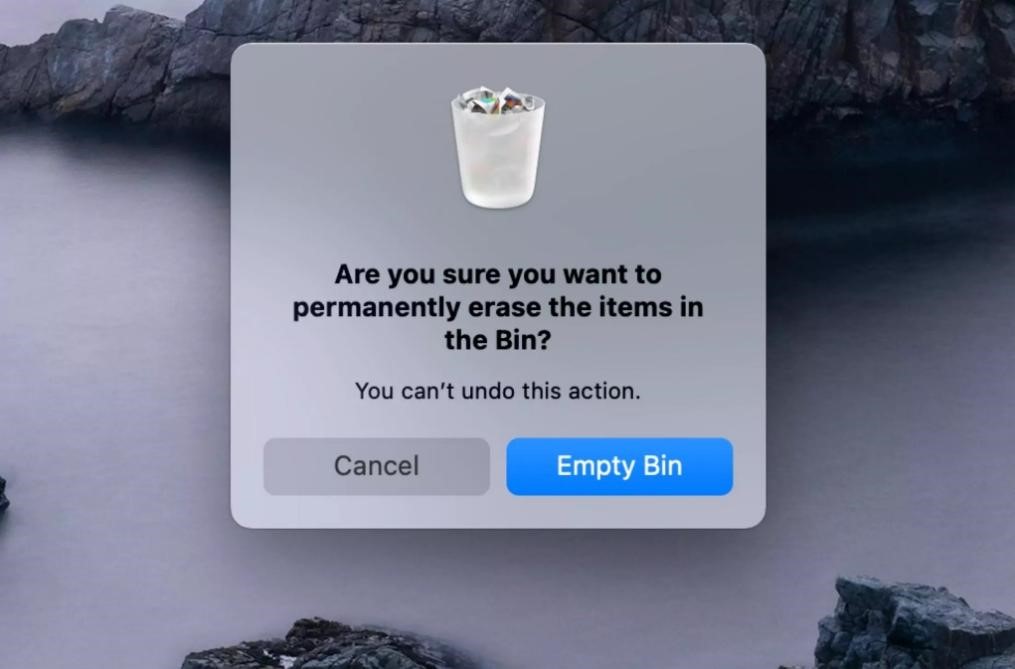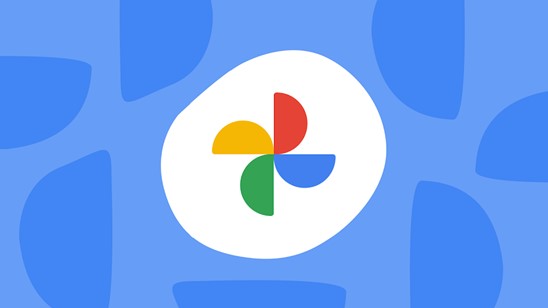MacOS Sonoma: Mac-Festplatte aufräumen und sauber halten
Maximieren Sie den Mac-Speicherplatz unter MacOS Sonoma mit diesen Tipps: Bewerten Sie die Nutzung, verwenden Sie Tools wie 4DDiG Duplicate File Deleter und
Wie Sie Mac-Festplatte aufräumen und sauber halten: Mit dem Fortschreiten der Technologie erweitern sich die Fähigkeiten unserer Geräte, aber auch die Ansammlung von Daten, die wertvollen Speicherplatz beanspruchen. Dies trifft besonders auf MacOS Sonoma zu, das fortschrittliche Betriebssystem von Apple mit leistungsstarken Funktionen. Wenn Ihr Mac wenig Festplattenspeicher hat, keine Sorge – wir haben Sie abgedeckt. Dieser Artikel wird wirksame Strategien zeigen, wie Sie den Festplattenspeicher auf dem Mac freigeben können. Vom Überprüfen Ihres Speichers über die Verwendung spezialisierter Tools bis zur Verwaltung von Partitionen führen wir Sie durch verschiedene Methoden, um sicherzustellen, dass Ihr Mac reibungslos läuft, ohne Speicherbeschränkungen.

Teil 1: Wie Sie den Speicher auf MacOS Sonoma überprüfen
Bevor Sie sich auf die Reise machen, den Festplattenspeicher freizugeben, ist es wichtig zu verstehen, wie Ihr Speicher genutzt wird. Hier sind einige mögliche Kategorien für Ihren Speicher:
- Auf Ihrer Festplatte befinden sich Dateien, Downloads und Dokumente.
- Apps umfassen Programme, Add-Ons und Erweiterungen.
- Ihre unnötigen Caches, temporären Dateien und App-Lokalisierungen.
-
Ihre vollständige Installation von macOS beansprucht so viel Platz.

MacOS Sonoma bietet eine einfache Möglichkeit, Ihren Speicherstatus zu überprüfen.
- Klicken Sie auf das Apfelmenü, wählen Sie "Über diesen Mac" und klicken Sie auf "Speicher".
- Es wird eine Aufschlüsselung Ihrer Speicherauslastung angezeigt, die anzeigt, was am meisten Platz einnimmt.
Teil 2: Wie Sie Mac-Festplatte aufräumen unter MacOS Sonoma
Weg 1: Verwenden Sie den 4DDiG Duplicate File Deleter
Wie können Sie mehr Speicherplatz auf dem Mac freigeben? Doppelte Dateien können still einen erheblichen Teil Ihres Festplattenspeichers einnehmen. Hier kommt der 4DDiG Duplicate File Deleter zur Rettung. Dieses Tool identifiziert und entfernt doppelte Dateien, um wertvollen Speicher freizugeben. Die benutzerfreundliche Oberfläche und fortschrittlichen Scan-Algorithmen machen den Prozess schnell und effizient. Die Wahl des 4DDiG Duplicate File Deleters bedeutet eine problemlose Möglichkeit, Speicherplatz zurückzugewinnen, ohne versehentlich wichtige Dateien zu löschen.
Sicherer Download
Sicherer Download
- Entfernen Sie schnell Duplikate aus Google Drive.
- Entfernen Sie Duplikate aus Ordnern oder Speichergeräten wie SD-Karten, externen Festplatten usw.
- Optimieren Sie die Leistung und räumen Sie Festplattenspeicher frei.
- Laden Sie 15 doppelte Dateien herunter und entfernen Sie sie kostenlos.
-
Starten Sie dieses Programm und klicken Sie, um einen Ordner oder eine Partition zum Scannen auszuwählen.

-
Legen Sie den Scan-Modus fest und starten Sie den Scan. Klicken Sie auf die Zahnradschaltfläche, um Ihre Dateisuche anzupassen. Unter dem Tab "Allgemein" können Sie die Dateigröße für die Suche festlegen.

-
Nach Abschluss des Scans werden alle doppelten Dateien auf Ihrem Bildschirm aufgelistet. Wählen Sie alle Dateien aus, die Sie löschen möchten, und klicken Sie auf die Schaltfläche "Löschen". Damit sind Sie alle doppelten Dateien los.

Weg 2: Löschen Sie System Datenmüll
System Datenmüll, eine Ansammlung temporärer Dateien, Caches und Protokolle, sammelt sich im Laufe der Zeit auf Ihrem Mac an. Diese Dateien, die die Leistung des Systems verbessern sollen, verwandeln sich oft in Platzfresser. Diese Speichereindringlinge können die Reaktionsfähigkeit Ihres Geräts erheblich beeinträchtigen und den verfügbaren Speicherplatz beeinträchtigen. Durch das Entfernen von System-Junk räumen Sie Ihr System auf und schaffen Platz für reibungslosere Abläufe und zusätzliche Dateien. Ähnlich wie beim Aufräumen eines überfüllten Zimmers entfernt dieser Vorgang das Überflüssige und fördert eine organisierte Umgebung.
- Öffnen Sie das Apple-Menü, indem Sie auf das Logo in der oberen linken Ecke klicken.
- Wählen Sie aus dem Dropdown-Menü "Über diesen Mac" aus.
- Gehen Sie zum Tab "Speicher" und zeigen Sie eine umfassende Speicheraufschlüsselung an.
- Gehen Sie zum "Verwalten"-Option, um auf die Speicherverwaltung zuzugreifen.
- Erkunden Sie die linke Seitenleiste und wählen Sie "System", um größere Systemdateien zu finden.
-
Wählen Sie unerwünschte Systemdateien aus und befreien Sie Platz, indem Sie auf "Löschen" klicken.

Weg 3: Chrome-Cache leeren
Beim Surfen im Internet sammeln Browser wie Google Chrome Caches, einschließlich zwischengespeicherter Bilder und Dateien. Im Laufe der Zeit nehmen diese Caches viel Speicherplatz ein. Das Löschen des Caches ist vergleichbar mit dem Aufräumen Ihrer digitalen Browserhistorie und verbessert die Effizienz Ihres Browsers. Dieser Prozess ähnelt auch dem Reinigen von staubigen Fenstern und ermöglicht es Ihnen, die digitale Welt besser wahrzunehmen. So können Sie auf dem Mac Speicherplatz freigeben:
- Starten Sie Google Chrome auf Ihrem Mac.
- Öffnen Sie das Menü, indem Sie auf die drei vertikalen Punkte in der oberen rechten Ecke klicken.
- Wechseln Sie zu "Weitere Tools" und zeigen Sie das Untermenü an.
- Wählen Sie "Browserdaten löschen" aus diesem Untermenü aus.
- Wählen Sie den Zeitraum "Alle Zeit" für eine umfassende Cache-Löschung aus.
- Aktivieren Sie "Zwischengespeicherte Bilder und Dateien", um Cache-Daten auszuwählen.
- Weiten Sie den Vorgang aus, indem Sie andere Datentypen wie den Browserverlauf und Cookies auswählen.
- Bestätigen Sie die Cache-Löschung durch Klicken auf "Daten löschen".
Weg 4: Fotos/Videos auf externe oder Cloud-Speicher übertragen
Der Charme visueller Erinnerungen in Form von Fotos und Videos geht oft mit einem Verbrauch von Speicherplatz einher. Diese Mediendateien häufen sich im Laufe der Zeit an und beanspruchen einen immer größeren Teil Ihres Speicherplatzes. Das Übertragen auf externen oder Cloud-Speicher bietet einen doppelten Vorteil: Es schützt Ihre kostbaren Momente und entlastet den Speicher Ihres Macs. Denken Sie daran, dies als Umordnen Ihrer Erinnerungsstücke in einen dedizierten Speicherraum, während Ihr Wohnraum aufgeräumt und offen bleibt. Schritte für externen Speicher:
- Verbinden Sie ein externes Speichergerät mit Ihrem Mac und greifen Sie auf die Finder-Anwendung zu.
- Suchen Sie die Mediendateien, die Sie übertragen möchten.
- Führen Sie die Übertragung durch, indem Sie die Dateien auf das Symbol für externen Speicher im Finder-Sidebar ziehen und ablegen.
Schritte für Cloud-Speicher (unter Verwendung von iCloud als Beispiel):
- Rufen Sie die Systemeinstellungen über das Apple-Menü auf.
- Navigieren Sie zu "Apple ID" und tauchen Sie in den Abschnitt "iCloud" ein.
- Aktivieren Sie die Option "Fotos", um iCloud-Fotos zu aktivieren.
-
Beobachten Sie die Migration Ihrer Mediendateien in den sicheren Hafen von iCloud.

Weg 5: Löschen Sie unnötige Downloads
Wie kann man auf dem Mac Speicherplatz freigeben? Der Download-Ordner verwandelt sich oft in einen Friedhof digitaler Ephemera - Dateien, die mit guten Absichten heruntergeladen, aber schließlich vergessen wurden. Dieses Repository veralteter Elemente belastet den Speicher Ihres Systems. Durch das Aufräumen dieses Bereichs stellen Sie sicher, dass Ihr Download-Ordner nur Dateien von unmittelbarem Wert enthält und räumen Ihren digitalen Arbeitsbereich auf.
- Starten Sie ein Finder-Fenster und greifen Sie auf den "Downloads"-Ordner in der Seitenleiste zu.
- Durchsuchen Sie die Inhalte und identifizieren Sie entbehrliche Dateien.
- Wählen Sie Dateien zur Entfernung aus, indem Sie die "Befehl"-Taste gedrückt halten und sie anklicken.
- Aktivieren Sie das Kontextmenü, indem Sie mit der rechten Maustaste auf die ausgewählten Dateien klicken.
-
Entfernen Sie alle unnötigen Dateien, indem Sie "In den Papierkorb verschieben" auswählen.

Weg 6: Komprimieren Sie Ihre Dateien
Wenn Ihre digitale Sammlung wächst, wird die Notwendigkeit einer effizienten Speicherung immer wichtiger. Das Komprimieren von Dateien, ähnlich dem Verpacken von Gegenständen in einen Koffer, verdichtet sie auf kleinere Größen, ohne den Inhalt zu beeinträchtigen. Diese Strategie optimiert den Platz und ermöglicht es Ihnen, mehr Dateien im gleichen Speicherplatz unterzubringen.
- Suchen Sie die Datei oder den Ordner, der für die Komprimierung bestimmt ist, und wählen Sie das Element aus, das Sie komprimieren möchten.
- Rufen Sie das Kontextmenü auf und wählen Sie die Option "Komprimieren".
- Warten Sie auf die Erstellung einer kompakten ZIP-Datei am selben Ort wie die Originaldatei.
Weg 7: DMG-Dateien aufräumen
Bei der Installation von Anwendungen auf MacOS werden häufig Disk Image (DMG)-Dateien verwendet, um den Vorgang zu erleichtern. Diese DMG-Dateien werden jedoch oft übersehen und verbleiben nach der Installation im System. Ähnlich wie das Entfernen der Verpackung nach dem Auspacken eines neuen Artikels, klärt das Entfernen von DMG-Dateien nach der Softwareinstallation Ihre digitale Umgebung auf.
- Öffnen Sie den Finder, Ihr digitales Gateway.
- Navigieren Sie zum Ordner "Anwendungen", der Ihre installierten Anwendungen enthält.
- Die Anwendung zieht normalerweise nach der Installation von der DMG-Datei in den Anwendungen-Ordner um.
- Um die Rolle der DMG abzuschließen, werfen Sie sie aus, indem Sie auf das Auswurfsymbol in der Finder-Seitenleiste klicken.
-
Entfernen Sie die DMG-Datei, indem Sie sie in den Papierkorb ziehen.

Weg 8: Papierkorb leeren, um auf dem Mac Speicherplatz freizugeben
Genauso wie das Leeren des physischen Mülleimers ist das Entleeren des digitalen Papierkorbs entscheidend, um den Speicherplatz Ihres Macs zu befreien. Dateien, die Sie gelöscht, aber nicht endgültig gelöscht haben, belegen weiterhin Speicherplatz, bis Sie diesen letzten Schritt unternehmen. So können Sie auf dem Mac Speicherplatz freigeben:
- Lokalisieren Sie das Papierkorb-Symbol in der Dock - Ihrem digitalen Abfalleimer.
- Suchen Sie im Finder-Menü und wählen Sie "Finder" aus.
- Aus dem Dropdown-Menü wählen Sie "Papierkorb leeren" aus.
-
Bestätigen Sie Ihre Entscheidung, indem Sie auf die Schaltfläche "Papierkorb leeren" klicken.

Teil 3: Wie man Mac-Partitionen auf MacOS Sonoma organisiert
Die Partitionierung des Speichers Ihres Macs bedeutet, dass Sie Ihre Festplatte in separate Abschnitte oder Partitionen unterteilen, von denen jede als unabhängige Speichereinheit fungiert. Diese Organisation bietet Vorteile wie die Isolierung Ihres Betriebssystems von persönlichen Dateien, die Möglichkeit zur Unterstützung mehrerer Betriebssysteme auf einem einzigen Mac und die Verbesserung der Datenverwaltung. Eine ordnungsgemäße Partitionierung erfordert sorgfältige Planung, um die richtige Menge Platz für jede Partition entsprechend Ihren Anforderungen zuzuweisen.
Bevor Sie Änderungen an Ihren Partitionen vornehmen, ist es wichtig, Ihre Daten zu sichern. Die Partitionierung beinhaltet das Ändern von Größen und das Verschieben von Daten, was zu Datenverlust führen kann, wenn es nicht korrekt durchgeführt wird. Die Festplatten-Dienstprogramm ist das integrierte Tool zum Verwalten von Festplatten und Partitionen auf MacOS.
- Um es zu öffnen, gehen Sie zu "Programme" > "Dienstprogramme" > "Festplatten-Dienstprogramm".
- Im Festplatten-Dienstprogramm sehen Sie eine Liste von Laufwerken und Volumes auf der linken Seite. Wählen Sie Ihr Hauptlaufwerk (normalerweise als "Macintosh HD" oder ähnlich bezeichnet).
- Nachdem Ihr Laufwerk ausgewählt ist, klicken Sie auf die Schaltfläche "Partition" in der Symbolleiste oben.
- Um eine neue Partition hinzuzufügen, klicken Sie auf die Schaltfläche "+" unter dem Tortendiagramm, das Ihre aktuellen Partitionen repräsentiert.
- Eine neue Partition wird erscheinen. Sie können ihre Größe anpassen, indem Sie den Größenanpassungsgriff ziehen oder die Größe manuell eingeben. Stellen Sie sicher, dass genügend Platz für Ihre Haupt-MacOS-Partition vorhanden ist.
- Nachdem Sie die Größe angepasst haben, können Sie der Partition einen Namen geben und ihr Format auswählen. Für die Kompatibilität mit MacOS wählen Sie "Mac OS Extended (Journal)". Wenn Sie die Partition für Windows oder andere Systeme verwenden möchten, ziehen Sie "ExFAT" in Betracht.
- Sobald Sie mit der Größe, dem Namen und dem Format der neuen Partition zufrieden sind, klicken Sie auf die Schaltfläche "Übernehmen". Das Festplatten-Dienstprogramm warnt Sie vor Datenverlust, daher stellen Sie sicher, dass Ihre Sicherung bereit ist.
- Das Festplatten-Dienstprogramm startet den Partitionierungsprozess. Dies kann je nach Größe Ihres Laufwerks und der Komplexität der Änderungen einige Zeit dauern.
- Wenn Sie weitere Partitionen erstellen möchten, wiederholen Sie die Schritte 5 bis 9 für jede neue Partition.
- Wenn Sie vorhandene Partitionen ändern möchten, klicken Sie auf eine Partition im Tortendiagramm und ziehen Sie ihren Größenanpassungsgriff. Beachten Sie, dass das Ändern möglicherweise das Verschieben von Daten erfordert, also sichern Sie Ihre Daten, bevor Sie dies versuchen.
- Um eine Partition zu löschen, wählen Sie sie im Tortendiagramm aus und klicken Sie auf die Schaltfläche "-". Seien Sie vorsichtig, da das Löschen einer Partition alle gespeicherten Daten löscht.
- Nachdem Sie alle gewünschten Änderungen vorgenommen haben, schließen Sie das Festplatten-Dienstprogramm.
Fazit
Wie kann man Mac-Festplatte aufräumen und sauber halten? Die Herausforderungen begrenzten Speicherplatzes auf MacOS Sonoma zu bewältigen, muss nicht entmutigend sein. Sie können sicherstellen, dass Ihr Mac reibungslos und effizient funktioniert, indem Sie Ihren Speicherplatzverbrauch verstehen, spezialisierte Tools wie 4DDiG Duplicate File Deleter nutzen und intelligente Speichermanagementpraktiken anwenden. Diese Schritte regelmäßig durchzuführen und sich Ihrer Speichergewohnheiten bewusst zu sein, wird wertvollen Platz freisetzen und zu einer nahtlosen und angenehmen Computernutzung beitragen.
Lesen Sie auch
- Startseite >>
- Doppelte Dateien entfernen >>
- MacOS Sonoma: Mac-Festplatte aufräumen und sauber halten