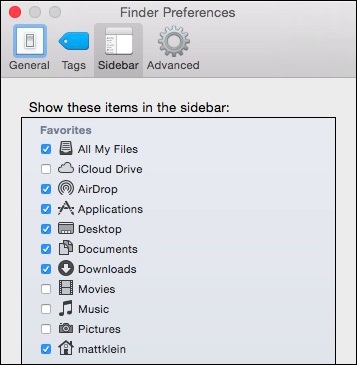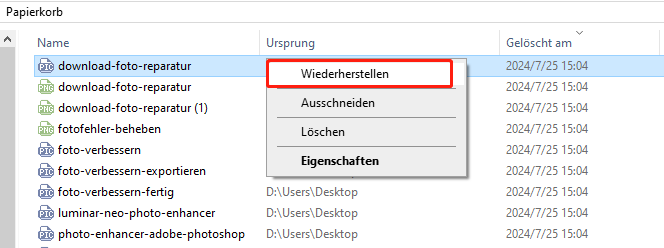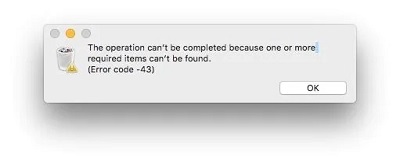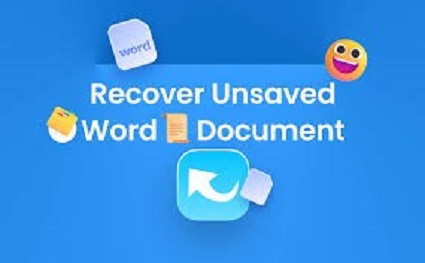So beheben Sie die Festplatte Macintosh HD kann nicht entriegelt werden
"Nach dem Update auf Big Sur erhalte ich jetzt eine Fehlermeldung beim Start... die Festplatte "Macintosh HD - Data" kann nicht entsperrt werden. Wenn ich auf ok klicke, verschwindet die Meldung, kommt aber beim nächsten Start wieder. Hat jemand eine Idee?"
-Aus Apple-Diskussionen
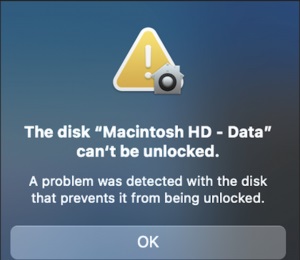
Teil 1. Was bedeutet die Disk Macintosh HD Can't Be Unlocked?
Wenn Ihr Mac den Fehler Festplatte Macintosh HD - Daten können nicht entsperrt werden anzeigt, bedeutet dies, dass das Volume mit den Dateien gesperrt ist und nicht verwaltet werden kann. Nun stellt sich die Frage, was der Datenträger Macintosh HD kann nicht entsperrt werden bedeutet. Um das zu beantworten, müssen wir wissen, was der Macintosh HD macht.
Die Macintosh HD ist ein Speicherlaufwerk, auf dem sich die Dateien und Programme befinden. Es ist ein schreibgeschütztes Volume, auf dem Sie keine Dateien erstellen, bearbeiten oder löschen können. Sobald die Macintosh HD gesperrt ist, haben Sie keinen Zugriff mehr auf diese schreibgeschützten Dateien. Die Macintosh HD ist eine Trennung der Mac-Startdisketten, die dazu dient, die Systemdateien vor Viren und Beschädigungen zu schützen.
Wenn Sie die Startdiskette anzeigen möchten, wählen Sie im Apple-Menü die Systemeinstellungen. Dort können Sie auf "Startdiskette" klicken, woraufhin die Startdiskette im oberen Fensterbereich angezeigt wird.
Teil 2: Behebung von "Die Festplatte Macintosh HD kann nicht entsperrt werden"
1.Führen Sie Fausthilfe zur Reparatur des Volumens aus
Das Dienstprogramm "Erste Hilfe" kann über das Festplattendienstprogramm ausgeführt werden und untersucht die Festplatte (intern), den Container und alle darin enthaltenen Datenträger, um das Problem zu beheben. Das ist zwar etwas zeitaufwändig, aber die effizienteste Methode. Die folgende Methode wird Sie bei der Lösung des Mac HD-Problems unterstützen:
1. Wechseln Sie in den macOS-Wiederherstellungsmodus und booten Sie Ihr System mit einer der beiden Methoden:
- Wenn Sie einen Intel-basierten Mac verwenden, halten Sie die Tasten Command + R auf Ihrer Tastatur gedrückt, während Ihr Mac neu startet.
- Wenn Sie einen Apple M1 Mac verwenden, halten Sie die Einschalttaste Ihres Systems gedrückt, während Ihr Mac neu startet. Halten Sie die Taste gedrückt, bis Sie "Startoptionen laden" sehen. Wählen Sie Optionen >> Weiter, um fortzufahren.
2. Öffnen Sie das Festplatten-Dienstprogramm im Wiederherstellungsmodus.
3. Wählen Sie im Festplattendienstprogramm das Menü Ansicht >> Alle Geräte anzeigen. Daraufhin werden die gewünschten Festplatten und Laufwerke angezeigt.
4. Klicken Sie dort auf die interne Festplatte (über dem Container), die sich auf der linken Seite des Fensters befindet.
5. Klicken Sie auf Erste Hilfe.
6. Starten Sie das Popup-Fenster und lassen Sie First Aid die Festplatte überprüfen.
7. Führen Sie First Aid einzeln für den Container, das Macintosh HD-Volume, das Macintosh HD - Data-Volume und alle übrigen Volumes aus. Auf diese Weise können Sie den Mac HD-Fehler beheben.
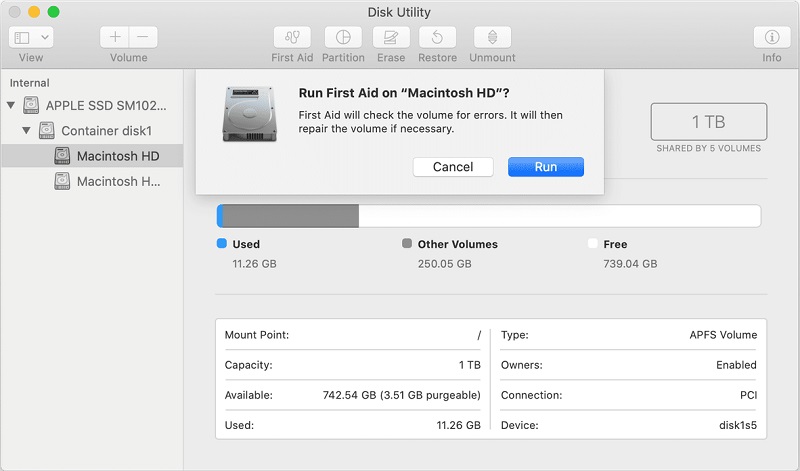
8. Vergewissern Sie sich, dass Sie alle Container und Volumina angeben.
9. Starten Sie dann Ihren Mac neu, um zu prüfen, ob das Problem mit den "Macintosh HD-Daten" weiterhin besteht oder nicht.
2.Sichern Sie Ihren Mac
Wenn das Erste-Hilfe-Programm nicht funktioniert, müssen Sie die unbenutzte oder doppelte Partition löschen. Bevor Sie dies tun, müssen Sie ein Backup Ihrer Mac-Daten erstellen. Mit dem Löschen der Volume-Partition werden auch Ihre auf dem Volume gespeicherten Daten gelöscht. Um eine unerwartete Löschung Ihrer wichtigen Daten zu verhindern, ist ein Backup vorgeschrieben. Wir empfehlen Ihnen, ein Time Machine-Backup zu erstellen und die Daten auf einem externen Laufwerk (z. B. USB) zu speichern. Um dies zu tun:
- Gehen Sie über das Apple-Menü zu den Systemeinstellungen
- Öffnen Sie Time Machine und wählen Sie das gewünschte Laufwerk aus, um die Time Machine-Sicherung durchzuführen.
- Wenn Sie Ihre Dateien auf einem externen Laufwerk sichern, können Sie das redundante Volume reparieren, indem Sie es löschen.
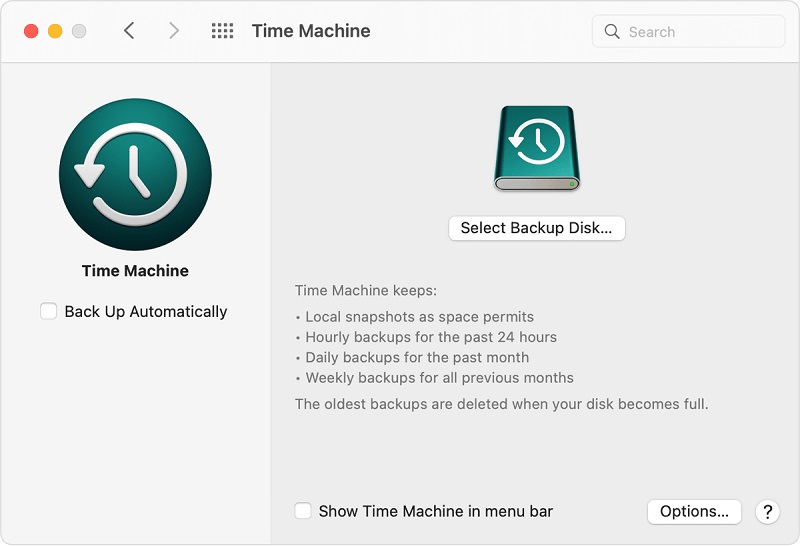
3.Löschen Sie das redundante Volume
1. Gehen Sie zur macOS-Wiederherstellung: Schalten Sie Ihren Mac ein und halten Sie dann die Tasten Command + R auf Ihrer Tastatur gedrückt.
2. Wählen Sie einen Benutzer aus und geben Sie sein Passwort ein, wenn Sie dazu aufgefordert werden.
3. Gehen Sie im Dienstprogrammfenster zu Festplatten-Dienstprogramm >> Weiter und klicken Sie in der Seitenleiste auf Macintosh HD.
4. Klicken Sie auf die Schaltfläche Löschen in der Symbolleiste und geben Sie dann Folgendes ein
- Name: Macintosh HD
- Format: APFS oder Mac OS Extended (Journaled)
5.Klicken Sie auf die Schaltfläche Volume-Gruppe löschen, oder Löschen
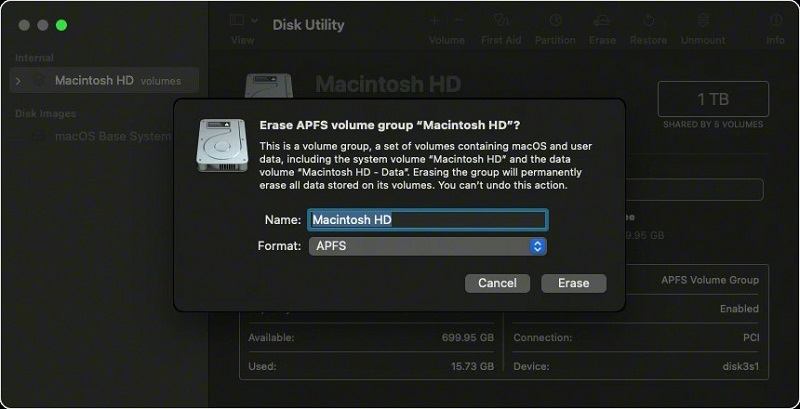
5. Geben Sie Ihre Apple ID-Anmeldedaten ein, wenn Sie dazu aufgefordert werden.
6. Nachdem das Festplattendienstprogramm mit dem Löschen des Volumes fertig ist, können Sie andere interne Volumes in der Seitenleiste auswählen und sie dann von Ihrem Mac löschen, indem Sie auf "Volume löschen" klicken.
7. Ignorieren Sie während dieses Vorgangs die Macintosh HD oder Macintosh HD - Datenvolumes.
8. Beenden Sie das Festplatten-Dienstprogramm, um zum Dienstprogrammfenster zurückzukehren.
9. Wählen Sie im Dienstprogrammfenster die Option macOS neu installieren, um von der gelöschten Festplatte neu zu starten. Installieren Sie macOS, indem Sie den Anweisungen auf dem Bildschirm folgen.
Teil 3: Datenverlust nach dem Löschen der Mac-Festplatte?
Wenn ein Problem mit dem Datenträger festgestellt wurde, das verhindert, dass er entsperrt werden kann, müssen Sie diesen Datenträger möglicherweise löschen. Nachdem Sie das redundante Volume von Ihrem Mac gelöscht haben, sind alle Daten verloren. Sie können auch versuchen, die Daten aus einem Time Machine-Backup wiederherzustellen. Wenn Sie kein Time Machine-Backup haben, kann es schwierig sein, Ihre Dateien wiederherzustellen.
Wenn Sie in einer solchen Situation sind, kann die Tenorshare 4DDiG Data Recovery Software für Mac hilfreich sein. Es ist ein solches Mac-Wiederherstellungstool, das die Patenttechnologie verwendet. Die Software garantiert die beste Wiederherstellung von verlorenen Dateien auf jedem Mac-Gerät. Sie können jeden Dateityp von Ihrer Mac-Festplatte wiederherstellen, einschließlich Bilder, Aufnahmen, Dokumente, und das ist nur die Spitze des Eisbergs. Mit diesem Tool kann man auch Dateien von einem externen Laufwerk wiederherstellen. Außerdem kann dieses Programm Informationen von einem abgestürzten Mac wiederherstellen, indem es ihn hochfährt. Finden Sie heraus, wie Sie Ihre Daten auf Ihrem Mac in drei einfachen Schritten wiederherstellen können.
Sicher herunterladen
Sicher herunterladen
Wählen Sie ein Volumen
Nach der Installation der Tenorshare 4DDiG Mac Data Recovery Software, starten Sie es auf Ihrem Gerät und wählen Sie einen Bereich wie Ihre Festplatte zu beginnen Mac Wiederherstellen von Dateien Informationen Wiederherstellung. Dann, an diesem Punkt, klicken Sie auf die Schaltfläche "Scan", damit das Tool nach jedem einzelnen verlorenen Dokument auf Ihrem Mac suchen kann.
-
Scannen und Vorschau
Der Scanvorgang wird einige Zeit in Anspruch nehmen, um alle gelöschten Dokumente zu überprüfen. Nachdem das Ergebnis erstellt wurde, können Sie auf bestimmte Dokumenttypen tippen, um weitere Dateien darin zu sehen.
-
Mac-Dateien wiederherstellenNachdem Sie die idealen Dateien ausgewählt haben, klicken Sie auf die Schaltfläche "Wiederherstellen" und wählen einen Bereich aus, in dem Sie die Dokumente speichern möchten. Es ist nie eine gute Idee, die wiederhergestellten Dokumente in dem Bereich zu speichern, in dem Sie sie zuerst verloren haben. Dies kann zu einem Überschreiben oder dauerhaften Verlust von Dateien führen.

Sicher herunterladen
Sicher herunterladen
Die Quintessenz
In diesem Leitfaden haben wir diskutiert, behebt und Festplatte ist gesperrt Mac Recovery-Verfahren. Das Problem "Die Festplatte Macintosh HD kann nicht entsperrt werden" kann beunruhigend sein und muss daher behoben werden. Wir hoffen, dass dieser Artikel Sie durch diesen Fehler zu bekommen und helfen Ihnen, alle verlorenen Dateien mit Tenorshare 4DDiG Mac Data Recovery Software .
Lesen Sie auch
- Startseite >>
- Mac-Probleme >>
- So beheben Sie die Festplatte Macintosh HD kann nicht entriegelt werden