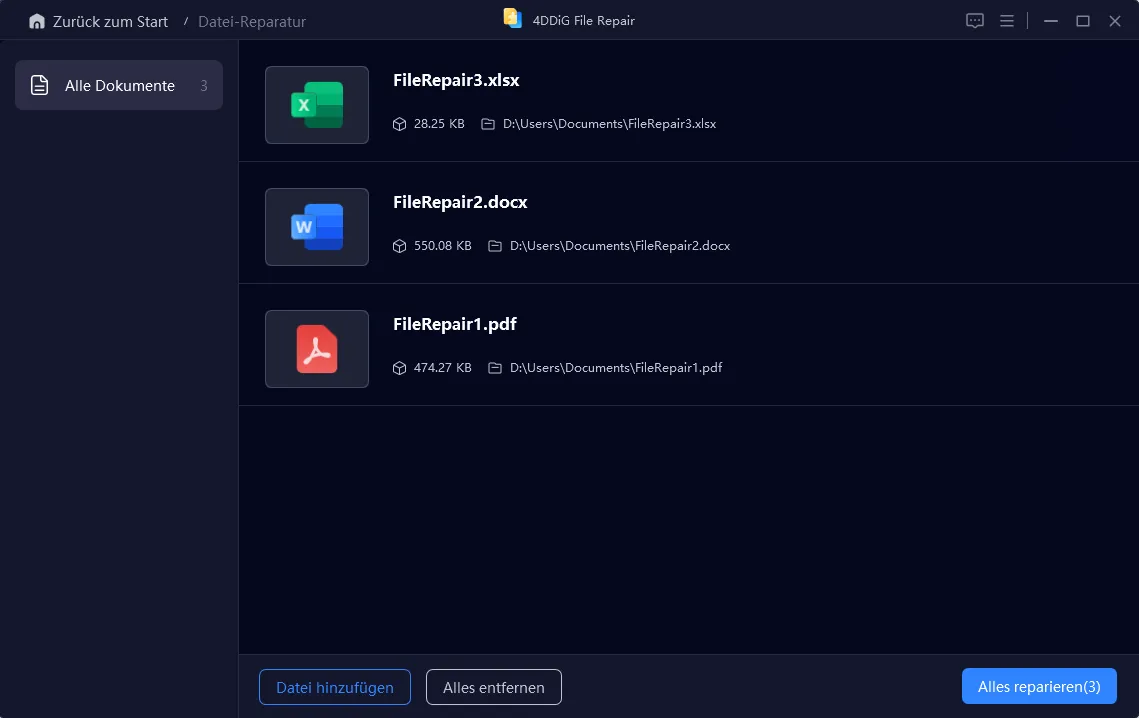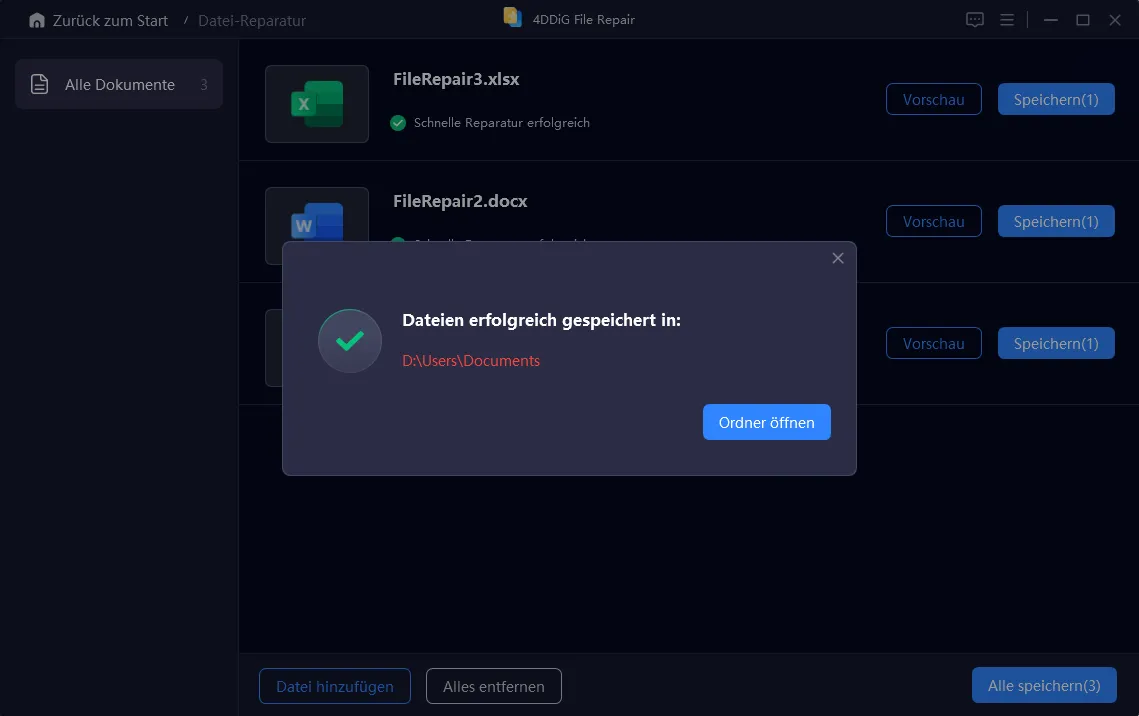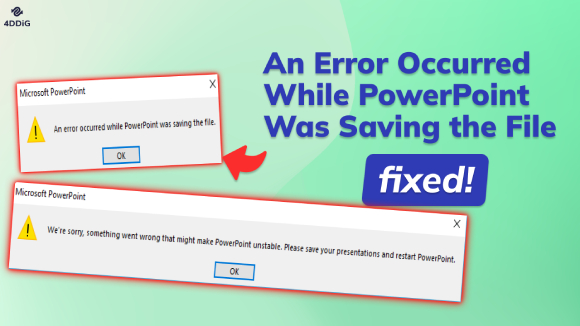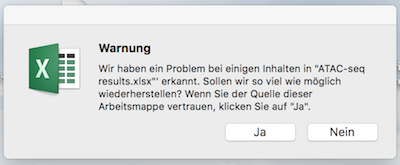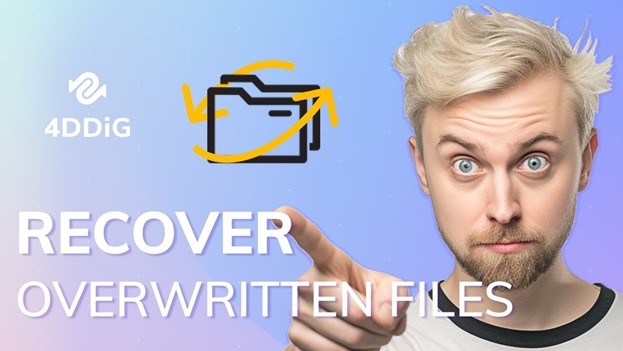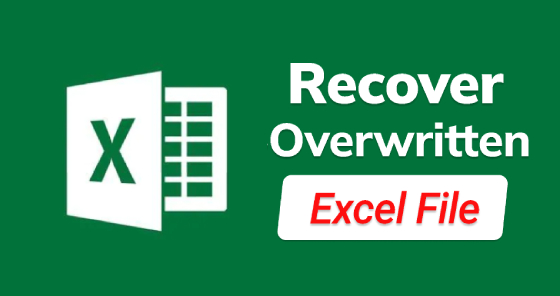So fehlerhafte / beschädigte Word-Datei reparieren [Top 5 Methoden]
Sie suchen nach einem Weg, eine fehlerhafte Word-Datei zu reparieren? Hier finden Sie 5 verschiedene Methoden mit Schritt-für-Schritt-Anleitungen, die Ihnen helfen werden. Wenn Sie eine sofortige Lösung wünschen, versuchen Sie es mit 4DDiG File Repair.
Frage: Word-Dokument ist fehlerhaft, und ich kann es weder öffnen noch wiederherstellen
"Ich tippte gerade in ein Dokument, als sich mein PC unerwartet ausschaltete. Als ich versuchte, es zu öffnen, funktionierte es nicht und ich bekam diese Meldung, auch nicht, als ich versuchte, es mit Öffnen und Reparieren zu öffnen.kann jemand helfen? Ich habe viel Zeit in dieses Dokument investiert."
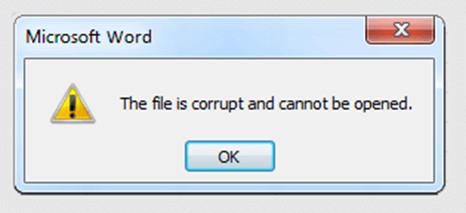
Sie versuchen, ein Word-Dokument zu öffnen, aber es lässt sich nicht öffnen und zeigt die beängstigende Meldung "Die Datei ist fehlerhaft und kann nicht geöffnet werden Word"? Die Angst, Stunden harter Arbeit zu verlieren, kann überwältigend sein. Aber keine Sorge! Wir haben einen Leitfaden nur für Sie erstellt. In diesem Artikel stellen wir Ihnen fünf einfache Methoden vor, mit denen Sie lernen, wie Sie ein Word-Datei reparieren können.
Methode 1. Öffnen Sie eine fehlerhafte Word-Datei im abgesicherten Modus
Der abgesicherte Modus ist eine Funktion zur Fehlerbehebung in Microsoft Word, mit der Sie ein fehlerhaftes Word-Dokument öffnen können, ohne bestimmte Funktionen und Add-Ins zu laden, die möglicherweise Probleme verursachen.
So können Sie ein fehlerhaftes Word-Dokument im abgesicherten Modus öffnen:
- Drücken Sie die Tasten "WIN" + "R", um das Dialogfeld Ausführen zu öffnen.
-
Geben Sie "winword /safe" (ohne Anführungszeichen) ein und klicken Sie auf "OK". Dadurch wird Word im abgesicherten Modus gestartet.

- Klicken Sie im abgesicherten Modus von Word auf "Datei" in der oberen linken Ecke. Wählen Sie nun "Öffnen", navigieren Sie zu dem Ort, an dem sich Ihr fehlerhaftes Word-Dokument befindet und öffnen Sie es.
- Wenn sich das Word-Dokument ohne Probleme öffnen lässt, kopieren Sie den Inhalt in ein neues Dokument und speichern Sie es als neue Datei. Wenn das Problem weiterhin besteht, gehen Sie zur nächsten Lösung über.
Methode 2. Fehlerhafte Word-Dateien mit der Funktion "Öffnen und Reparieren" reparieren
Wenn Sie das fehlerhafte Word-Dokument nicht einmal im abgesicherten Modus von Word öffnen können, gibt es noch eine andere Möglichkeit. Microsoft Word verfügt über eine eingebaute Funktion "Öffnen und Reparieren", mit der Sie fehlerhafte Dateien bearbeiten und versuchen können, sie wiederherzustellen.
Hier erfahren Sie, wie Sie eine fehlerhafte Word-Datei mit dieser Funktion reparieren können.
- Öffnen Sie Microsoft Word und klicken Sie auf "Datei" in der oberen linken Ecke.
- Klicken Sie auf Datei > Öffnen > Durchsuchen, navigieren Sie zu der fehlerhaften Datei und wählen Sie sie aus.
-
Anstatt die Datei direkt zu öffnen, klicken Sie auf das fehlerhafte Dokument, dann auf den kleinen Pfeil neben der Schaltfläche "Öffnen" und wählen Sie "Öffnen und reparieren".

- Word wird versuchen, die reparierte Datei zu öffnen, wenn der Reparaturvorgang erfolgreich war.
- Speichern Sie die reparierte Datei anschließend unter einem neuen Namen, um zu vermeiden, dass die fehlerhafte Originaldatei überschrieben wird.
Methode 3. Fehlerhafte Word-Datei reparieren [online kostenlos]
Wenn die oben genannten Methoden nicht ausreichen, um Ihr fehlerhaftes Word-Dokument zu beheben, oder wenn Sie eine kostenlose Lösung suchen, um fehlerhafte Word-Dateien online zu reparieren, wenden Sie sich an das 4DDiG Online Document Repair Tool. Dieses webbasierte Wunderwerk bietet einen sofortigen Weg, um Ihre fehlerhaften oder beschädigten Dateien mit Leichtigkeit zu reparieren.
Lassen Sie uns besprechen, wie dieses erstaunliche Tool Ihre fehlerhafte Word-Datei reparieren kann.
- Greifen Sie über Ihren Webbrowser auf das 4DDiG Free Online Document Repair Tool zu.
-
Klicken Sie nun auf die Schaltfläche Dokument hochladen und laden Sie die fehlerhafte Word-Datei hoch, die Sie reparieren möchten.

- Sobald die Datei hochgeladen ist, beginnt der automatische Reparaturprozess. Warten Sie, bis der Prozess abgeschlossen ist, dann können Sie die reparierte Word-Datei auf Ihren Computer herunterladen.
Methode 4. Fehlerhafte Word-Datei mit 4DDiG File Repair beheben
Online-Tools wie das 4DDiG Online Document Repair Tool sind praktisch, um kleinere Probleme mit Word-Dokumenten schnell zu beheben. Wenn Sie es jedoch mit stark fehlerhaften Word-Dateien zu tun haben oder mehrere Dokumente bearbeiten, benötigen Sie möglicherweise eine robustere Lösung. Hier kommt die 4DDiG File Repair Desktop-Version ins Spiel. Sie bietet eine vollständige Softwarelösung, die eine umfassende Reihe von Problemen mit fehlerhaften Dateien beheben kann. Hier erfahren Sie, warum Sie sich für die Desktop-Version entscheiden sollten:
- Es ist ein vielseitiges Programm, das nicht nur fehlerhafte Word-Datei reparieren kann, sondern auch verschiedene Dateitypen wie Videos, Fotos, Audiodateien, Excel, PDF, PPTX und mehr.
- Es ist in der Lage, fehlerhafte Dateien auf allen Ebenen zu reparieren.
- Sie können bis zu 3.000 Dateien gleichzeitig reparieren, unabhängig von ihrer Größe.
- Mit seinem benutzerfreundlichen Interface, der hohen Erfolgsquote und der umfassenden Kompatibilität bietet es eine zuverlässige Lösung.
Lassen Sie uns nun besprechen, wie Sie ein fehlerhaftes Word-Dokument mit 4DDiG File Repair beheben können.
-
Laden Sie zunächst das 4DDiG File Repair Tool herunter, installieren Sie es auf Ihrem Windows-Computer und starten Sie es.
KOSTENLOSER DOWNLOADSicherer Download
KOSTENLOSER DOWNLOADSicherer Download

-
Sobald die Dokumente erfolgreich hochgeladen wurden, können Sie den Reparaturprozess starten, indem Sie auf die Schaltfläche Reparatur starten klicken.

-
Warten Sie nun, bis der Prozess abgeschlossen ist. Danach können Sie die reparierten Dateien in der Vorschau anzeigen lassen und auf die Schaltfläche Ausgewählte exportieren klicken, um sie auf Ihrem Computer zu speichern.

Methode 5. Word-Dokumente aus früheren Versionen oder Backups wiederherstellen
Wenn Sie die Dateiversionierung aktiviert haben oder Sicherungskopien Ihrer Word-Dokumente erstellen, können Sie versuchen, Word-Dokumente aus früheren Versionen oder Sicherungskopien wiederherzustellen. Diese Methode kann bei der Wiederherstellung einer fehlerhaften Datei wirksam sein.
So können Sie fehlerhafte Word-Dokumente wiederherstellen.
- Klicken Sie mit der rechten Maustaste auf den Ordner, in dem die fehlerhafte Word-Datei gespeichert wurde.
-
Wählen Sie "Frühere Versionen wiederherstellen" aus dem Kontextmenü.

- Es wird eine Liste der früheren Versionen des Ordners angezeigt. Wählen Sie die Version aus, die dem Zeitpunkt am nächsten kommt, an dem die Datei zuletzt als intakt bekannt war.
-
Sobald Sie eine frühere Version ausgewählt haben, klicken Sie auf "Wiederherstellen", um die fehlerhafte Word-Datei wiederherzustellen.

Profi-Tipps: Wie Sie fehlerhafte Word-Dateien verhindern können
Es ist zwar wichtig zu wissen, wie Sie fehlerhafte Word-Datei reparieren können, aber ebenso wichtig ist es, vorbeugende Maßnahmen zu ergreifen, um Ihre Dokumente vor einer möglichen Beschädigung in der Zukunft zu schützen.
Hier sind einige Expertentipps, die Ihnen helfen, Ihre Word-Dateien sicher und intakt zu halten:
- Sichern Sie regelmäßig: Sichern Sie Ihre wichtigen Word-Dokumente regelmäßig auf einem externen Speichermedium oder in einem Cloud-Dienst. So stellen Sie sicher, dass Sie auf aktuelle, nicht fehlerhafte Versionen zugreifen können, selbst wenn die Originaldateien fehlerhaft sind.
- Aktivieren Sie Automatisches Speichern und Automatisches Wiederherstellen: Es ist ein kluger Schachzug, die Funktionen AutoSpeichern und AutoWiederherstellen in Word zu aktivieren. Mit diesen integrierten Funktionen können Sie Ihre Arbeit speichern und im Falle unerwarteter Probleme wiederherstellen.
- Verwenden Sie zuverlässige Speichergeräte: Entscheiden Sie sich beim Speichern oder Übertragen Ihrer Word-Dateien für zuverlässige und fehlerfreie Speichergeräte. Qualitativ minderwertige USB-Laufwerke oder externe Festplatten sind möglicherweise anfälliger für fehlerhafte Daten.
- Halten Sie Ihre Software auf dem neuesten Stand: Halten Sie Ihr Microsoft Word und Ihr Betriebssystem auf dem neuesten Stand. Software-Updates enthalten oft Lösungen und Sicherheits-Patches, die das Risiko einer fehlerhaften Datei verringern.
- Vermeiden Sie abruptes Ausschalten: Schließen Sie Word immer und fahren Sie Ihren Computer ordnungsgemäß herunter. Abrupte Stromausfälle oder gewaltsames Herunterfahren können zu fehlerhaften Daten führen. Speichern Sie daher Ihre Arbeit und beenden Sie Word korrekt, bevor Sie Ihr Gerät ausschalten.
Fazit
So können Sie also fehlerhafte Word-Dateien mit den verschiedenen oben genannten Methoden reparieren. Wenn Sie keine Zeit damit verschwenden möchten, verschiedene Methoden auszuprobieren und nach dem zuverlässigsten Weg suchen, fehlerhafte Dateien zu reparieren, können Sie 4DDiG File Repair verwenden. Es ist das ultimative Tool, um fast alle fehlerhaften Office-Dateien innerhalb weniger Minuten zu reparieren. Egal, ob es sich um Word-Dokumente, Excel-Tabellen oder andere Office-Dateien handelt, es ist eine zuverlässige Option, um Ihre fehlerhaften Dateien wieder zum Laufen zu bringen.
Lesen Sie auch
- Startseite >>
- Dateien reparieren >>
- So fehlerhafte / beschädigte Word-Datei reparieren [Top 5 Methoden]