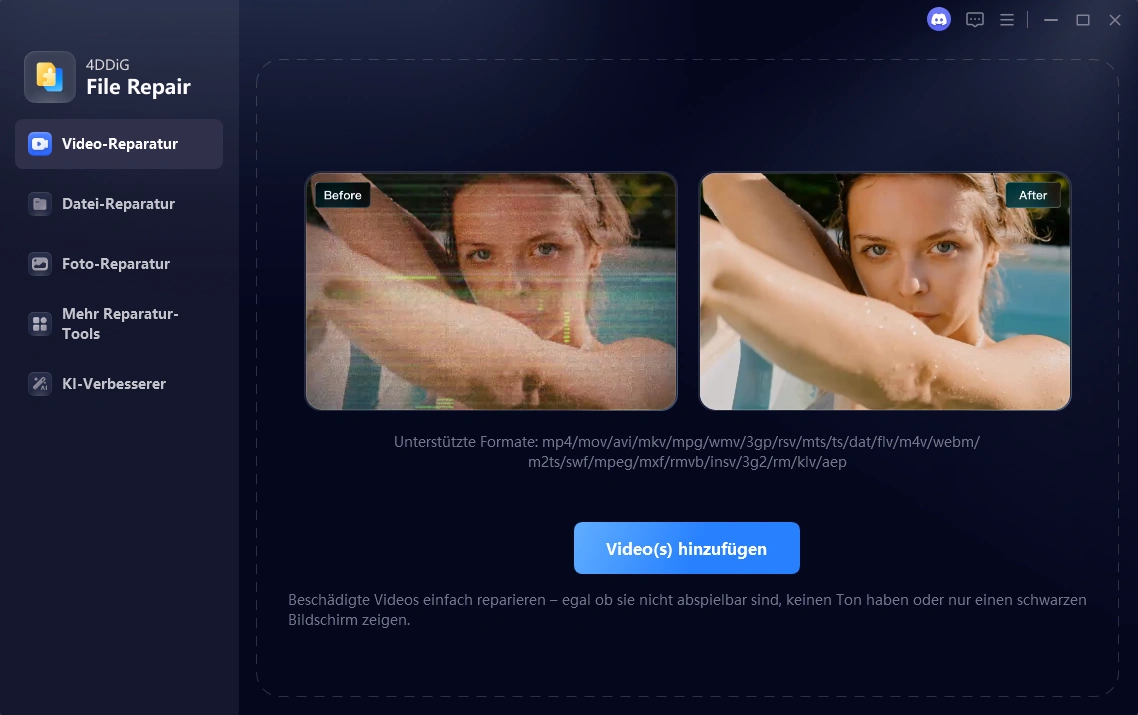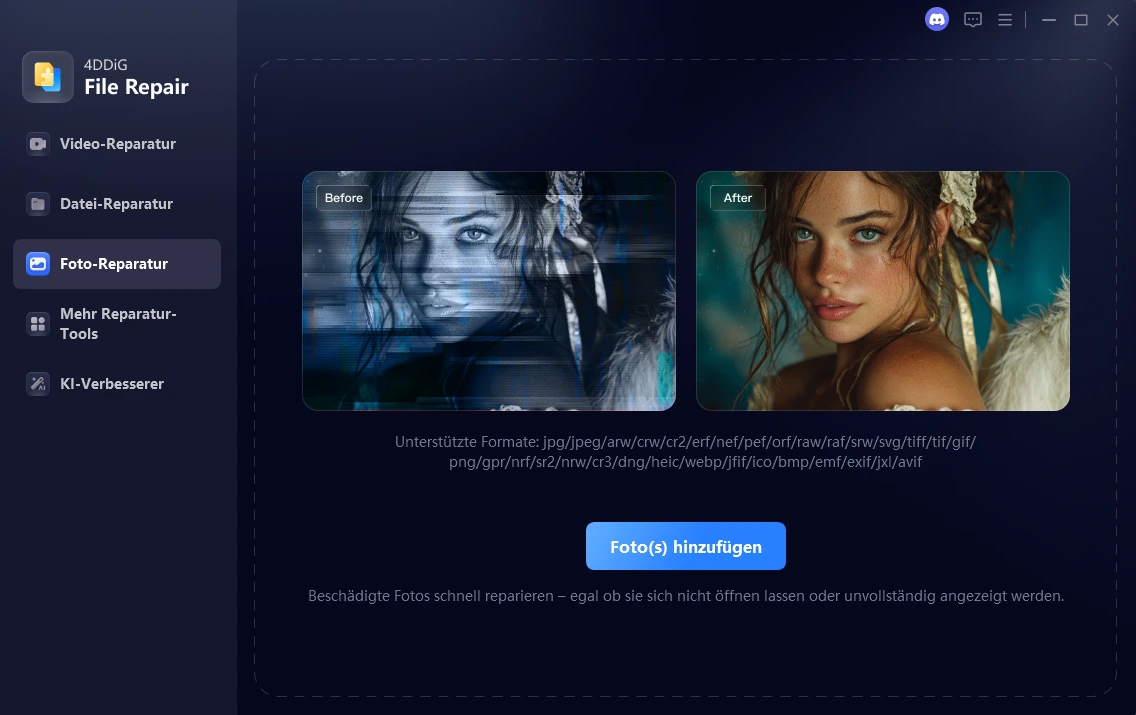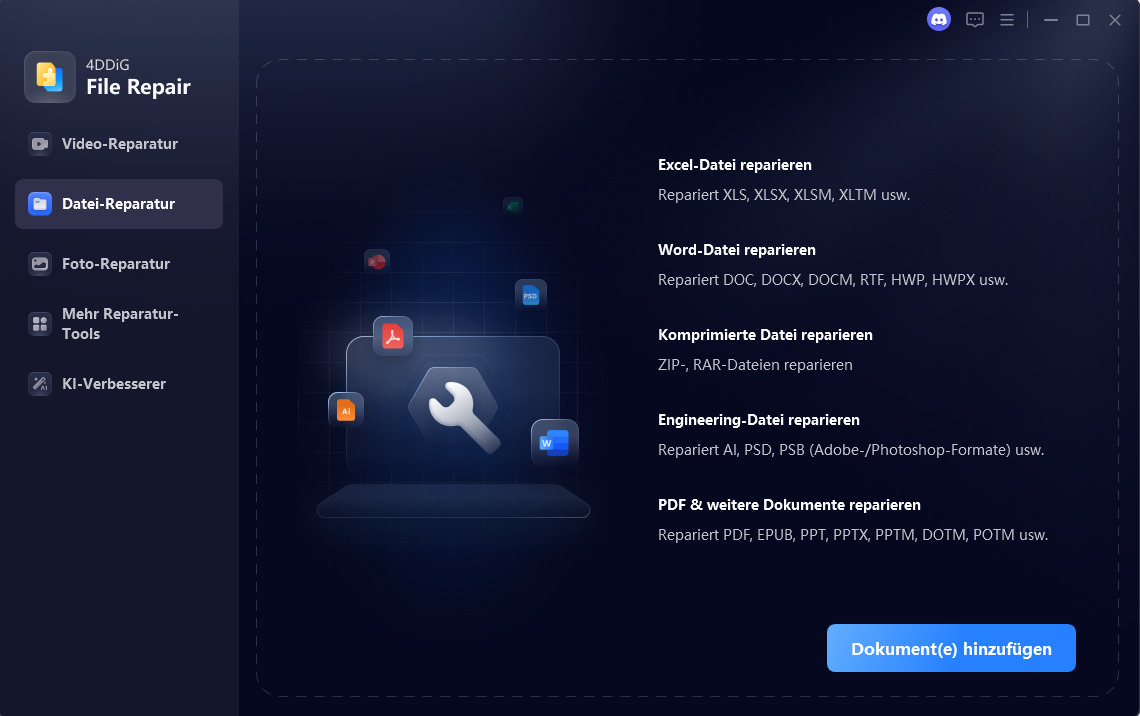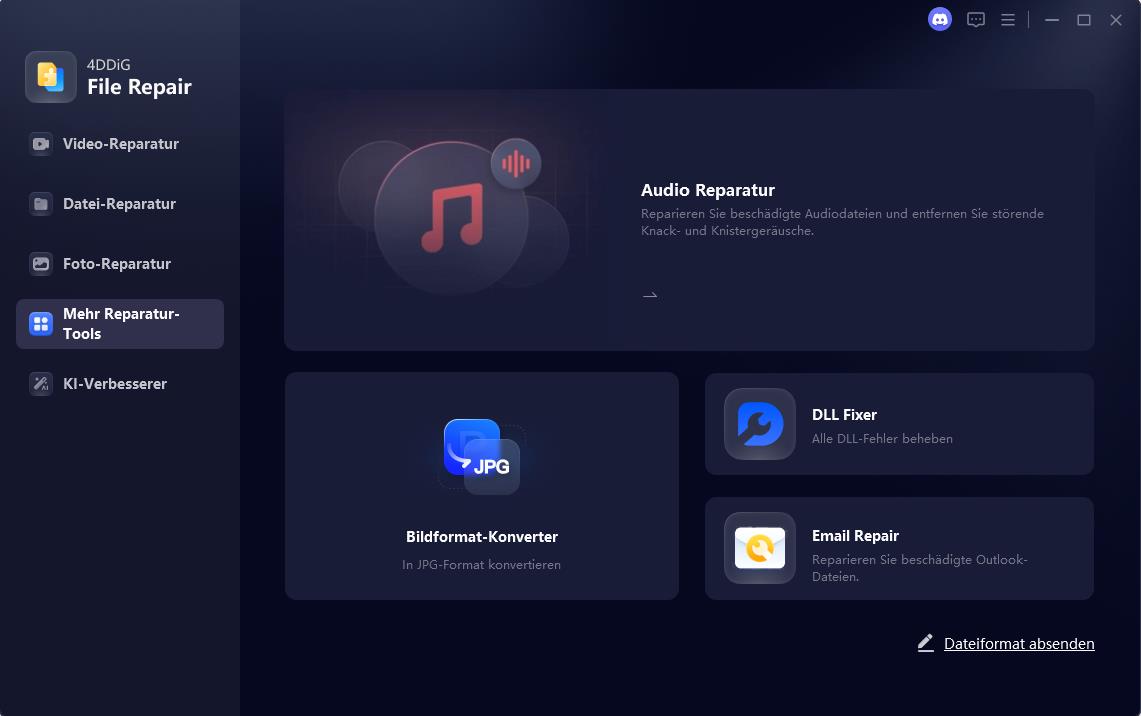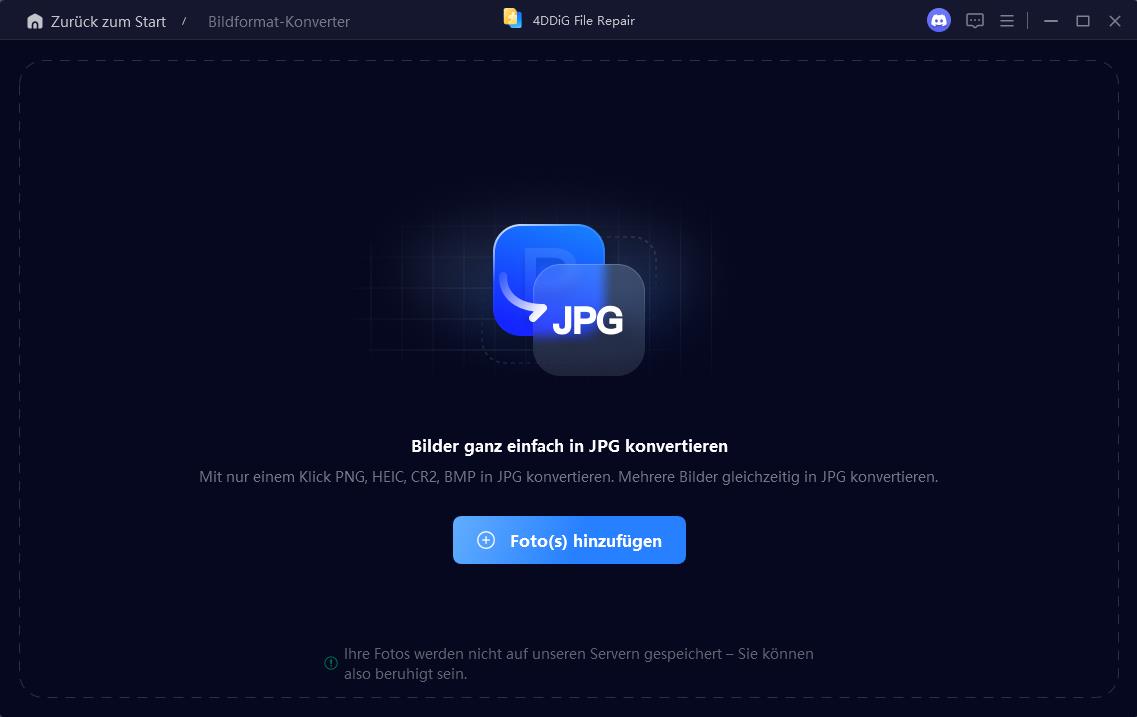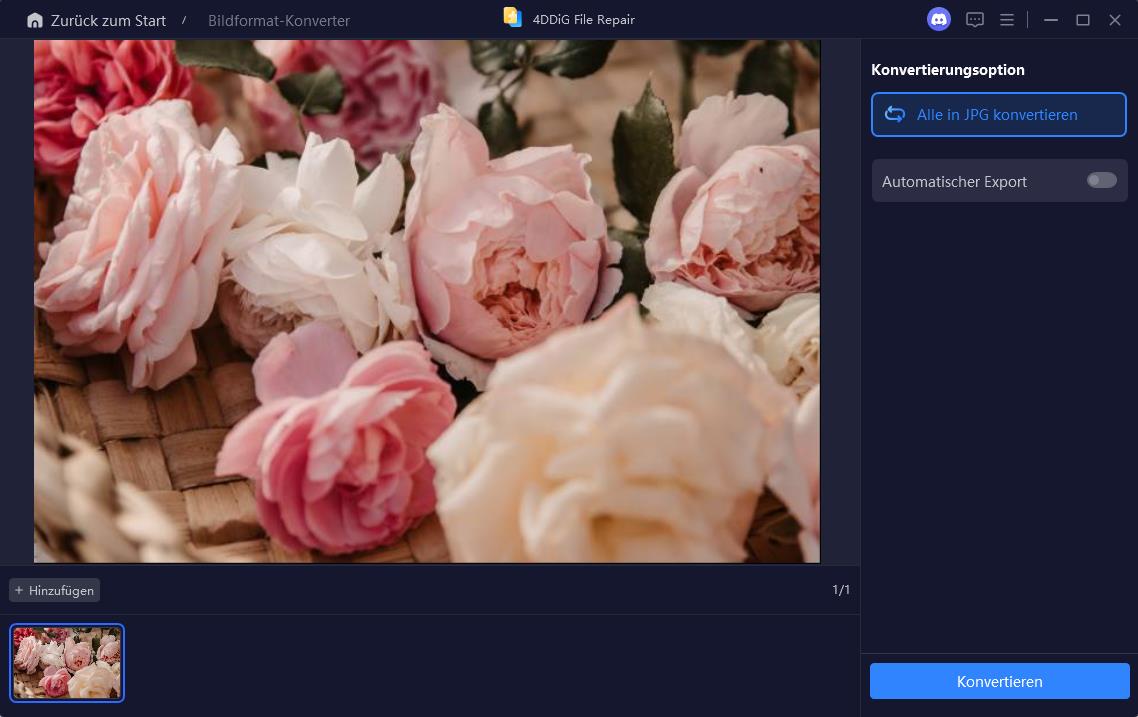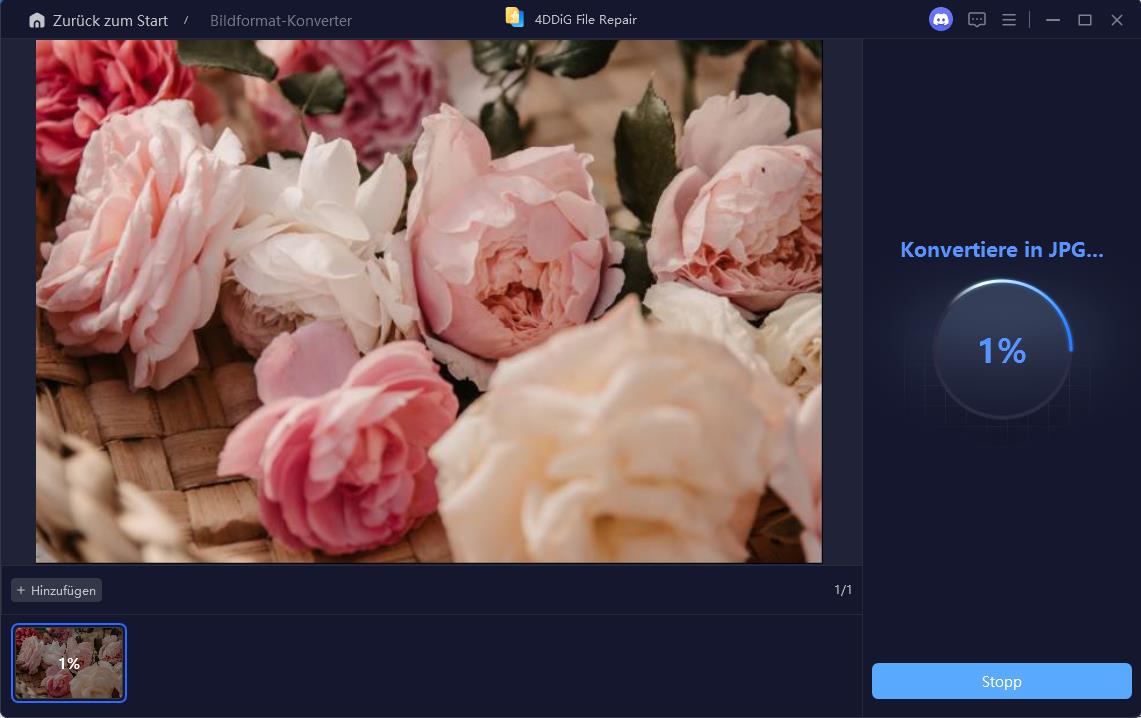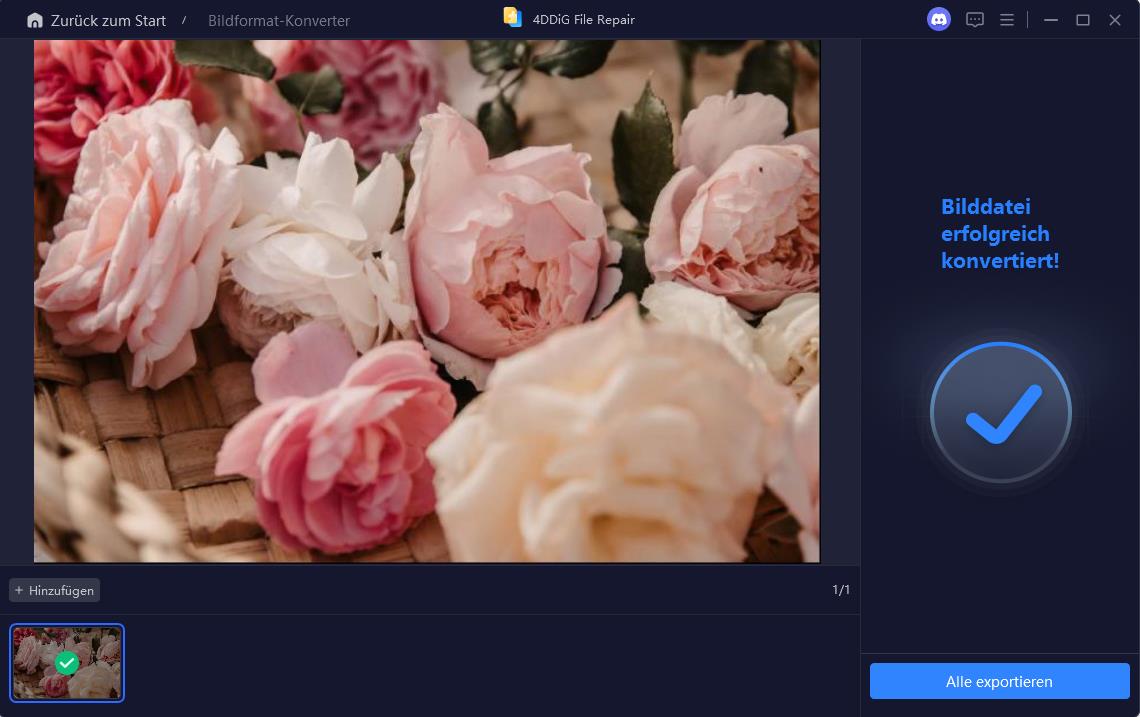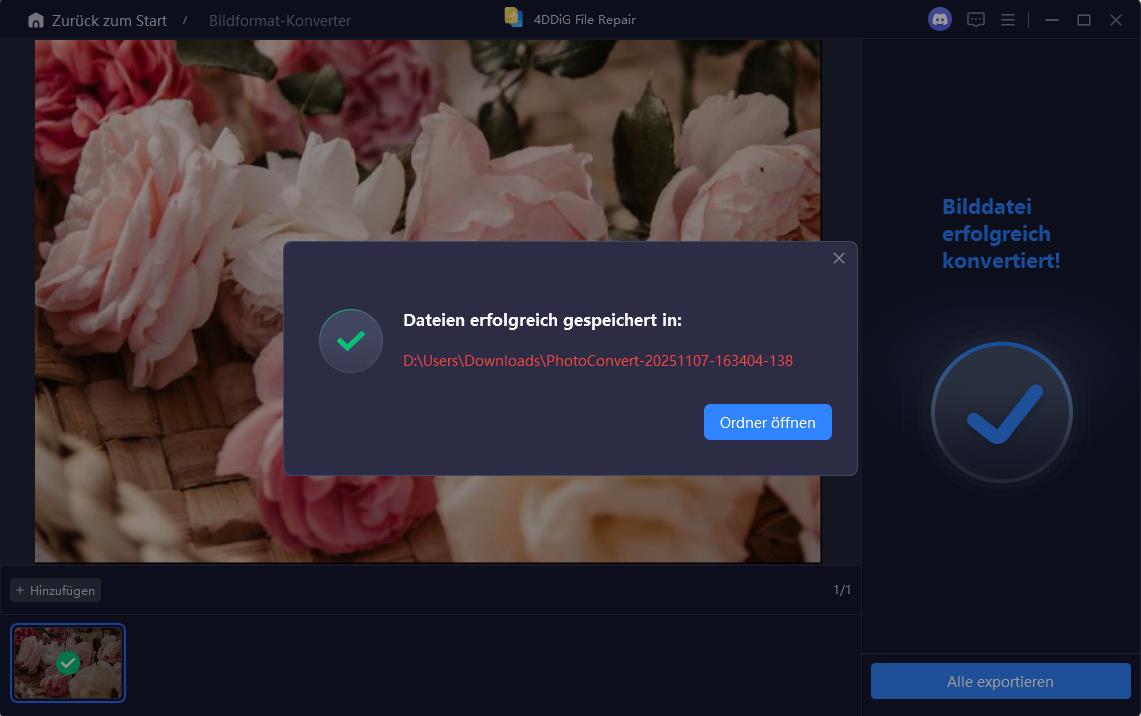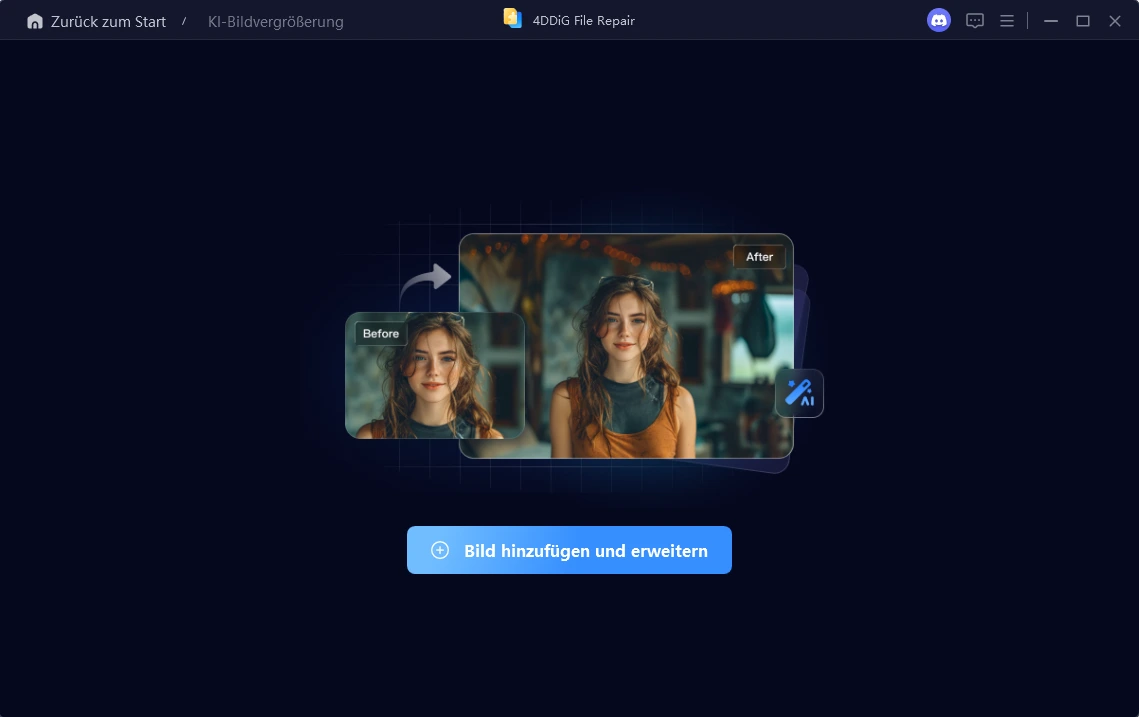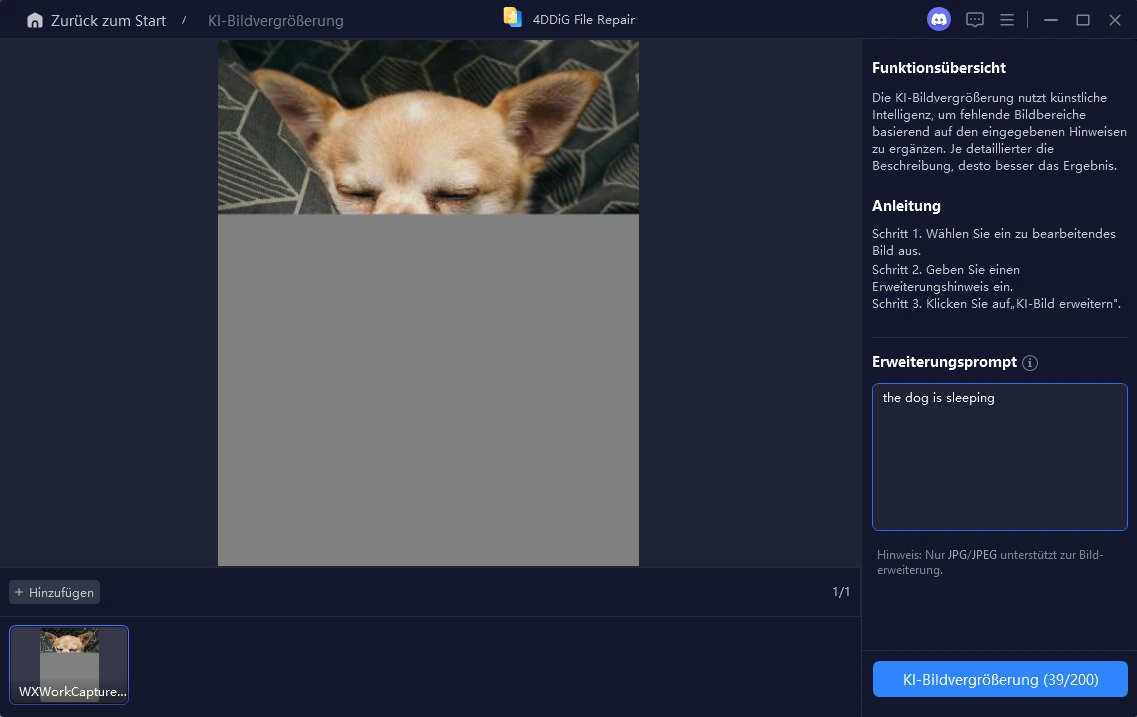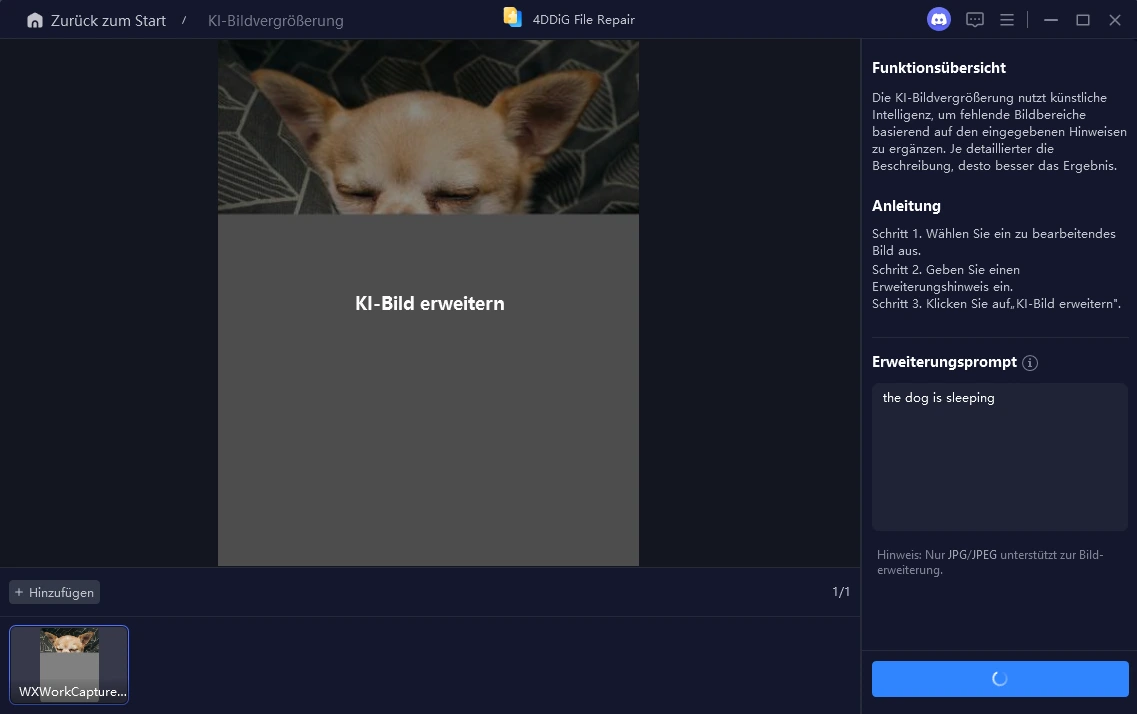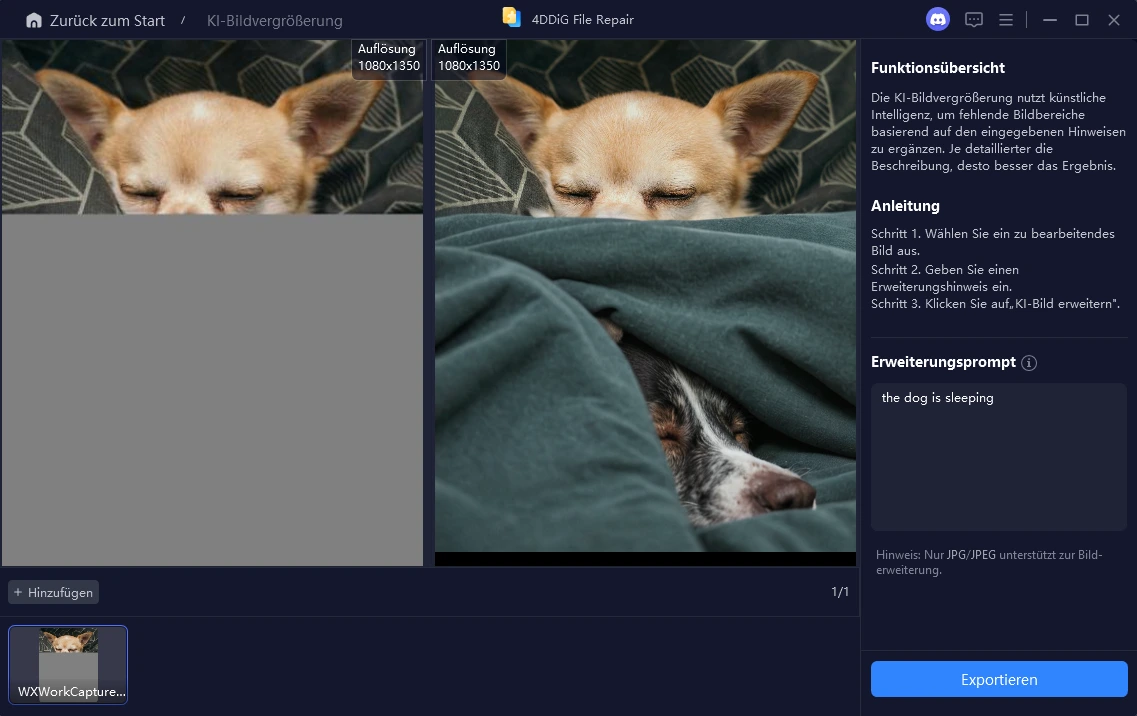4DDiG File Repair: Dateien reparieren & Videos/Bilder verbessern
Willkommen zur offiziellen 4DDiG File Repair Benutzeranleitung. Erfahren Sie, wie diese KI-gestützte Software Ihnen dabei helfen kann, beschädigte Dateien zu reparieren, die Qualität kompromittierter Videos und Bilder zu verbessern und Ihre Schwarz-Weiß-Videos und -Fotos mit nur wenigen Klicks zu kolorieren.
1.1 Beschädigte Videos reparieren
4DDiG File Repair ermöglicht es Ihnen, beschädigte oder nicht abspielbare Videodateien zu reparieren und wieder abspielbar zu machen. Wenn Ihre Videos nicht abgespielt werden, sich nicht öffnen lassen, Fehlercodes anzeigen oder einen schwarzen Bildschirm zeigen, können Sie die Funktion "Beschädigte Datei reparieren" verwenden, um diese Probleme zu lösen. Laden Sie einfach die Software auf Ihren Windows- oder Mac-Computer herunter und installieren Sie sie, dann folgen Sie diesen einfachen Schritten:
Sicherer Download
Sicherer Download
-
Schritt 1.Video-Reparatur auswählen und Videos hinzufügen
Starten Sie 4DDiG File Repair und wählen Sie "Datei reparieren" aus dem linken Menü. Klicken Sie dann auf "Videos hinzufügen" und importieren Sie eine oder mehrere beschädigte Videodateien von Ihrem Computer.

-
Schritt 2:Reparatur des beschädigten Videos starten
Nachdem Sie das beschädigte Video hinzugefügt haben, klicken Sie auf die Schaltfläche "Alles Reparieren", um den Reparaturvorgang zu starten.

-
Schritt 3:Reparierte(s) Video(s) überprüfen
Warten Sie, bis die Software den Reparaturvorgang abgeschlossen hat. Sobald die Reparatur abgeschlossen ist, können Sie sich das reparierte Video in der Vorschau ansehen, indem Sie auf die Schaltfläche "Vorschau" klicken.

-
Schritt 4:Exportieren und Speichern der reparierten Video(s)
Wenn Sie mit den reparierten Videos zufrieden sind, können Sie entweder auf die Schaltfläche "Alle exportieren" für jedes einzelne Video klicken oder auf "Alle speichern", um alle Videos auf einmal auf Ihrem Computer zu speichern.

4DDiG File Repair für Windows - Video-Reparaturanleitung
1.2 Beschädigte Fotos reparieren
Der Umgang mit beschädigten oder korrupten Bilddateien, die sich nicht öffnen oder korrekt anzeigen lassen, kann unglaublich frustrierend sein. Glücklicherweise bietet 4DDiG File Repair eine zuverlässige Lösung, um Ihre Fotos zu reparieren und ihre ursprüngliche Qualität wiederherzustellen. In den folgenden Schritten führen wir Sie durch den Prozess der Verwendung von 4DDiG File Repair, um Ihre beschädigten Fotos zu reparieren. Um loszulegen, laden Sie die Software herunter und installieren Sie sie auf Ihrem Windows-Computer.
Sicherer Download
Sicherer Download
-
Schritt 1.Video-Reparatur auswählen und Videos hinzufügen
Starten Sie 4DDiG File Repair und wählen Sie "Datei reparieren" aus dem linken Menü. Klicken Sie dann auf "Videos hinzufügen" und importieren Sie eine oder mehrere beschädigte Videodateien von Ihrem Computer.

-
Schritt 2:Reparatur beschädigter Fotos starten
Nachdem Sie die beschädigten Fotos hinzugefügt haben, werden diese in der Reparaturliste angezeigt. Klicken Sie auf "Reparatur starten" und 4DDiG File Repair beginnt mit der Bearbeitung Ihrer Reparaturanfrage.

-
Schritt 3:Vorschau der reparierten Fotos
Nach Abschluss des Reparaturvorgangs können Sie die reparierten Fotos in der Vorschau anzeigen, indem Sie auf "Ergebnisse anzeigen" klicken.

-
Schritt 4:Export der reparierten Fotos
Wenn Sie mit dem Reparaturergebnis zufrieden sind, klicken Sie auf die Schaltfläche "Alle exportieren", um die reparierten Fotos an dem von Ihnen gewünschten Ort zu speichern.

4DDiG File Repair für Windows - Foto-Reparatur-Tutorial
1.3 Beschädigte Dokumente/Office-Dateien unter Windows reparieren
4DDiG File Repair ist ein benutzerfreundliches Software-Tool, das es jedem ermöglicht, beschädigte Office-Dokumente einschließlich Word-, Excel- und PowerPoint-Dateien auf seinem Windows-PC zu reparieren. Mit seinen fortschrittlichen Funktionen behebt es mühelos verschiedene Dateibeschädigungen, stellt die Datenintegrität sicher und verhindert Datenverluste. Installieren Sie die Software und folgen Sie den unten stehenden Anweisungen, um Ihre Dateien effektiv zu reparieren und ihre Funktionalität wiederherzustellen.
Sicherer Download
Sicherer Download
-
Schritt 1.Datei-Reparatur auswählen und Dateien hinzufügen
Starten Sie 4DDiG File Repair und wählen Sie "Datei reparieren" aus dem linken Menü. Klicken Sie dann auf "Dateien hinzufügen", um eine oder mehrere beschädigte Office-, Adobe-Dateien oder andere Dateitypen von Ihrem Computer hochzuladen. Unterstützte Formate sind DOC, DOCX, XLS, XLSX, PPT, PPTX, RTF, ZIP, RAR, PDF, PSB, PSD, AI, AE und weitere.

-
Schritt 2:Vorschau der reparierten Office-Dateien
Nach Abschluss der Reparatur klicken Sie auf "Ergebnisse anzeigen", und 4DDiG File Repair generiert eine Liste der reparierten Dateien. Sie können jede Datei aus der Liste auswählen und überprüfen, ob der reparierte Inhalt korrekt ist und Ihren Anforderungen entspricht.

-
Schritt 3: Exportieren und Speichern der reparierten Dateien
Wenn Sie mit dem Ergebnis zufrieden sind, speichern Sie die reparierten Dateien, indem Sie auf die Schaltfläche "Exportieren" klicken und den Zielordner angeben.

Sie können mehrere Dokumente unterschiedlichen Formats auf einmal hinzufügen.
Nur die erste Seite der reparierten Datei kann angezeigt werden. Um auf mehr Inhalt zugreifen zu können, müssen Sie die Datei exportieren.
1.4 Reparieren von beschädigten Audiodateien unter Windows
Diese Anleitung bietet detaillierte Anweisungen zur Behebung von beschädigten Audiodateien. Mit den fortschrittlichen Funktionen von 4DDiG File Repair können Sie beschädigte Audiodateien wie MP3, M4A und AAC reparieren und sie mühelos in ihren optimalen Zustand wiederherstellen, unabhängig davon, ob Sie auf Audiodistortion, fehlenden Ton, nicht abspielbaren Ton oder andere Probleme stoßen. Um zu beginnen, laden Sie 4DDiG File Repair auf Ihren Windows-PC herunter und installieren Sie es, und befolgen Sie dann die folgenden Schritte:
Sicherer Download
Sicherer Download
-
Schritt 1.Audio-Reparatur auswählen
Starten Sie 4DDiG File Repair, gehen Sie zu "Weitere Reparatur-Tools" und wählen Sie "Audio-Reparatur".

-
Schritt 2:Starten des Audio-Reparaturprozesses
Sobald Sie die beschädigten Audiodateien hinzugefügt haben, klicken Sie auf die Schaltfläche "Reparieren", um den Reparaturvorgang zu starten. 4DDiG File Repair verwendet fortschrittliche Algorithmen, um die Dateien zu analysieren und erkannte Fehler oder Probleme zu reparieren.

-
Schritt 3:Vorschau der reparierten Audiodateien
Nach Abschluss des Reparaturprozesses zeigt die Software eine Liste der reparierten Audiodateien an. Spielen Sie jede reparierte Audiodatei ab, um zu überprüfen, ob die Reparatur erfolgreich war.

-
Schritt 4:Exportieren und Speichern der reparierten Audiodateien
Nachdem Sie die erfolgreiche Reparatur Ihrer Audiodateien bestätigt haben, wählen Sie die reparierten Dateien aus, die Sie speichern möchten. Klicken Sie auf die Schaltfläche "Ausgewählte exportieren" und wählen Sie den gewünschten Zielordner auf Ihrem Windows-PC aus, um die reparierten Audiodateien zu speichern.

1.5 Bilder stapelweise konvertieren
4DDiG File Repair bietet einen leistungsstarken Bildformat-Konverter, mit dem Sie ganz einfach PNG, BMP, CR2 und HEIC stapelweise ins JPG-Format konvertieren können – mit nur einem Klick. Egal, ob Sie mit Smartphone-Fotos, professionellen Kameradateien oder Bildern von anderen Geräten arbeiten – 4DDiG liefert hochwertige JPG-Ausgaben ohne Komprimierung oder Qualitätsverlust.
Darüber hinaus werden alle Konvertierungen lokal auf Ihrem Computer durchgeführt, was einen 100%igen Datenschutz gewährleistet – keine Datei-Uploads in die Cloud oder auf Server. Dieses All-in-One-Tool zur Fotoreparatur und -konvertierung macht es einfacher denn je, Bilder schnell und sicher zu reparieren und zu konvertieren.
Sicherer Download
Sicherer Download
-
Schritt 1.Bildformat-Konverter auswählen
Starten Sie 4DDiG File Repair, gehen Sie zu „Weitere Reparatur-Tools" und wählen Sie „Bildformat-Konverter".

-
Schritt 2.Ein oder mehrere Bilder zur Konvertierung hinzufügen
Klicken Sie auf „Foto(s) hinzufügen", um ein oder mehrere Bilddateien hochzuladen, die Sie ins JPG-Format konvertieren möchten. Alternativ können Sie die Fotos auch direkt per Drag & Drop in die 4DDiG-Software ziehen. Unterstützte Bildformate sind PNG, HEIC, Canon CR2 und BMP.

-
Schritt 3.Stapelkonvertierung der Bilder ins JPG-Format starten
Klicken Sie auf die Schaltfläche „Konvertieren" und das Tool analysiert und beginnt mit der stapelweisen Konvertierung aller hinzugefügten Bilder ins JPG-Format – ohne Qualitätsverlust.

Sie können den Konvertierungsfortschritt verfolgen, der in Sekundenschnelle abgeschlossen wird.

-
Schritt 4.Konvertierte JPG-Bilder in der Vorschau anzeigen
Nach Abschluss der Konvertierung zeigt das Tool die konvertierten Ergebnisse an und ermöglicht Ihnen eine Vorschau der konvertierten Bilder.

-
Schritt 5.Konvertierte JPG-Bilder speichern
Klicken Sie unten rechts auf die Schaltfläche „Speichern", um alle konvertierten JPG-Fotos auf einmal zu exportieren. Wählen Sie einen geeigneten Speicherort auf Ihrem Computer für einen späteren einfachen Zugriff.

2.1 Videoqualität verbessern
Wenn Sie Videos haben, die verschwommen, verrauscht oder von schlechter Qualität sind, kann die KI-gesteuerte 4DDiG File Repair Ihnen helfen, die Qualität Ihrer Videos zu verbessern und die Videoauflösung auf bis zu 8k zu erhöhen. In den folgenden Schritten werden wir Sie durch den Prozess der Verbesserung Ihrer Videos mit nur wenigen Klicks führen. Um loszulegen, laden Sie die Software herunter und installieren Sie sie auf Ihrem Windows-PC oder Mac.
Sicherer Download
Sicherer Download
-
Schritt 1:Wählen Sie "Verbessern der Videoqualität".
Starten Sie 4DDiG File Repair auf Ihrem Windows PC und navigieren Sie zur Option "Verbessern der Videoqualität" im Reiter "Videoreparatur". Klicken Sie dann auf die Schaltfläche "Downloaden", um den Download des Video Enhancement Toolkit zu starten. Sobald das Toolkit heruntergeladen ist, klicken Sie auf die Schaltfläche "Starten", um fortzufahren.

-
Schritt 2:Video(s) zur Verbesserung hinzufügen
Klicken Sie entweder auf die Schaltfläche "Video hinzufügen" oder verwenden Sie die Drag-and-Drop-Funktion, um das Video, dessen Qualität Sie verbessern möchten, zu importieren.

-
Schritt 3:KI-Modell auswählen
Nachdem Sie das Video hinzugefügt haben, können Sie den gewünschten Verbesserungsmodus auswählen. Es gibt drei KI-Modelle, mit denen Sie die Qualität Ihres Videos verbessern können: Allgemeines Modell, Anime-Modell und Gesichtsmodell. Wählen Sie das Modell, das Ihren Anforderungen am besten entspricht, und passen Sie die Auflösung nach Bedarf an. Klicken Sie dann auf die Schaltfläche "Vorschau".

- Allgemeines Modell: Geeignet für die meisten Videos mit einem guten Gleichgewicht zwischen Geschwindigkeit und Qualität. Wenn Sie sich nicht sicher sind, welches Modell Sie wählen sollen, ist das allgemeine Modell eine sichere Wahl.
- Anime-Modell: Dieses Modell wurde für Animationen oder Zeichentrickfilme entwickelt. Es kann die Farben und Details von Animationsvideos verstärken, so dass sie lebendiger und lebhafter wirken.
- Gesichtsmodell: Ideal für Videos, in denen Gesichter im Mittelpunkt stehen, wie Vlogs oder Interviews. Verbessert Gesichtszüge und Mimik für ein fesselndes und professionelles Video.
-
Schritt 4:Mit der Verbesserung des Videos beginnen
4DDiG File Repair beginnt mit der Verbesserung des Videos und zeigt eine Vorschau der ersten Frames der verbesserten Version an. Bitte warten Sie, bis der Verbesserungsprozess abgeschlossen ist, bevor Sie weitere Schritte unternehmen.

-
Schritt 5:Vorschau und Export des verbesserten Videos
Wenn der Verbesserungsprozess abgeschlossen ist, sehen Sie sich das verbesserte Video in der Vorschau an, um die vorgenommenen Änderungen zu überprüfen. Wenn Sie mit dem Ergebnis nicht zufrieden sind, versuchen Sie es mit einem anderen KI-Modell oder passen Sie die Auflösung an, um zu sehen, ob dies zu besseren Ergebnissen führt.

Jedes KI-Modell hat seine eigenen Stärken und eignet sich für verschiedene Arten von Videos. Hier ein kurzer Überblick über jedes Modell:
Sie können auf die Schaltfläche "Ordner öffnen" klicken, um die Datei zu finden und sie dann mit Ihrem Media Player abzuspielen.
KI Video-Hochskalierung Tutorial
2.2 Fotoqualität verbessern
Haben Sie verschwommene oder minderwertige Fotos, die Sie gerne klarer und lebendiger hätten? 4DDiG File Repair kann die Qualität Ihrer Fotos mit fortschrittlicher KI-Technologie verbessern. Es kann die Schärfe, den Kontrast und die Farbe Ihrer Fotos analysieren und verbessern, so dass sie ein neues Maß an Klarheit und Detailreichtum erhalten. Im Folgenden erfahren Sie, wie Sie die Qualität Ihrer Fotos in wenigen einfachen Schritten verbessern können. Laden Sie zunächst die Software herunter und installieren Sie sie auf Ihrem Windows- oder Mac-Computer.
Sicherer Download
Sicherer Download
-
Schritt 1:Wählen Sie "Fotoqualität verbessern".
Starten Sie 4DDiG File Repair auf Ihrem Windows-PC. Navigieren Sie dann zur Registerkarte "Fotoreparatur", klicken Sie auf die Schaltfläche "Downloaden" unter "Fotoqualität verbessern" und laden Sie ein Toolkit zur Fotoverbesserung herunter. Sobald das Toolkit heruntergeladen ist, klicken Sie auf die Schaltfläche "Starten", um den Prozess der Fotoverbesserung zu starten.

-
Schritt 2:Zu verbessernde(s) Foto(s) hinzufügen
Um die Qualität Ihrer unscharfen oder minderwertigen Fotos zu verbessern, klicken Sie einfach auf die Schaltfläche "Foto hinzufügen/ziehen" oder ziehen Sie die gewünschten Fotos per Drag & Drop in den Upload-Bereich.

-
Schritt 3:AI-Modell auswählen
Nachdem Sie Ihr Foto von schlechter Qualität importiert haben, wählen Sie einen AI-Modus aus, um es zu verbessern. 4DDiG File Repair bietet drei AI-Modelle zur Auswahl - Allgemeines, Denoise und Gesichtsmodelle - die jeweils für verschiedene Arten von Fotos geeignet sind. Wählen Sie das Modell, das Ihren Anforderungen am besten entspricht, und passen Sie die Auflösung nach Bedarf an. Wenn Sie Ihre Wahl getroffen haben, klicken Sie auf die Schaltfläche "Vorschau", um die verbesserten Ergebnisse zu sehen.

- Allgemeines Modell: Verbessert alle Arten von Bildern, einschließlich Naturlandschaften, Gebäude, Tiere usw.
- Denoise-Modell: Spezialisiert auf die Reduzierung von Bildrauschen und die Entfernung unerwünschter Artefakte wie Körnigkeit und Farbverzerrungen bei schlechten Lichtverhältnissen oder hohen ISO-Einstellungen. Geeignet für Nachtaufnahmen, Innenaufnahmen oder Bilder mit Bildrauschen.
- Gesichtsmodell: Speziell für Fotos von Gesichtern entwickelt, kann automatisch Fotos verschönern, Details verbessern und Hauttöne glätten.
-
Schritt 4:Beginnen Sie mit dem Verbessern von Fotos
4DDiG File Repair beginnt mit der Verbesserung Ihrer Fotos, und Sie können das Ergebnis in der Vorschau ansehen, sobald es fertig ist. Sie können auch ein anderes AI-Modell ausprobieren oder die Auflösung neu einstellen, um ein besseres Ergebnis zu erzielen.
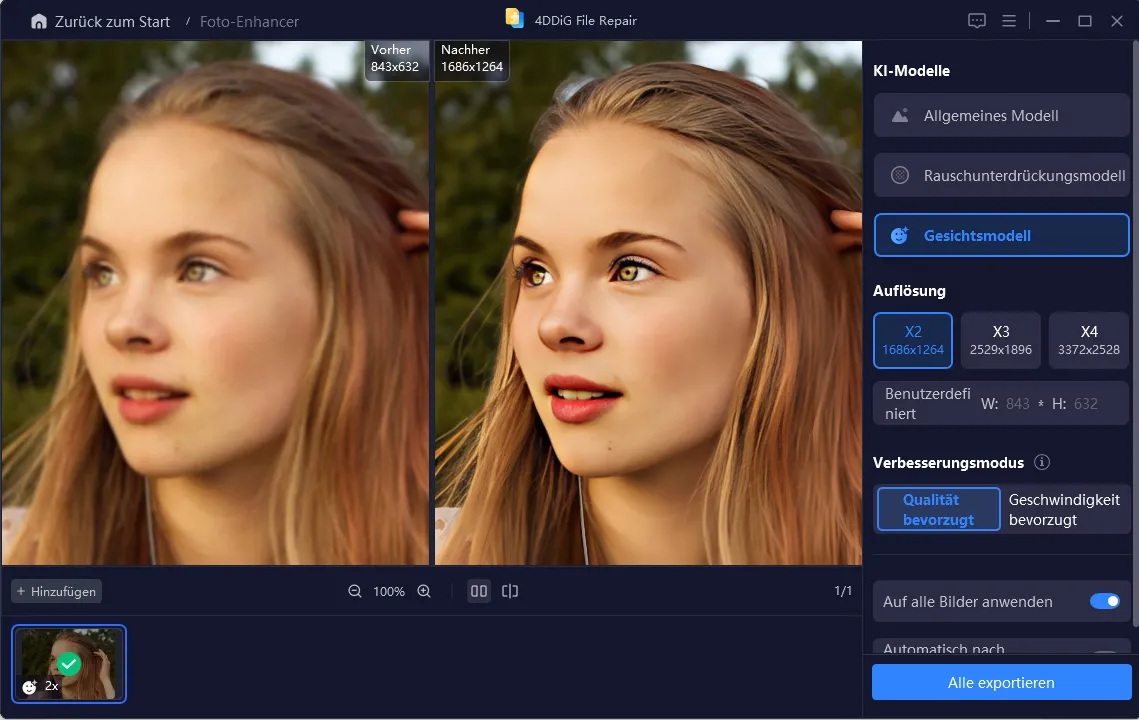
-
Schritt 5:Verbesserte Fotos exportieren
Nach der Verbesserung speichern Sie Ihre Fotos, indem Sie auf "Alle exportieren" klicken, und suchen Sie sie nach Abschluss des Exports, indem Sie auf "Ordner öffnen" klicken.

Jedes KI-Modell hat seine eigenen Stärken und ist für unterschiedliche Arten von Fotos geeignet. Hier finden Sie einen kurzen Überblick über jedes Modell:
4DDiG File Repair für Windows - AI Bilder Hochskalieren Tutorial
2.3 AI Bild erweitern
Mit 4DDiG File Repair und seiner leistungsstarken AI Content-Aware und Generative Fill-Technologie war das Erweitern von Bildern noch nie so einfach. Es kann intelligent neue Bereiche generieren, aber auch nahtlos halb fehlende Teile Ihrer Fotos vervollständigen. Durch die Eingabe einer Eingabeaufforderung erfasst das Tool präzise Ihre Bedürfnisse und erweitert genau mit neuen Inhalten oder füllt fehlende Teile aus.
Egal, ob Sie abgeschnittene Ränder wiederherstellen oder Hintergründe erweitern möchten, dieser AI-Bilderweiterer kann alle Ihre Bedürfnisse erfüllen. Durch die Analyse von Farben, Texturen und Details sorgt er dafür, dass die neuen Inhalte natürlich mit dem ursprünglichen Foto verschmelzen. Sie können diesen Schritten folgen, um Ihre Bilder im Handumdrehen zu erweitern oder auszufüllen.
Sicherer Download
Sicherer Download
-
Schritt 1.AI Bild erweitern auswählen
Installieren und starten Sie die 4DDiG File Repair-Software. Navigieren Sie zu AI Enhancer in der linken Seitenleiste und klicken Sie dann auf die Option AI Bild erweitern.

-
Schritt 2.Bild zum Erweitern hinzufügen
Klicken Sie auf Bild zum Erweitern hinzufügen, um das Bild (JPG oder JPEG), das Sie erweitern möchten, von Ihrem Computer auszuwählen, oder ziehen Sie es einfach per Drag & Drop in das Softwarefenster.

-
Schritt 3.AI-Erweiterungs-Prompt auf Englisch eingeben
Geben Sie einen Textprompt auf Englisch ein, um die fehlenden oder zu erweiternden Teile zu beschreiben, die Sie im Bild generieren möchten. Ein detaillierterer Prompt liefert bessere Ergebnisse.

-
Schritt 4.Erweitertes Bild mit AI generieren
Das Tool verarbeitet Ihren Prompt und beginnt mit der Generierung des erweiterten Bildes. Bitte warten Sie, während die AI das Foto analysiert und die fehlenden Teile mit natürlichen Farben, Texturen und Details ausfüllt. Sobald der Prozess abgeschlossen ist, können Sie das Ergebnis in der Vorschau anzeigen.

-
Schritt 5:Erweitertes Bild in der Vorschau anzeigen und speichern
Klicken Sie auf Exportieren und wählen Sie dann den Zielordner aus, in dem Sie das erweiterte Bild speichern möchten. Nach der Bestätigung mit OK wird die Datei an Ihrem ausgewählten Ort gespeichert. Sie können auch auf Ordner öffnen klicken, um schnell auf das gespeicherte Bild auf Ihrem Computer zuzugreifen.

2.4 Schwarz-Weiß-Videos einfärben
Lassen Sie Ihre wertvollen Erinnerungen nicht verblassen. Mit der Einfärbungsfunktion von 4DDiG File Repair können Sie Ihre alten Schwarz-Weiß-Videos in neuem Glanz erstrahlen lassen. Dieses leistungsstarke, auf künstlicher Intelligenz basierende Tool fügt Ihren Videodateien automatisch natürliche und realistische Farben hinzu und stellt verloren gegangene Details und Texturen wieder her. Führen Sie die folgenden Schritte aus, um zu erfahren, wie Sie Schwarzweißvideos kolorieren können.
Sicherer Download
Sicherer Download
-
Schritt 1:Wählen Sie "Videos einfärben"
Starten Sie 4DDiG File Repair auf Ihrem Windows PC und gehen Sie zum Reiter "Video-Reparatur". Wählen Sie dort die Option "Videos einfärben" und klicken Sie auf die Schaltfläche "Downloaden", um das Video Colorizer Toolkit herunterzuladen. Sobald das Toolkit heruntergeladen ist, klicken Sie auf "Starten", um fortzufahren.

-
Schritt 2:Video(s) zum Einfärben hinzufügen
Importieren Sie ein oder mehrere Schwarz-Weiß-Videos, die Sie einfärben möchten, indem Sie auf die Schaltfläche "Video(s) hinzufügen" klicken oder die Drag-and-Drop-Funktion verwenden.

-
Schritt 3:Videoauflösung anpassen
Nachdem Sie das Schwarz-Weiß-Video importiert haben, passen Sie die Auflösung an. Wenn in dem Video Personen zu sehen sind, können Sie die Funktion Gesichtserkennung aktivieren, die dazu dient, menschliche Gesichter in den Videobildern zu erkennen und ihre natürlichen Hauttöne bei der Einfärbung zu erhalten. Klicken Sie nach der Einstellung auf die Schaltfläche Vorschau./p>

-
Schritt 4:Einfärben des/der Videos starten
4DDiG File Repair beginnt mit dem Einfärben des Schwarzweiß-Videos und zeigt eine Vorschau der ersten 10 Bilder des eingefärbten Videos an. Sie können jederzeit die Auflösung anpassen, um optimale Ergebnisse bei der Kolorierung zu erzielen.

-
Schritt 5:Exportieren des kolorierten Videos
4DDiG File Repair beginnt mit der Einfärbung des Schwarz-Weiß-Videos und zeigt eine Vorschau der ersten 10 Bilder des kolorierten Videos an. Außerdem können Sie die Auflösung jederzeit für optimale Einfärbungsergebnisse anpassen.

4DDiG File Repair für Windows - Tutorial zur Schwarzweiß-Video-Kolorierung
2.5 Schwarz-Weiß-Foto einfärben
Möchten Sie Ihre alten Schwarz-Weiß-Fotos mit einem Hauch von Farbe wieder zum Leben erwecken? Mit 4DDiG File Repair können Sie jetzt Ihre wertvollen Erinnerungen in nur wenigen Schritten einfärben. Egal, ob es sich um ein Familienporträt, eine Landschaft oder einen Schnappschuss handelt, unsere leistungsstarke KI-Technologie kann Ihren Bildern eine neue Dimension verleihen und sie so lebendig und strahlend aussehen lassen wie am Tag ihrer Aufnahme. Um loszulegen, laden Sie die Software herunter und installieren Sie sie auf Ihrem Windows-Computer.
Sicherer Download
Sicherer Download
-
Schritt 1:Wählen Sie "Fotos einfärben"
Öffnen Sie 4DDiG File Repair auf Ihrem Windows PC und wählen Sie die Registerkarte "Fotoreparatur". Wählen Sie die Option "Fotos einfärben" und laden Sie das Video Colorizer Toolkit herunter, indem Sie auf die Schaltfläche "Downloads" klicken.

-
Schritt 2:Schwarz-Weiß-Foto(s) hinzufügen
Importieren Sie das Schwarz-Weiß-Foto, das Sie einfärben möchten, indem Sie auf die Schaltfläche "Foto hinzufügen/aufziehen" klicken.

-
Schritt 3:Fotoauflösung anpassen
Sobald die Schwarz-Weiß-Fotos hinzugefügt sind, passen Sie die Bildauflösung nach Ihren Wünschen an. Wenn auf dem Foto Personen zu sehen sind, können Sie die Gesichtserkennungsfunktion aktivieren, die automatisch menschliche Gesichter im Bild erkennt und ihre natürlichen Hauttöne beibehält, damit das Foto so realistisch und lebensecht wie möglich aussieht.

-
Schritt 4:Beginnen Sie mit dem Einfärben der Fotos
Klicken Sie auf die Schaltfläche "Vorschau" und 4DDiG File Repair beginnt mit Hilfe seiner fortschrittlichen KI-Algorithmen, natürliche und realistische Farben hinzuzufügen. Sobald der Einfärbungsprozess abgeschlossen ist, können Sie das Original und die eingefärbten Fotos in der Vorschau vergleichen.

-
Schritt 5:Exportieren der kolorierten Fotos
Nachdem Sie alle Ihre Schwarz-Weiß-Fotos koloriert haben, speichern Sie sie auf Ihrem Computer, indem Sie auf die Schaltfläche "Alle exportieren" klicken.

-
Warten Sie, bis der Export abgeschlossen ist und suchen Sie Ihre kolorierten Fotos, indem Sie auf "Ordner öffnen" klicken.