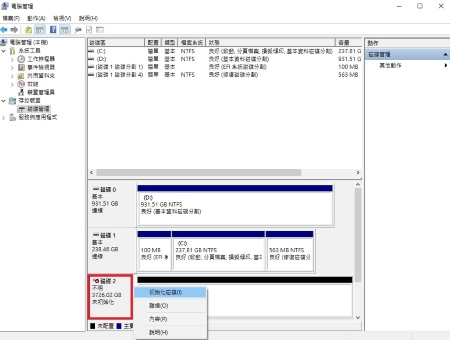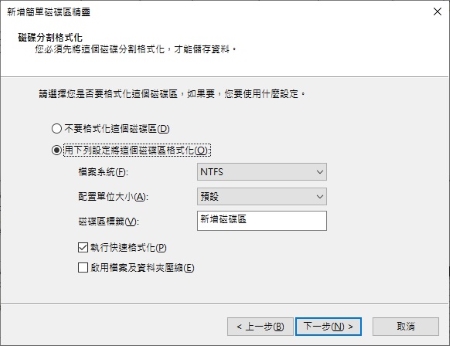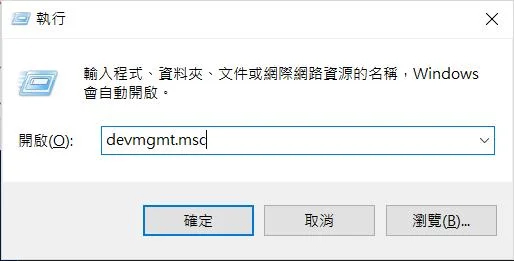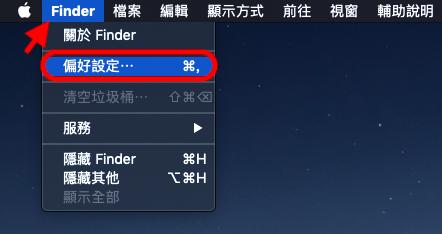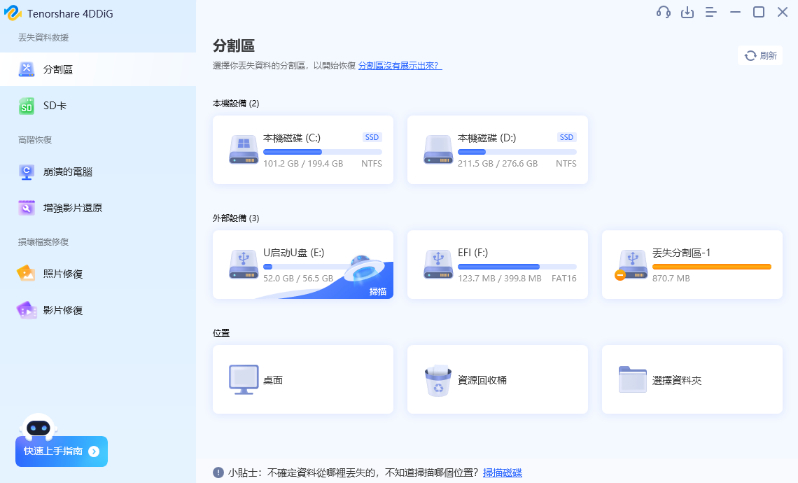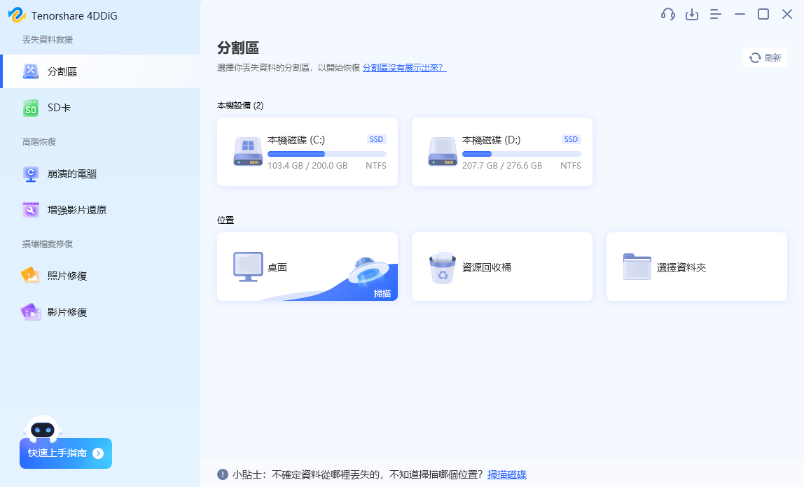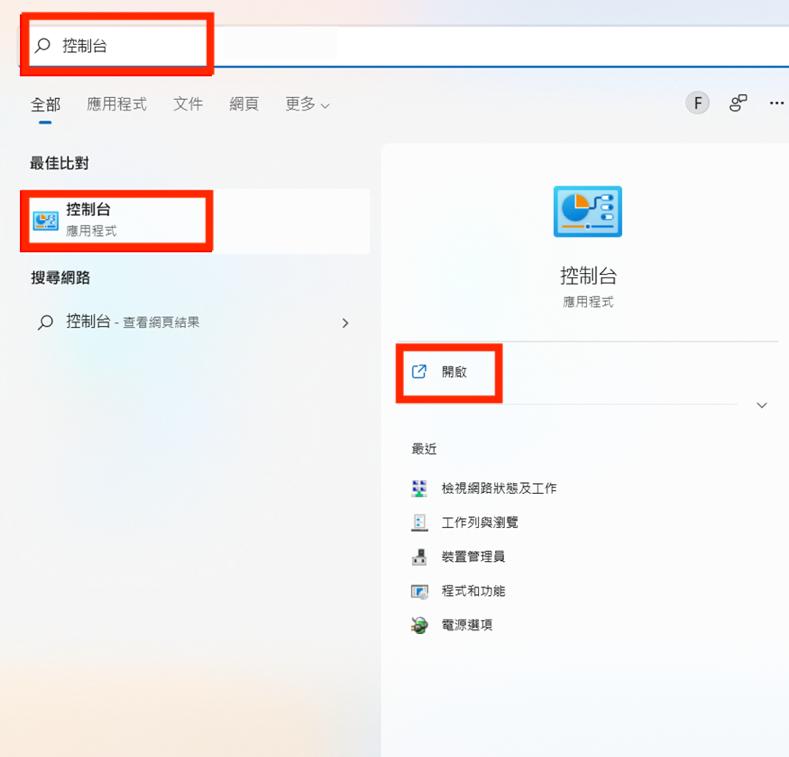當您購買新硬碟或遇到「磁碟未初始化」的錯誤提示時,系統會要求您進行初始化操作。初始化磁碟是使用新硬碟前的必要步驟。
本指南將帶您了解整個初始化過程、必要的格式化步驟,以及如何處理常見的問題。特別是對於關心初始化會否導致資料遺失的用戶,我們會提供專業建議,協助您在必要時恢復重要資料。無論您是首次設置外接硬碟,還是嘗試修復系統無法識別的儲存裝置,都能在此找到解決方案。
一、什麼是初始化磁碟?
初始化磁碟是一種建立或重建 MBR(主開機記錄)的過程,磁碟的第一個扇區會被重寫。以便新建邏輯磁區甚至檔案的資訊。所以,您需要使用 Windows 磁碟管理或第三方磁碟初始化工具來初始化磁碟。
在購買新磁碟時,很多人會認為插入安裝就足夠了,系統本身就會識別設備了。事實上並非如此,將新磁碟安裝到你的電腦時,不會立即顯示出來。在使用新磁碟之前,你需要對剛安裝的磁碟進行初始化,因為 Windows 不會自動操作初始化。它使您可以進行分區並隨後格式化驅動器以供進一步使用。
此外,存有大量資料的舊磁碟也可能出現需要進行初始化的情況。主要是因為已經出現一些系統錯誤信息,如「不明磁碟0(1或2)、未初始化、未配置」。
二、初始化磁碟資料會不見嗎?
許多用戶擔心的問題是:初始化磁碟資料會不見嗎?是的,初始化會刪除磁碟上的所有資料。但這並不意味著您對初始化磁碟上的資料毫無辦法。實際上,初始化磁碟後,磁碟上的資料可能仍然存在,但由於分區表和文件系統結構被重建,操作系統無法識別或訪問這些資料。如果初始化後您無法看到檔案,那是因為磁碟尚未分區和格式化。您需要在磁碟上新建分區並進行格式化,這樣才能重新使用磁碟並儲存資料。如果不小心將其格式化,原有資料才會被永久刪除。
但如果您需要救回初始化硬碟中的資料,那麼請繼續閱讀,相信接下來的內容將會對您有所幫助!
三、磁碟未初始化情況概覽
情況一:新硬碟需要初始化
新購買的硬碟必須先初始化才能使用。當Windows偵測到新硬碟時,通常會顯示「磁碟不明未初始化」的提示。
情況二:硬碟損壞導致需要重新初始化
當硬碟出現物理或邏輯錯誤時,可能會出現「硬碟無法初始化」或「硬碟初始化失敗」的錯誤訊息。這可能是由於以下原因:
- 硬碟連接問題
- 磁碟分區表損壞
- 硬碟存在壞軌
- 硬碟驅動程式故障
情況三:硬碟被保護或鎖定
某些硬碟設有寫入保護機制,導致「磁碟不明無法初始化」的狀況。
三、如何初始化磁碟而不遺失資料?
接下來,我們將詳細為您介紹初始化磁碟的 2 個方法,並有一個影片教學,幫助您更好掌握磁碟初始化的操作方法。
視頻教學:完整教學修復磁碟分割
如何初始化磁碟?
方法1:使用磁碟管理工具初始化硬碟
不論您出於何種原因想要初始化新/舊磁碟,您都可以通過以下步驟完成磁碟初始化:
- 按下「Win + X」組合鍵,選擇「磁碟管理」。
找到標示為「磁碟不明未初始化」的硬碟,在磁碟上按右鍵,選擇「初始化磁碟」。

- 選擇分區風格(MBR或GPT)。
- MBR:適用於小於 2TB 的磁碟,與舊系統兼容性好。
GPT:支援大於 2TB 的磁碟,提供更佳的資料保護。
- 點擊「確定」開始初始化過程,等待操作完成即可。
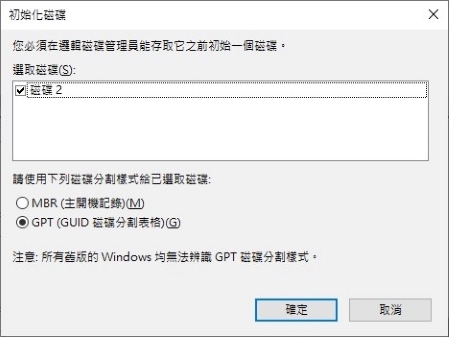
如何初始化磁碟?
方法2:使用命令提示字元初始化硬碟
如果遇到「硬碟初始化失敗」的問題,可嘗試使用命令提示字元:
以系統管理員身份運行命令提示字元,依次輸入一下指令:
- 輸入「diskpart」並按Enter
- 輸入「list disk」找出目標磁碟編號
- 輸入「select disk X」(X為目標磁碟編號)
- 輸入「clean」清除磁碟所有資料
- 輸入「convert mbr」或「convert gpt」設定分區格式
輸入「exit」退出diskpart工具

如何對磁碟進行分割區和格式化?
在電腦桌面右鍵單擊此 PC,然後到管理 > 磁碟管理。
右鍵單擊未分配的空間後單擊「新建簡單磁碟區」。

單擊「下一步」繼續新建簡單卷嚮導。
按照嚮導分配磁碟區大小、磁碟機代號,然後格式化分割區。

緊急救援:恢復初始化磁碟資料
但請注意,初始化磁碟資料會不見嗎? 是的,初始化將清除硬碟上的所有資料,因此在操作前請確保已備份重要檔案。如果您已經初始化了磁碟並導致資料遺失,專業的資料恢復解決方案能幫您找回珍貴檔案。
🚩 4DDiG 專業磁碟資料救援:初始化後的資料救星
當您面臨初始化後的資料危機,Tenorshare 4DDiG 磁碟救援軟體提供業界領先的恢復能力:
- 可從各類儲存裝置找回刪除/遺失的檔案,不僅只有磁碟,還支援如 SD卡、USB隨身碟、監視器等裝置。
- 可救援超過 2000 種的檔案類型,包括照片、影片、Office檔案等檔案格式。
- 不論是因系統更新、誤刪、中毒、系統崩潰等情況導致的資料遺失,都能在最短的時間恢復。
- 不僅僅適用於 Windows 系統,還支援 Mac 系統,更有免費版本可試用。
- 救援率高達 99%,即使在初始化後,也能深度掃描找回大部分檔案。
-
選擇本機磁碟
從硬碟清單中選擇您丟失資料的本機磁碟,然後按「開始」進行掃描。或者您可以在掃描之前在右上角選擇目標檔案類型。
-
掃描本機磁碟
4DDiG會立即全面掃描所選擇的硬碟,尋找丟失的檔案,如果您找到想要還原的檔案,隨時可以暫停或停止掃描。
-
預覽並從本機磁碟中還原檔案
在找到目標檔案後,您可以預覽並將它們還原到安全的位置。為了避免硬碟覆寫和永久資料遺失,請不要將它們保存在您遺失檔案的同一分割區中。
-
選擇位置儲存資料
為了避免資料再次遺失,您可以將復原的資料還原到本機磁碟或 Google Drive。
四、關於初始化磁碟的相關問題
1.初始化和格式化的區別是什麼?
初始化(Initialization) 和 格式化(Formatting) 是兩個常被混淆的概念,但它們在電腦和儲存設備管理中有不同的含義和作用。
- 比較項目
- 初始化
- 格式化
- 目的
- 建立磁碟分割表
- 建立檔案系統
- 操作對象
- 整個物理磁碟
- 磁碟上的特定分割區
- 技術層面
- 寫入MBR或GPT分割表
- 建立NTFS、FAT32等檔案系統結構
- 資料影響
- 清除整個磁碟的所有資料
- 清除特定分割區的所有資料
- 操作順序
- 必須先於格式化進行
- 初始化後才能進行的步驟
- 資料恢復難度
- 較難恢復
- 相對較容易恢復
2.磁碟不明無法初始化怎麼辦?
如果磁碟顯示為「不明」且無法初始化,首先可以嘗試重啟電腦,並檢查磁碟是否正確連接,確保所有線纜無損壞。若問題依然存在,可以進入 磁碟管理工具(Windows)或 磁碟工具程式(Mac),查看磁碟是否出現錯誤或損壞的情況。如果磁碟顯示為「未初始化」,您可以嘗試右鍵點擊並選擇「初始化磁碟」,選擇正確的分區樣式(如 GPT 或 MBR)。若依然無法初始化,可能是硬碟本身存在物理損壞,建議使用 硬碟診斷工具 進行檢測,或考慮送修或尋求專業數據恢復服務。
3.怎麼初始化SSD?
要初始化 SSD,首先將其連接到電腦,然後打開 磁碟管理(Windows:右鍵點擊「此電腦」>「管理」>「磁碟管理」)。在磁碟管理中,找到未初始化的 SSD,右鍵點擊該磁碟,選擇「初始化磁碟」。接著選擇分區樣式(MBR 或 GPT),通常推薦選擇 GPT,特別是在使用 4TB 以上容量時。初始化後,您需要為 SSD 創建新分區並格式化,才能開始使用。
無論是您突然發現某個磁碟區消失,還是系統無法讀取特定的分割區,有 4 個方法幫助您快速修復磁碟分割。
4.什麼時候需要初始化磁碟?
如果您遇到了以下的情況,那麼您可能需要初始化磁碟:
- 新硬碟或 SSD 安裝:當你安裝一個全新的硬碟或固態硬碟(SSD)時,磁碟通常是未初始化的,你需要初始化磁碟,創建分區並格式化它,才能在操作系統中正常使用。這樣操作系統才會認識到磁碟,並能夠存取和寫入資料。
- 需要重建磁碟分區或格式化:這通常發生在你想重新配置磁碟的分區結構,或是希望改變磁碟的文件系統時。
- 換用不同的檔案系統:假如你原來的磁碟使用的是某種檔案系統(例如FAT32),而你想改成使用另一種檔案系統(例如NTFS或ext4),你需要初始化磁碟來清除舊的檔案系統結構,並創建新的分割區和檔案系統。
- 更換磁碟控制器或格式化不同的硬體:如果你更換了磁碟控制器(例如從 IDE 換成 SATA)或更換了與操作系統不兼容的磁碟硬體,初始化磁碟有助於讓操作系統識別新硬體並適應其配置。
總結
初始化磁碟是使用新硬碟的必要步驟,但在操作前請確保了解其會清除所有資料的風險。如果遇到「硬碟無法初始化」或「磁碟不明未初始化」等問題,可以按照本文提供的方法進行故障排除。若不慎失去資料,專業資料恢復軟體仍有機會挽回您的珍貴資料。
請記住:定期備份是避免資料永久丟失的最佳保護措施。若您不確定如何安全操作,建議尋求 4DDiG 資料救援工具的技術支援,以免造成無法挽回的資料損失。