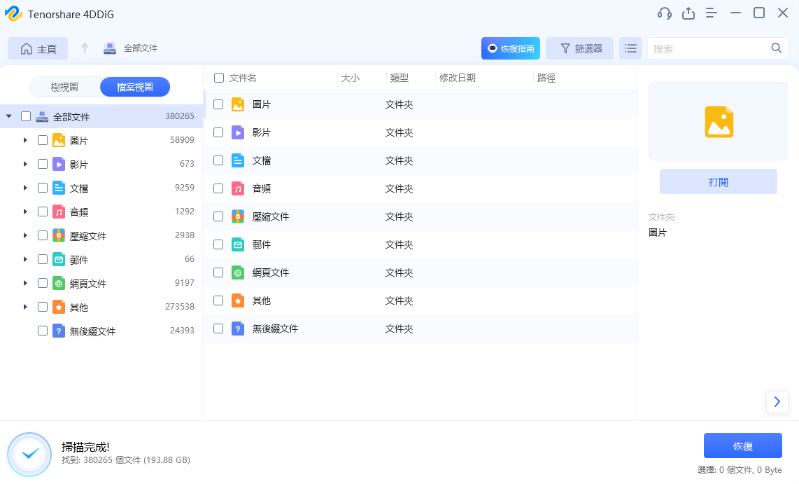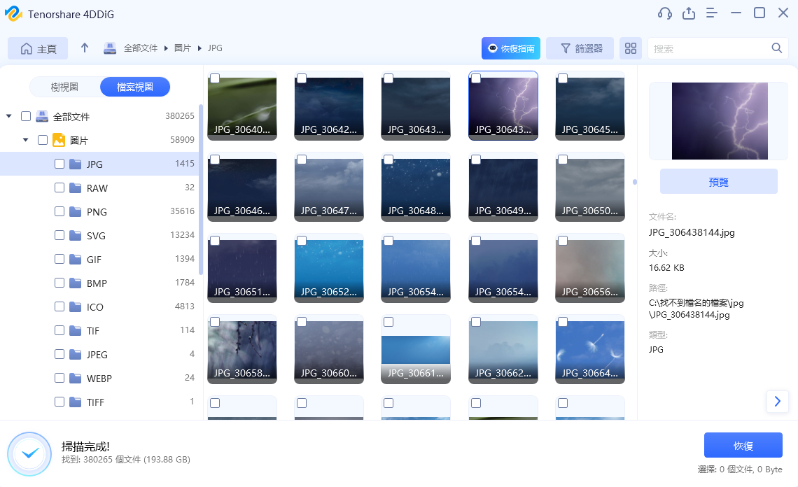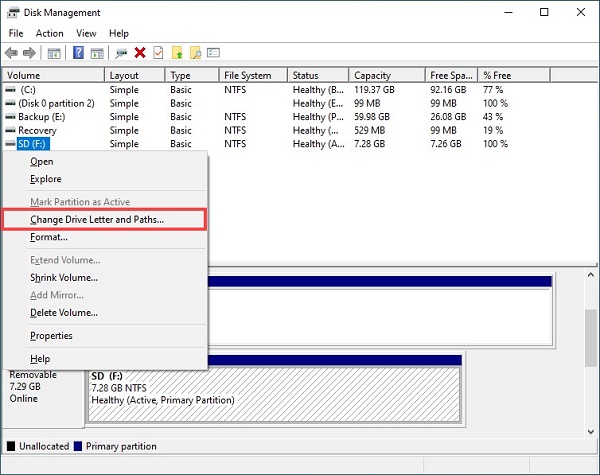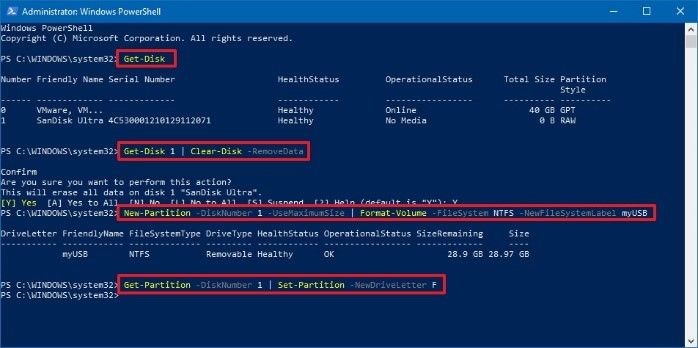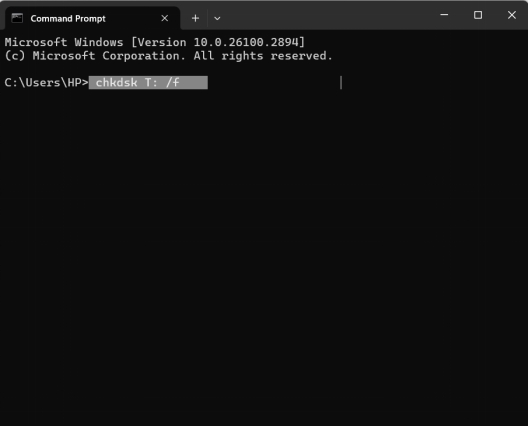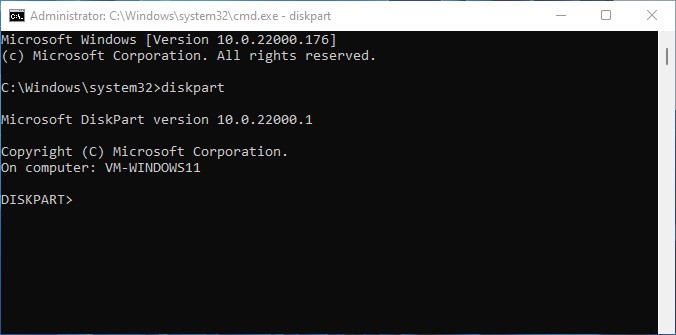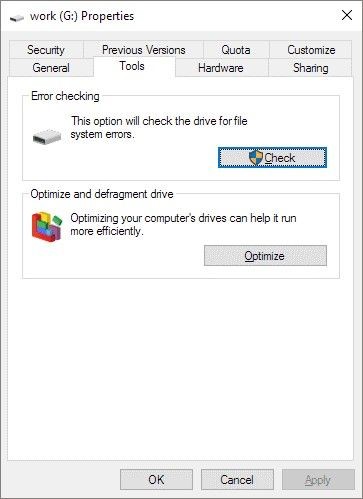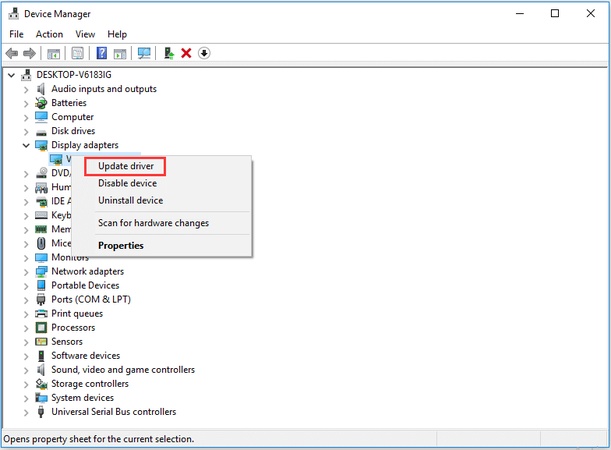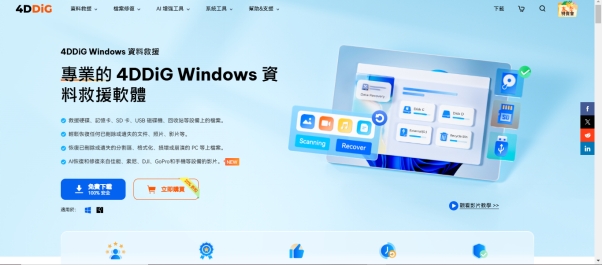隨著 SD 卡的使用越來越廣泛,損壞或資料丟失等問題也變得愈來愈常見。損壞的 SD 卡可能會造成重大困擾,並導致重要資料的潛在遺失。幸好,有針對修復和恢復損壞 SD 卡資料的 SanDisk SD 卡修復工具可用。在本文中,我們將探討修復損壞 SD 卡的可能性,深入研究最佳的 SD 卡修復工具,並提供替代解決方案的見解。

Part 1: 損壞的 SD 卡可以修復嗎?
SD 卡和其他任何儲存裝置一樣,容易受到物理損壞、檔案損毀或邏輯錯誤的影響。損壞的 SD 卡是否可以修復取決於損壞的性質和程度。在許多情況下,軟體工具可以幫助恢復丟失的資料並修復輕微問題。然而,如果損壞是物理性的,完全修復 SD 卡可能具有挑戰性甚至無法實現。了解損壞的原因和程度對於確定採取適當的行動至關重要。
Part 2: 修復損壞的 SD 卡的最佳 SD 卡修復工具是什麼?
在修復損壞的 記憶卡資料救援軟體時,選擇正確的SD 卡修復工具至關重要。以下是您應該首先嘗試的一些選項。
Top 1: 4DDiG Windows 資料救援: 從損壞的 SD 卡修復資料
4DDiG Windows 資料救援脫穎而出有幾個原因。首先,其用戶友好的界面使其易於讓初學者和高級用戶上手。該工具採用先進的算法掃描和恢復來自損毀或損壞的 SD 卡的資料,確保了高成功率。
此外,4DDiG Windows 資料救援支援各種檔案類型,包括照片、影片、文件等等。這種多功能性使其成為滿足不同記憶卡救援需求的用户的全方位解決方案。無論您的 SD 卡是意外刪除、格式化還是損壞,4DDiG Windows 資料救援都能順利地完成任務。
-
選取本機磁碟
安裝並啟動 4DDiG 後,請前往「丟失資料救援」區塊。選擇要掃描的本機磁碟,然後點擊「掃描」按鈕進行掃描。您也可以根據需要,在右上角的選項中選擇特定的檔案類型來縮小掃描範圍。
-
掃描本機磁碟
4DDiG 會對選定的磁碟進行全面掃描,快速定位遺失的資料。您可以在掃描過程中的任何時候暫停或停止掃描。軟體的直觀介面會將檔案分類為「已刪除檔案」和其他區塊,方便您輕鬆識別。您可以切換到「檔案視圖」模式,以查看特定檔案類型的詳細資訊。
-
預覽和恢復
找到目標檔案後,請在啟動恢復過程之前進行預覽,確保檔案的準確性。為了保障資料安全,請將檔案恢復到安全的位置,避免恢復到最初遺失資料的分割區。這種簡單明了的操作方式,可以確保您使用 4DDiG 順利快速地完成資料救援。
Top 2: Windows 磁碟管理
Windows 磁碟管理是一個內建的工具,可以讓使用者管理電腦上的磁碟和分割區。雖然它沒有提供像是專業修復工具那麼多功能,但它可以協助修復 SD 卡的一些問題,例如分割區或格式化問題。操作步驟:
- 右鍵點擊「開始」按鈕,然後選擇「磁碟管理」。
- 在「磁碟管理」視窗中,找到顯示的磁碟列表中的 SD 卡。它會列出其磁碟代號和分割區資訊。
- 檢查 SD 卡的狀態。它可能會顯示為「正常」、「原始 (RAW)」或其他狀態。
- 右鍵點擊出現問題的 SD 卡分割區。
- 從右鍵選單中選擇「格式化」或「變更磁碟代號和路徑」等選項。
- 根據所選選項,按照螢幕上的指示完成程式。
-
如果 SD 卡沒有分配磁碟代號,請右鍵點擊分割區,選擇「變更磁碟代號和路徑」,然後分配一個新的可用磁碟代號。

Top 3: PowerShell
PowerShell 是 Windows 中一個強大的命令列工具,可以讓使用者自動化任務和執行高級系統功能。雖然它不是專門為修復 SD 卡而設計的,但 PowerShell 可以用於某些任務,尤其是在您熟悉命令列操作的情況下。操作步驟:
- 右鍵點擊「開始」按鈕,然後選擇「Windows PowerShell (管理員)」以使用管理員權限開啟 PowerShell。
- 使用命令 Get-Volume 檢查系統上所有磁碟區的狀態。
- 透過檢查與其相關聯的磁碟代號來識別 SD 卡。
- 使用命令 Repair-Volume -DriveLetter X (用 SD 卡的磁碟代號替換 X) 嘗試進行修復。
-
PowerShell 可能會提示您輸入其他指令或確認資訊。根據需要遵循它們。

Top 4: CHKDSK
CHKDSK 是 Windows 內建的工具,可以掃描並修復磁碟上的檔案系統錯誤。它可以從命令提示字元執行,可以免費修復 SD 卡。但是,請注意 CHKDSK 不一定能成功復原所有資料。操作步驟:
- 右鍵點擊「開始」按鈕,然後選擇「命令提示字元(系統管理員)」以開啟命令提示字元。
- 輸入以下命令並按 Enter:chkdsk /f X
- 如果 CHKDSK 檢測到 SD 卡上有錯誤,它會要求確認是否在下次系統重啟時安排磁碟檢查。
-
輸入「Y」確認並按 Enter。關閉所有開啟的程式並重新啟動電腦,以允許 CHKDSK 在啟動過程中執行。

Top 5: DiskPart
DiskPart 是 Windows 中的另一個命令列工具,可以讓使用者管理磁碟、分割區和磁碟區。與 PowerShell 類似,DiskPart 不是專門的 SD 卡修復工具,但可以用於某些磁碟相關的操作。操作步驟:
- 右鍵點擊「開始」按鈕,然後選擇「命令提示字元」以開啟命令提示字元。
- 輸入 diskpart 並按 Enter 啟動 DiskPart 工具。
- 輸入 list disk 並按 Enter 顯示電腦上所有可用磁碟的列表。
-
從列表中找到您的 SD 卡,輸入 select disk X(將 X 替換為 SD 卡的磁碟號),然後按 Enter。

根据問題,可以使用以下命令:
清理磁碟:輸入 clean 並按 Enter。這會刪除磁碟上的所有分割區和資料。
修復磁碟:使用 repair 等命令,具體取決於要解決的問題。
- 如果清理了磁碟,請使用 create partition primary 和 format fs=ntfs quick 等命令建立新的分割區(如果需要,可以將「NTFS」替換為「exfat」或「fat32」以使用不同的檔案系統)。
Top 6: Windows 檔案總管
Windows 檔案總管是 Windows 中的預設檔案管理工具,也可以用於基本的 SD 卡修復任務。它包括複製或傳輸檔案、格式化 SD 卡以及檢查是否有明顯的損壞跡象。操作步驟:
- 將損壞的 SD 卡插入讀卡機並連接到電腦。
- 開啟 Windows 檔案總管(點擊工作列上的資料夾圖示或按 Windows 鍵 + E)。
- 右鍵點擊 SD 卡以查看其屬性。點選「工具」標籤。按一下「檢查」按鈕。
-
等待掃描過程完成。完成後,關閉掃描視窗。

Part 3: 不用SD 卡修復工具修復 SD 卡的方法
雖然專業的SD 卡修復工具很有效,但有些情況下你可以嘗試不用專門記憶卡救援軟體來修復 SD 卡。以下是幾個替代方案:
解決方案 1:在另一台電腦上測試 SD 卡
有時,SD 卡的問題可能與讀卡器或電腦本身有關。在另一台電腦上測試 SD 卡可以幫助確定問題出在卡還是原本的電腦上。
解決方案 2:關閉寫入保護
SD 卡通常會附帶一個物理寫入保護開關。如果卡被寫入保護,你將無法修改或添加任何文件。檢查開關位置,必要時切換它。
- 打開裝置管理員。按住 Windows 鍵 + R 鍵,啟動「執行」視窗;在提供的方塊中輸入「devmgmt.msc」並按確定。
- 找到並選擇「磁碟機」選項。找到您的 SD 卡。然後,右鍵點擊它並選擇「內容」。
- 您可以在「一般」或「政策」標籤下找到寫入保護選項。將其關閉,然後選擇「確定」。
解決方案 3:更新 SD 卡驅動程式
過時或不相容的驅動程式会导致 SD 卡識別問題。透過裝置管理員更新 SD 卡驅動程式有時可以解決連線問題。
- 右鍵點擊「開始」按鈕,然後選擇「裝置管理員」。
- 在裝置管理員視窗中,找到「磁碟機」或「可攜式裝置」類別。
- 右鍵點擊 SD 卡項目,然後從上下文選單中選擇「更新驅動程式」。
- 選擇「自動搜尋更新的驅動程式軟體」選項。可能需要幾分鐘。
-
如果 Windows 找到更新的驅動程式,它會提示您安裝它。依照螢幕上的指示完成更新過程。

Part 4: FAQ
Q 1: 如何防止 SD 卡資料遺失?
為了保護您的 SD 卡資料安全,請參考以下小訣竅:
- 定期將資料備份到外接硬碟或雲端儲存空間。
- 在拔除 SD 卡之前,一定要先安全地卸除裝置。
- 避免同一張 SD 卡頻繁在不同裝置上使用,以免增加損壞風險。
- 不使用時,請將 SD 卡放入保護套中,避免碰撞或受損。
Q 2: 如何使用 CMD 修復損壞的 SD 卡?
您可以使用 CMD(命令提示字元)修復損壞的 SD 卡,請按照以下步驟操作:
- 將損壞的 SD 卡插入電腦。
- 以管理員身份開啟 CMD。
- 輸入 chkdsk /f X: (將 X 替換成您的 SD 卡所分配的磁碟機代號),然後按 Enter。
- 等待程式完成,並按照任何螢幕上的指示操作。
Q 3: 如何修復SD 卡讀不到
如果您的 SD 卡讀不到,可以嘗試以下方法:
- 使用不同的讀卡機或將卡連接到其他設備
- 執行 CHKDSK 掃描和修復檔案系統錯誤。
- 在另一台電腦上測試 SD 卡,以排除相容性問題。
- 如果卡仍然無法讀取,請考慮使用資料救援軟體在格式化 SD 卡之前救回您的檔案。
結語
在數位儲存領域,SD 卡扮演著儲存和傳輸重要資料的重要角色。遇到損壞的 SD 卡確實令人有壓力,但只要擁有正確的SD 卡修復工具和記憶卡資料救援知識,SD 卡資料救援通常是可以做到的。本文討論的 7 種 SD 卡修復工具提供了各種選項,從記憶卡救援軟體(例如 4DDiG Windows 資料救援)到 Windows 內建工具(例如 磁碟管理和 CMD)。