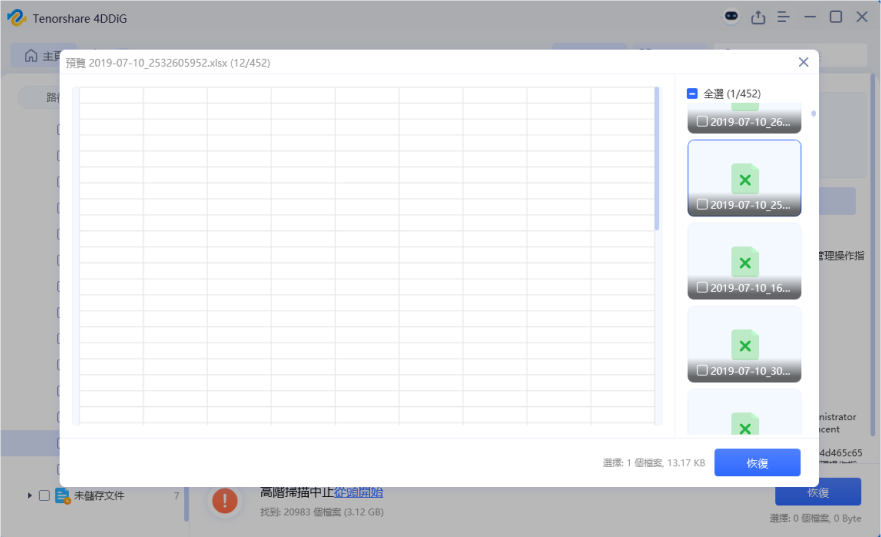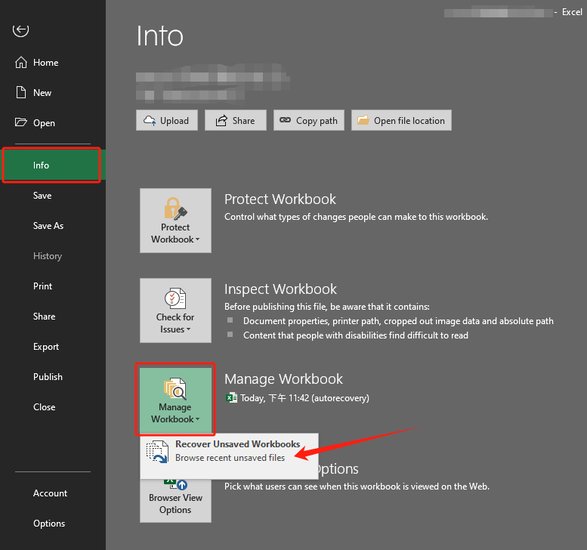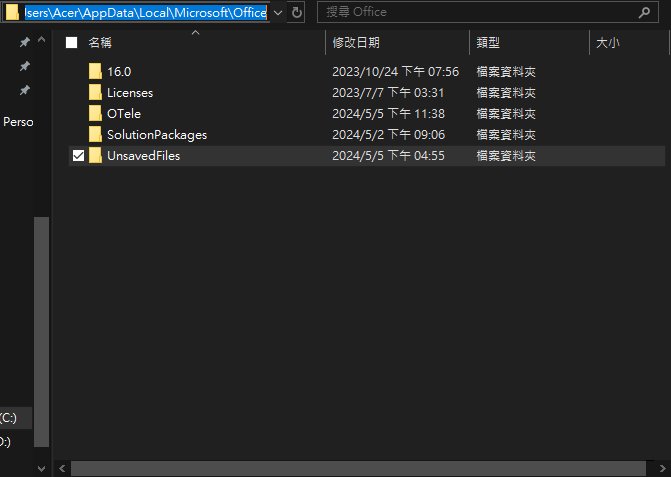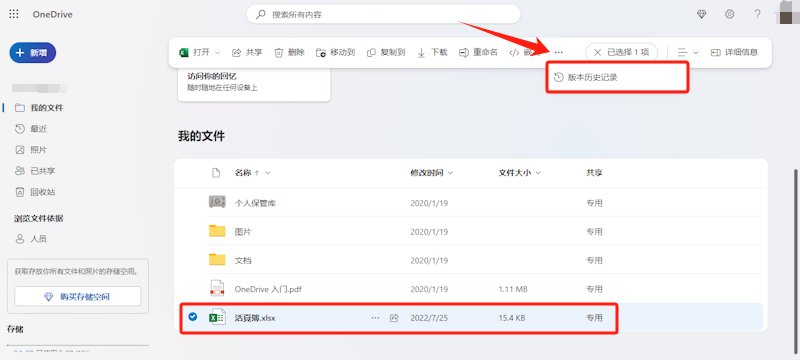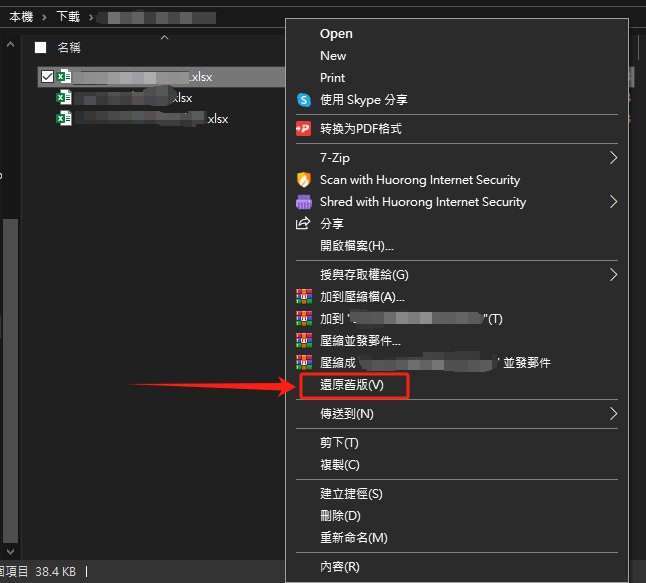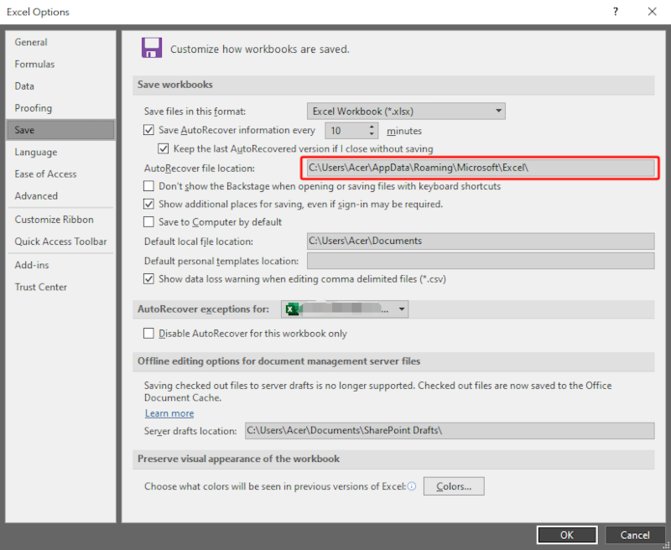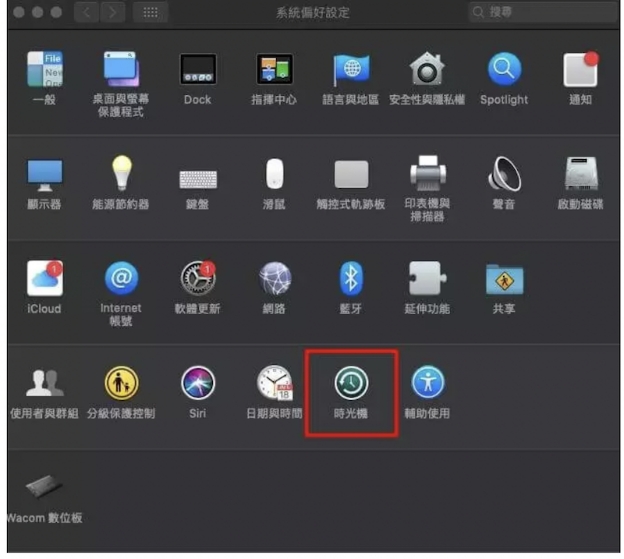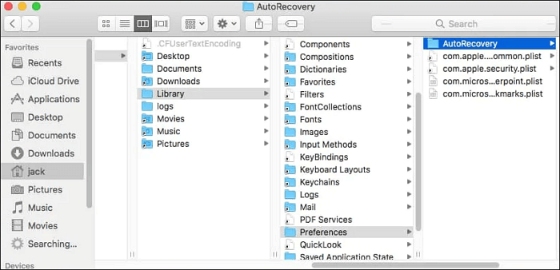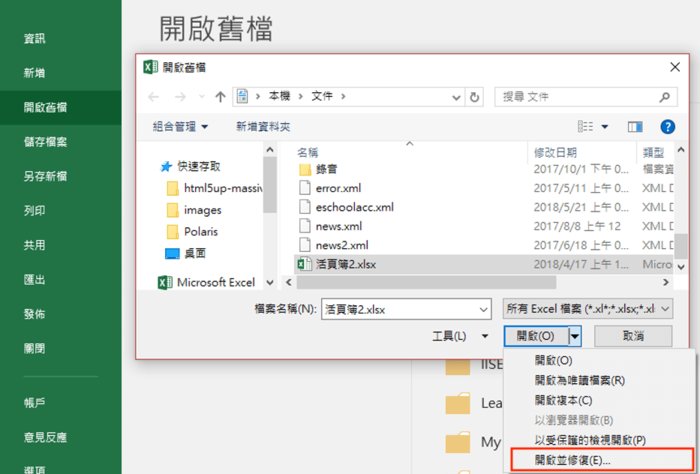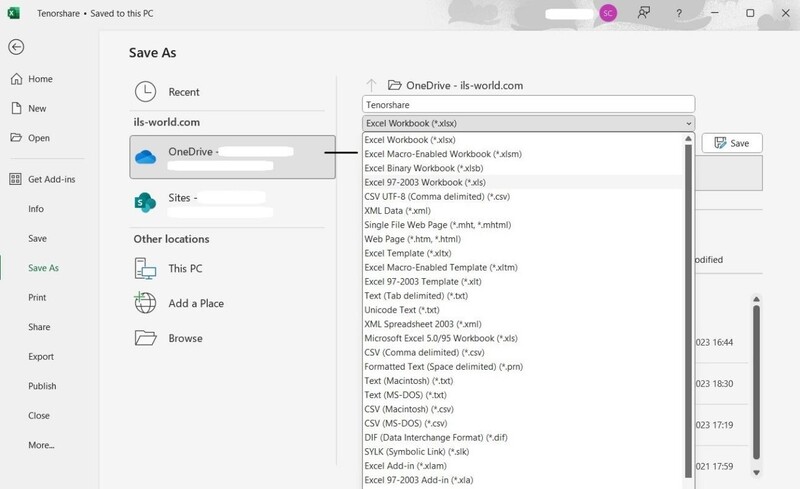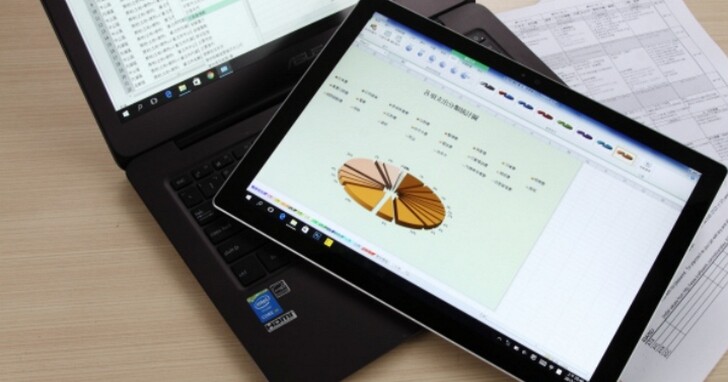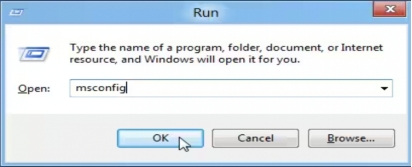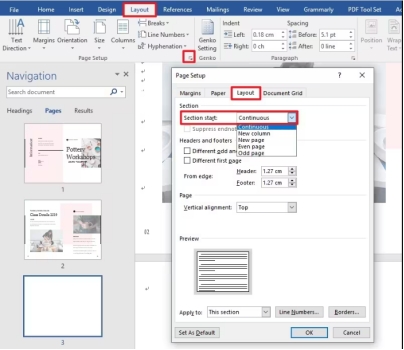「辛苦製作一整天的財務報表,竟然在存檔時被覆蓋了!」這是許多職場工作者的噩夢。根據最新統計,超過85%的台灣上班族曾遇過Excel存檔覆蓋的問題,其中高達73%因此延誤重要專案。
無論是Excel復原需求、Excel檔案復原緊急狀況,或是Excel存檔覆蓋救回的迫切問題,本文將提供8種經過實測的專業方法,幫助您在最短時間內復原Excel檔案,避免重要資料永久丟失。
一、已覆蓋的Excel檔案還可以救回嗎?
✅答案是肯定的!
正常來說,如果是剛覆蓋不久,那麼是可以依靠 Excel 自帶的功能,幫助你讓 Excel 誤刪還原的。但如果你已經覆蓋了一段時間,或者是完全的刪除了,那麼就只能依靠救援工具來救回了。
因為如果剛刪除,那麼 Excel 是會先幫你保存在一個特定的功能裡,也就是大家常見的 自動儲存功能。只要符合特定的條件,那麼要復原回來是不難的。但如果已經被覆蓋,並且也覆蓋一段時間了,那麼就只能用救援工具了。
為什麼Excel檔案被覆蓋?
Excel存檔覆蓋是指原始Excel檔案被新版本意外取代的情況,常見於以下場景:
- 同名檔案覆蓋 - 使用相同檔名儲存時誤點「覆蓋」
- 版本混亂 - 多人協作時版本控制不當
- 系統異常 - 電腦突然當機或斷電
- 操作失誤 - 按錯快捷鍵或誤操作
- 自動儲存衝突 - 雲端同步時發生覆蓋
二、【無備份】如何快速實現Excel存檔覆蓋救回
相信很多用戶關心的是自己沒有及時備份檔案,那Excel被覆蓋檔案還能還原嗎?
當傳統方法無效時,Tenorshare 4DDiG 檔案救援軟體是檔案被覆蓋救回Excel的終極解決方案。作為全球領先的資料救援軟體,4DDiG擁有超過1000萬用戶的信賴,是業界公認的Excel檔案救援專家。
4DDiG 資料救援工具的獨家技術優勢:
- Excel專用救援引擎:獨創「Excel深度解析技術」,能識別並修復損毀的公式、樞紐分析表和巨集,成功率高達99%!
- 3分鐘極速救援:革命性「智能快掃技術」讓您不用等待!一般Excel檔案3分鐘內完成掃描,1TB硬碟也只需30分鐘。比競品快10倍!
- 100%精準預覽:全球首創「檔案內容預覽」功能,救援前就能看到完整的Excel內容、公式和格式。不用碰運氣,看得到才復原!
- 零風險保證:採用唯讀掃描技術,絕不改寫原始檔案。即使救援失敗,也不會對現有資料造成任何損害。
- 立即體驗:免費掃描 + 2GB免費救援額度!
🖥PCWorld編輯選擇獎:「最佳Excel檔案救援軟體」
🧰TechRadar 5星評價:「操作簡單、成功率極高」
📷CNET編輯推薦:「Excel資料救援的最佳選擇」
📌Softonic用戶評分:4.8/5星(超過50,000則評論)
視頻教學:輕鬆解決!快速救回Excel被覆蓋的存檔 👍
-
選擇本機磁碟
從硬碟清單中選擇您丟失資料的本機磁碟,然後按「開始」進行掃描。或者您可以在掃描之前在右上角選擇目標檔案類型。

-
掃描本機磁碟
4DDiG會立即全面掃描所選擇的硬碟,尋找丟失的檔案,如果您找到想要還原的檔案,隨時可以暫停或停止掃描。

-
預覽並還原Excel檔案
在找到目標的Excel檔案後,您可以預覽並將它們還原到安全的位置。為了避免硬碟覆寫和永久資料遺失,請不要將它們保存在您遺失檔案的同一分割區中。

-
選擇位置儲存資料
為了避免資料再次遺失,您可以將復原的資料還原到本機磁碟或 Google Drive。

教你快速有效復原 Windows 中 Excel 暫存檔
三、【有備份】如何恢復先前版本的Excel存檔
方法1. 通過Excel「自動儲存」功能救回被覆蓋的Excel檔案
當你剛執行了刪除、甚至是覆蓋的操作,想要快速讓 Excel 未存檔救回的話,那麼可以透過Excel內置的自動儲存功能 來幫助你讓 Excel 誤刪還原。因為就算你沒有手動儲存,Excel也會在一定的時間內 幫你自動儲存檔案。只需要讓Excel 復原自動儲存的檔案即可。
- 打開 Excel,並且點擊左上角的檔案按鈕。
- 依序點擊資訊 > 管理文件 > 復原未儲存的檔案。
在這邊,就能用這個功能讓 Excel 復原自動儲存的檔案了。

但這個方法在很多時候,都不太管用,比如找不到可讓 Excel 復原的檔案之類的。
方法2. 查找電腦「檔案總管」救回被覆蓋的Excel檔案
當你在 Excel 內部查詢自動儲存的檔案時,可能會找不到。這時候,我們可以直接進入到檔案總管,並且直接進入到 Excel 的自動儲存資料夾裡,查詢是否有自動儲存的檔案。如果找到了,那麼就能即時復原 Excel 檔案了。
- 同時按下 Win + R,打開運行視窗。輸入 %appdata% 並點擊確定。
- 如果是 Window7 系統,就直接依序進入Microsoft > Excel (Word)。
- 而如果是 Windows8 或以上版本,則打開後,往後退一頁去到 AppData 頁面。
並且依序進入Local > Microsoft > Office > UnsavedFiles。

在這邊,就能夠找到 Excel 自動儲存的檔案了,這時候只需要復原 Excel 檔案即可。
方法3. 使用OneDrive恢復被覆蓋的Excel檔案
當你曾經設定過,讓 Excel 把檔案都儲存到 OneDrive 的話,那麼恭喜你,你有很大的概率 能夠讓你的 Excel 覆蓋救回。因為 OneDrive 與 Excel 有著蠻大的相容性,互通的功能也有很多,所以能夠利用其中的功能 來讓 Excel 覆蓋救回。
- 進入 OneDrive 的官網並且登入你的 Microsoft 帳號。
- 接下來,找到你覆蓋的 Excel 檔案後,選取起來。
點擊上方的三個點,並點擊版本歷史記錄。在這邊就能找到被覆蓋前的檔案了,這邊選擇將 Excel 覆蓋救回即可。

方法4. 通過「還原舊版」救回被覆蓋的Excel存檔
如果你在Excel自動儲存的部分 找不到可讓Excel 檔案復原的檔案,也不需要灰心。因為我們可以在電腦裡,救回被覆蓋的Excel檔案。利用的就是Windows系統的還原舊版功能,這功能可以讓你把Excel 檔案復原。
- 在檔案總管找到被意外覆蓋的 Excel 檔案。
對其點擊右鍵後,選擇還原舊版。在這邊,可以選擇被覆蓋前的版本。

選擇了之後,將其還原,那麼就完成讓 Excel 檔案復原的步驟了。
方法5. 通過「自動恢復」功能恢復被覆蓋的Excel檔案
就算你在 Excel 的自動儲存檔案裡 找不到 Excel 檔案,你也可以嘗試使用其中的 自動恢復功能,幫助你讓 Excel 存檔覆蓋救回。因為 Excel 除了自動儲存之外,也有留了自動恢復的方法給大家,讓大家能夠解決誤刪、覆蓋的情況。
- 打開 Excel 之後,點擊左上角的檔案,並且點擊左下角的選項按鈕。
- 在這邊,選擇儲存的部分。並且在這邊,就能找到自動恢復的路徑了。
打開這個路徑,你就能找到 Excel 自動恢復的檔案了。

將其復原回來,就成功讓 Excel 存檔覆蓋救回了。
四、如何復原Mac上被覆蓋的Excel檔案?
Mac用戶別擔心!macOS系統同樣提供多種Excel復原解決方案,以下3種方法專門針對Mac環境優化,讓您輕鬆復原Excel檔案,請繼續閱讀,尋找最適合自己的解決方法:
方法1:透過Time Machine復原Excel檔案
Time Machine是Mac最強大的備份復原工具,專為excel存檔覆蓋救回而設計:
確保Time Machine備份硬碟已連接,檢查最近備份時間是否涵蓋檔案遺失前。
點選選單列的Time Machine圖示,選擇「進入Time Machine」,或按下「Command + 空白鈕」搜尋「Time Machine」。

使用右側時間軸滑桿回溯到檔案覆蓋前,在Finder中導航到Excel檔案位置,可看到不同時間點的檔案版本。
選取要復原的Excel檔案,點選「復原」按鈕。
方法2:透過自動回復功能救回Excel暫存檔
Mac版Excel同樣具備強大的自動回復功能,是Excel未存檔救回的救星。
按住「Option」鍵點選「前往」選單,選擇「資源庫」進入隱藏資料夾。
Application Support → Microsoft → Office,尋找「Office 2016 AutoRecovery」資料夾。

檔案名稱通常包含「AutoRecovery save of」,檔案建立時間接近資料遺失時間,副檔名為「.asd」。
雙擊「.asd」檔案,Excel會自動開啟並詢問是否復原,選擇「是」即可復原檔案內容。
~/Library/Application Support/Microsoft/Office/Office 2016 AutoRecovery
~/Library/Containers/com.microsoft.Excel/Data/Library/Application Support/Microsoft/Office/Office 2016 AutoRecovery
方法3:透過雲端備份還原Excel存檔
Mac用戶常使用多種雲端服務(如:iCloud、OneDrive、Dropbox等),善用excel存檔紀錄功能可大幅提升救援成功率:
登入 icloud.com,選擇「iCloud Drive」,找到Excel檔案。
右鍵點選檔案,選擇「版本記錄」,瀏覽不同時間的版本。
選擇要復原的版本,點選「下載」或「復原此版本」。
【Tips】如何預防Excel資料遺被覆蓋?
大家經歷了這次誤刪、覆蓋 Excel 檔案的經歷後,應該都有所學習了。那麼在以後,我們應該要怎麼預防 Excel 資料 再次被覆蓋呢?這邊我們整理了幾個提示給大家,讓大家可以學習 如何避免此類狀況的發生。
- ①開啟 Excel 自動恢復與自動儲存功能
- ②避免檔案名稱重複,造成覆蓋的問題
- ③定期備份重要文檔
在 Excel 裡,點擊左上角的檔案,再點擊左下角的選項。這邊選擇儲存的部分後,就可以開啟 Excel 的自動恢復 與自動儲存功能了。大家也可以在這邊找到 自動恢復的路徑。在這邊,建議大家把自動恢復的間隔設定短些,比如10分鐘,避免有突發狀況的發生,造成檔案遺失之類的情況。
當你在儲存新的 Excel 檔案的時候,建議不要用太相同的名稱。因為如果用了一樣的名稱,並且造成覆蓋的話,那麼你舊的檔案 就會消失掉了。所以建議大家在儲存的時候,可以在名稱後面加個代號,避免造成覆蓋。
如果大家有一些重要的文檔,比如工作內容,那麼就建議定期備份這些資料。比如備份到 OneDrive、或者其他雲端。這樣就算你發生了突發情況,導致檔案不見了,你也有個地方 可以找回這些不見的文檔。
六、關於Excel存檔的相關問題
1. Excel可以看歷史紀錄嗎?
當然可以!Excel提供多種方式查看檔案歷史:
方法一:檔案版本歷程
- Windows:檔案 → 資訊 → 版本歷程記錄
- Mac:檔案 → 瀏覽版本歷程記錄
- 網頁版:檔案 → 版本歷程記錄
方法二:雲端服務歷史
- OneDrive:右鍵檔案 → 版本歷程記錄
- SharePoint:檔案詳細資訊 → 版本歷程記錄
- Google Drive:檔案 → 版本記錄 → 查看版本記錄
方法三:系統檔案歷史
- Windows:檔案內容 → 以前的版本
- Mac:Time Machine備份記錄
2.Excel看得到修改紀錄嗎?
在 Excel 中,可以查看修改紀錄,但需具備條件:
- 開啟共用活頁簿功能:舊版 Excel 可透過「審閱 > 追蹤修訂」查看誰修改了什麼內容。
- 使用 OneDrive 或 SharePoint:當檔案儲存在雲端並多人協作時,可在「檔案 > 版本記錄」中查看歷史版本與修改紀錄。
目前新版 Excel 偏向雲端協作,單機檔案無法直接查看詳細紀錄。
3.Excel如何還原上一步?
還原Excel上一步操作非常簡單:
- 快速鍵: 按下 Ctrl + Z(Windows)或 Command + Z(Mac)即可撤銷上一個操作。
- 工具列: 點擊視窗左上角的「撤銷」按鈕(彎曲的箭頭)。
- 多次撤銷: 持續按 Ctrl + Z 或多次點擊「撤銷」按鈕,可逐步返回之前的操作。
如果檔案已儲存並關閉,無法透過這些方法還原操作。
總結
以上的9種方法可以幫助您輕鬆還原Windows和Mac上被覆蓋的Excel檔案。但如果是完全刪除了、或者是以上方法都解決不到的話,那你可以嘗試使用 4DDiG 檔案資料救援!只需幾步就可以快速救回。
記住,復原Excel檔案的黃金時間是發生問題後的前24小時,把握時機是成功救援的關鍵!立即建立您的Excel備份策略,讓重要數據永遠安全無虞!。