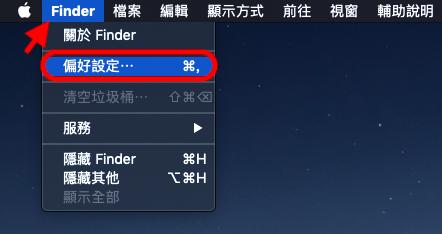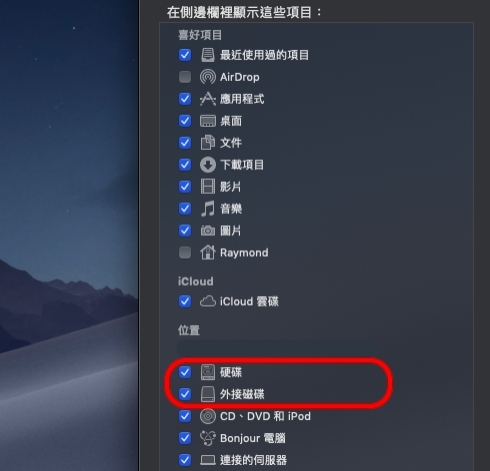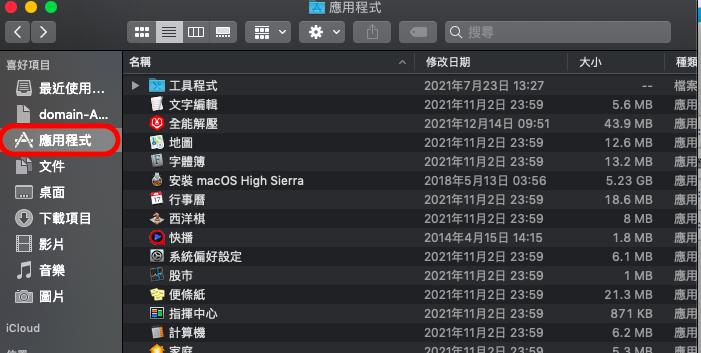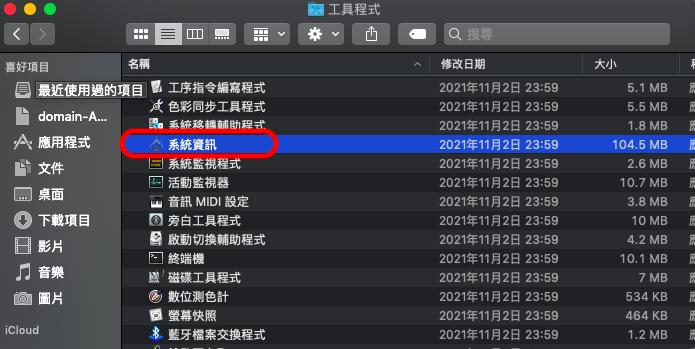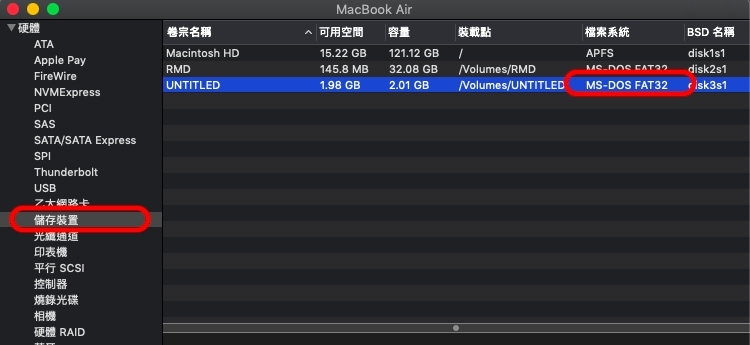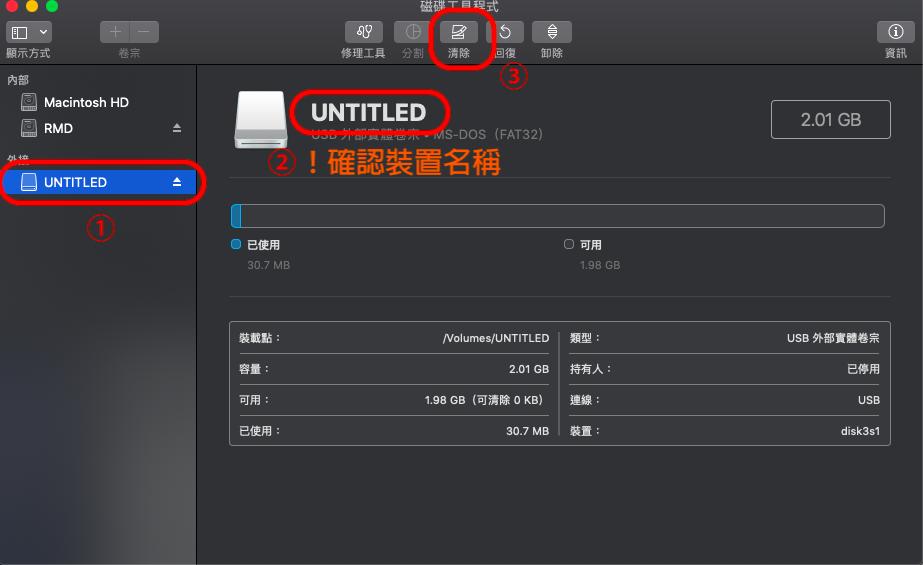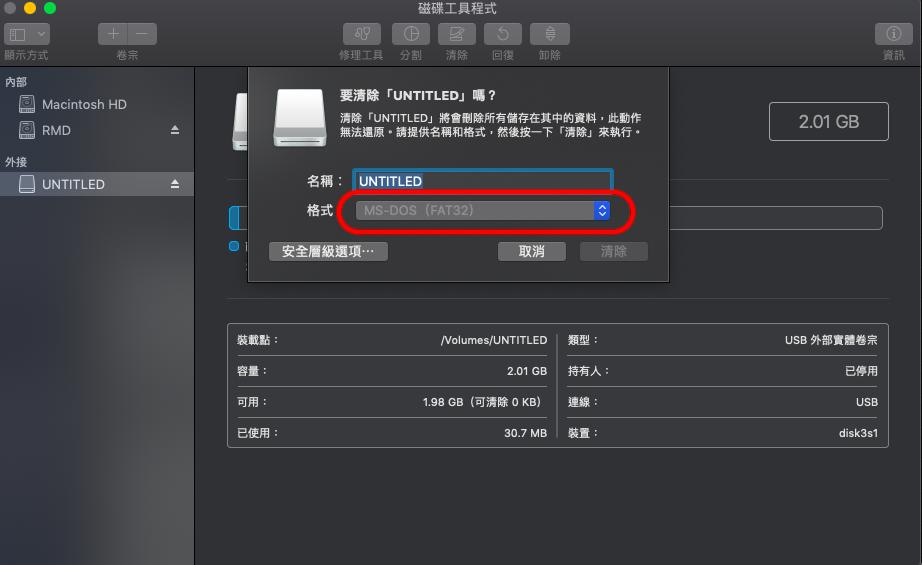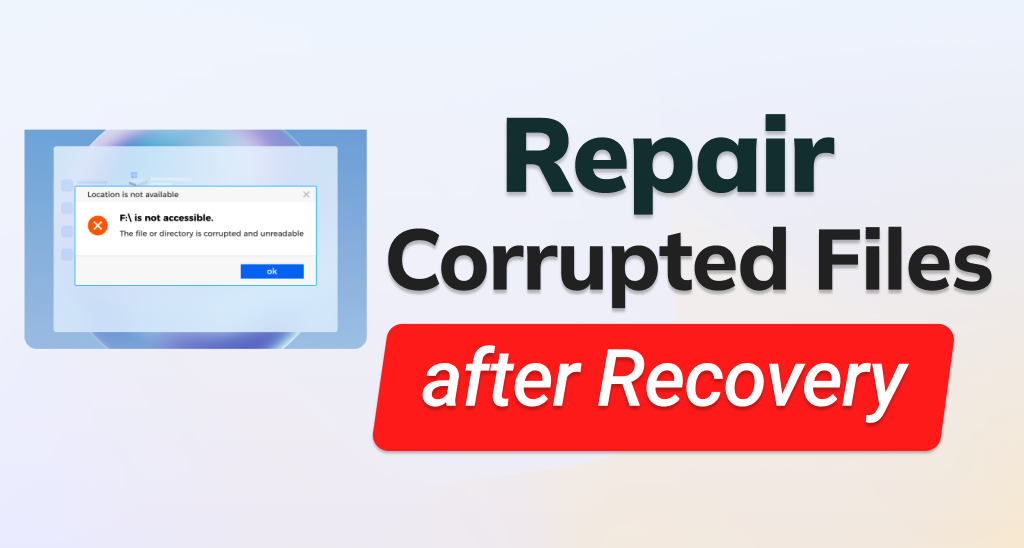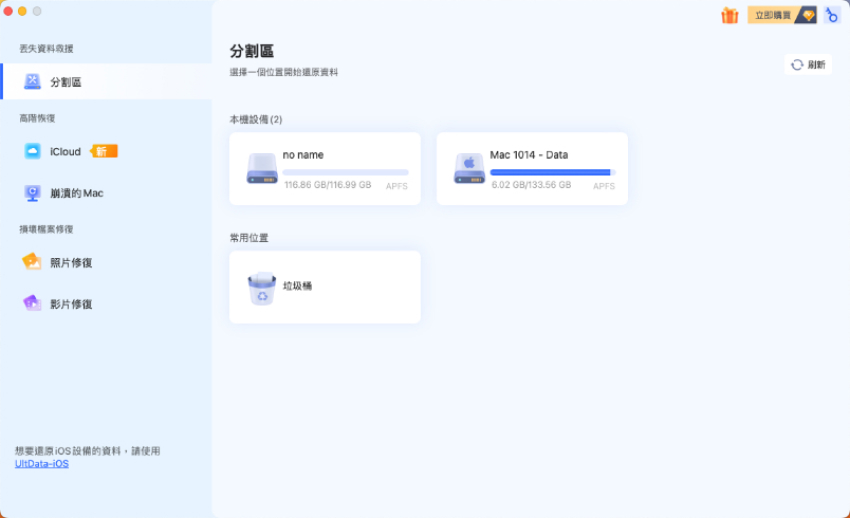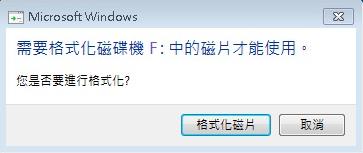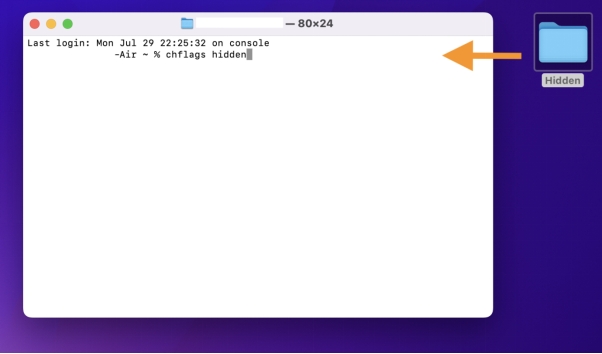問:Mac讀不到外接硬碟?這到底如何解決呢?
“我的USB 硬碟用很久了,今天突然發現沒有出現在 Finder 上,我把所有資料都丟進這個硬碟裡了,可是一直辨識不了、Mac讀不到外接硬碟?這要怎麼辦?”
- 某位Mac使用者真誠發問
隨著工作模式改變,依賴電腦工作的朋友也逐漸增加,而其中除了會用到USB隨身碟來攜帶檔案以外,最重要的就是備份用的大容量的外接硬碟了。使用蘋果電腦的你,照理說只要將隨身碟或硬碟插入Mac USB端口後,就會在桌面或Finder自動出現相對應的圖示,以表示已讀取到你的外接裝置,但如果沒有出現的話該怎麼辦呢?本篇將帶大家來一一暸解原因及找出解決的方案!
一、為什麼Mac讀不到外接硬碟?
Mac讀不到外接硬碟的原因有很多,以下是一些常見的原因:
- 硬體問題
- 數據線損壞:數據線是連接Mac和外接硬碟的橋樑,如果數據線損壞,則會導致Mac無法識別外接硬碟。
- 電源傳輸問題:外接硬碟需要足夠的電源才能正常工作,如果電源供應不足,則Mac也可能無法讀取外接硬碟。
- 外接硬碟損壞:如果外接硬碟本身發生故障,則Mac也無法讀取其內容。
- 軟體問題
- macOS無法讀取外接硬碟的檔案格式:Mac默認支持FAT32和exFAT格式的外接硬碟,如果外接硬碟格式為NTFS或其他格式,則Mac可能無法讀取其內容。
- NTFS唯讀問題:在Mac上,NTFS格式的外接硬碟通常只能以唯讀方式訪問,無法進行寫入操作。
- 分割區或檔案系統損壞:如果外接硬碟的分割區或檔案系統損壞,則Mac也可能無法讀取其內容。
- 硬碟被病毒感染:如果外接硬碟被病毒感染,則Mac可能會出於安全考慮而拒絕讀取其內容。
- 其他原因
- 過舊的macOS系統:過舊的macOS系統可能存在Bug。
二、如何解決Mac外接硬碟無法讀取的問題?
- 方法1:檢查電腦的連接埠
- 方法2:檢查電腦的 Finder 顯示設定
- 方法3:重新啟動 MacBook 電腦
- 方法4:檢查「系統資訊」修復錯誤
- 方法5:嘗試更新 macOS
- 方法6:使用「Apple診斷」檢查電腦問題
- 方法7:使用終端機執行指令
- 方法8:使用「磁碟工具程式」修復
- 方法9:格式化外接硬碟
方法1:檢查電腦的連接埠
無論是手機充電、外接無線滑鼠、或是外接硬碟等都需使用USB端口,頻繁插入及拔除的狀況下很有可能造USB連接埠或是外接式USB HUB的接觸不良,可嘗試其他USB端口或更換USB HUB。
如果測試USB連接埠確定沒問題的話,那就不排除是USB資料線的損壞了,可換購相容的線材後再嘗試讀取一次看看。
方法2:檢查電腦的 Finder 顯示設定
還有一種可能是,其實電腦有讀到你的硬碟,只是在Finder上的顯示項目尚未顯示出來,而導致習慣從Finder上打開資料夾的你誤以為硬碟無法讀取,只需簡單二步驟即可檢查:
-
於桌面點擊空白處,使左上蘋果圖標旁顯示為「Finder」,接著點選「Finder」進入「偏好設定」。

-
進入後,找到「位置」選單,檢查下方欄位的「硬碟」及「外接硬碟」是否有勾選。

方法3:重新啟動 MacBook 電腦
你也可以嘗試重新啟動Mac電腦看能否順利讀取外接硬碟。選擇「蘋果」選單 >「重新開機」。必要時可以強制關機,例如當 Mac 變得沒有回應時,這時你可以按住電源鍵直到 Mac 關機。但是你可能會遺失已開啟文件中尚未儲存的資料。
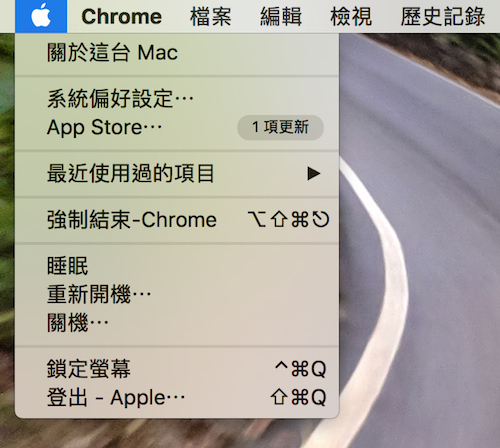
方法4:檢查「系統資訊」修復錯誤
檢查系統資訊中的外部硬碟驅動程式可以幫助您瞭解外部硬碟的連接狀態和驅動程式版本。
首先,前往「應用程式」>「工具程式」>「系統資訊」。

在左側欄位中,點選「USB」。在右侧的「USB 裝置樹」中,找到您的外部硬碟。

- 查看「驅動程式」欄位中的資訊。如果您可以看見外接硬碟的相關資訊,但卻無法讀取,這時你可以前往「活動監視器」。如果你檢索到了「fsck_hfs」或「fsck_exfat」的活動,停止該活動即可顯示Mac上的外接硬碟了。
方法5:嘗試更新 macOS
您可以按照以下步驟將 macOS 更新至最新版本:
- 點擊螢幕左上角的 Apple 選單。選擇「系統偏好設定」,點選「軟體更新」。
如果有可用更新,它將顯示在此。點擊立即更新下載並安裝更新。在更新過程中,您的 Mac 可能會重新啟動多次。

方法6:使用「Apple診斷」檢查電腦問題
如果你認為 Mac 可能有硬體問題,可以使用「Apple 診斷」來協助判斷可能是哪一個硬體組件發生故障。「Apple 診斷」還會建議解決辦法,並幫你聯絡 Apple 支援以取得協助。
- 請拔除所有外接裝置,但鍵盤、滑鼠、顯示器、乙太網路連線(如果有)和交流電源除外。
- 按住 Mac 的電源按鈕。(每部 Mac 都有電源按鈕。在配備 Touch ID 的筆記型電腦上,請按住 Touch ID。)當你繼續按住電源按鈕時,Mac 會開機並載入開機選項。 看到「選項」時,放開電源按鈕。
按住鍵盤上的 Command-D,即可開啟「Apple診斷」。

方法7:使用終端機執行指令
Mac 電腦的終端機類似於 Windows 電腦的 CMD 命令提示字元,我們可以使用終端機向 Mac 發出指令,找回讀不到的外接硬碟。
前往「應用程式」>「工具程式」>「終端機」。或者在 Spotlight 搜索中輸入「終端機」。

- 輸入「diskutil list」,然後按下「return」鍵,命名並記住外接硬碟的序號(disk1)。
- 再輸入「diskutil mountDisk /dev/disk1」,按下「return」鍵。最後輸入「diskutil repairVolume /dev/disk1」,點擊「return」鍵,即可完成修復。
方法8:使用「磁碟工具程式」修復
在Mac上,您可以使用「磁碟工具程式」來裝載外接硬碟。以下是如何操作:
- 前往「應用程式」>「工具程式」>「磁碟工具程式」。或是在 Spotlight 搜索中輸入「磁碟工具程式」。
在左側欄位中,找到您的外接硬碟。點擊您的外接硬碟的「裝載」按鈕。

1.如果您的外接硬碟格式化為Windows格式(例如NTFS),您可能需要安裝第三方NTFS讀寫驅動程序才能在Mac上讀寫其內容。
2.如果您的外接硬碟加密,您需要在裝載之前輸入密碼。
3.如果您有多個外接硬碟連接到Mac電腦,請務必裝載正確的外接硬碟。
方法9:格式化外接硬碟
如果你的隨身碟是「NTFS 格式」的話,在 Mac 上是有可能無法辨識進而無法讀取得的,使用者可進行以下方式進行查詢:
將隨身碟接上電腦,即使無法辨識也沒關係,於「Finder」上進入「應用程式」選單。

進入「應用程式」後,選擇點擊右方「工具程式」,找到「系統資訊」選項。

- 點擊「系統資訊」後會跳出另一格視窗,在左邊硬體選單中點擊「儲存裝置」,右方欄位就會顯示目前電腦上有的儲存裝置名稱。
-
於「卷宗名稱」下,即可看到插上電腦的硬碟名稱,檢視「檔案系統」部分是否為不相容的「NTFS」(FAT32 為 Windows|Mac 兼容)。

若確定是「NTFS」格式的話,請嘗試以下解決方案:
- 同上述步驟, 於「Finder」ー「應用程式」ー「工具程式」後,找到「磁碟工具程式」並點選進入。
進入「磁碟工具程式」後,會跳出新視窗,左邊欄位會顯示電腦上的所有裝置,點選您無法讀取的硬碟名稱,「工具程式」,找到「系統資訊」選項。

於上方橫欄選擇「清除」按鍵,並在格式部分選擇可相容的格式(如:FAT32),完成後再嘗試讀取即可。

【加碼回饋】從Mac讀不到的外接硬碟中救回資料
成功格式化後,解決 Mac 讀不到外接硬碟的問題了,但硬碟的資料全都無法救回了嗎?這邊推薦大家可以嘗試使用專業化第三方軟體來嘗試資料的修復, Tenorshare 4DDiG Mac資料救援 是個免費掃描的軟體,從下載到掃描完全免費,不但非常省時,且不需要任何的技術,只要按下三個步驟就可以立即有效的找回遺失的資料:
- 在安裝後啟動4DDiG Mac,並選擇一個位置,如您的本地硬碟,以開始Mac資料救援。將滑鼠放在所需的位置上,右下角會出現一個帶有“掃描”字樣的圖示,點擊“掃描”以開始查找所有遺失的檔案。
- 掃描所有已刪除的檔案需要一段時間。在生成掃描結果後,您可以點擊特定的檔案類型以預覽更多詳細信息。
- 點擊“恢復”按鈕,並選擇一個位置來保存找到的檔案。不建議將恢復的檔案保存到您遺失檔案的分割區。這可能導致永久性資料遺失。
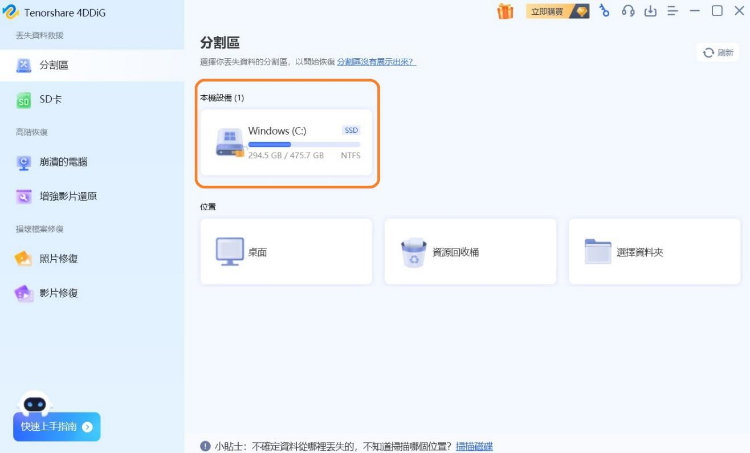
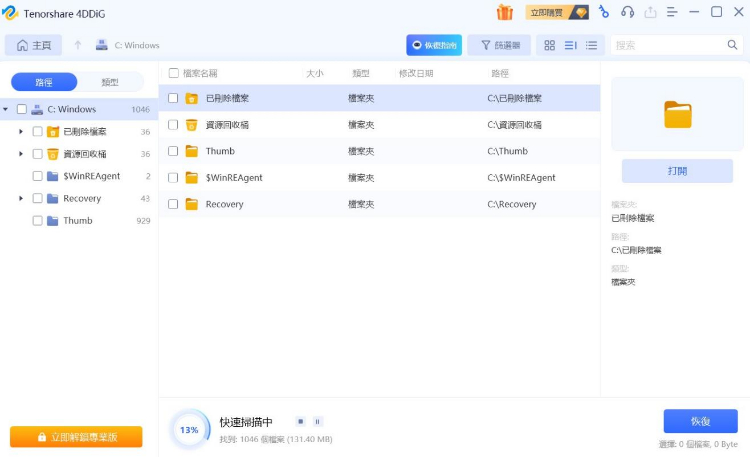
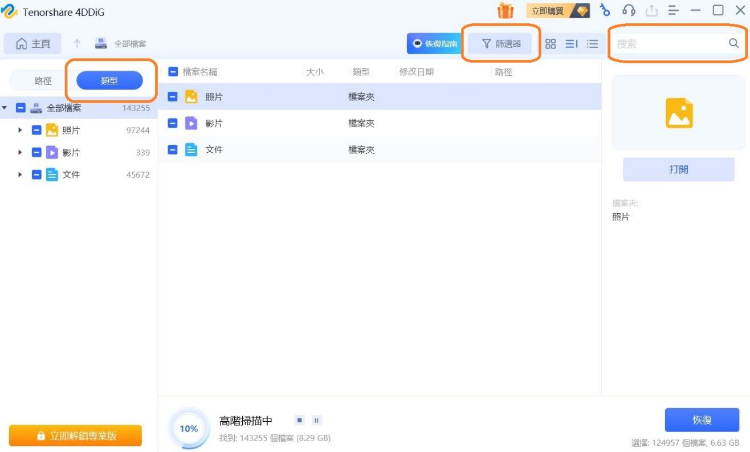

【FAQ】有關外接硬碟未在 Mac 上顯示的常見問題解答
1. 如何將我的外接硬碟連接到 Mac?
將外接硬碟連接到 Mac 其實是比較容易的,使用隨附的電纜將外接硬碟插入 Mac即可。大多數外接硬碟使用 USB連接線進行連接,因此您必須將 USB 電纜插入 Mac 上的開放端口。在 Mac 的每一側都會找到一個 USB 端口。
2. 所有外接硬碟都可以在 Mac 上使用嗎?
只要有連接器,所有外接硬碟都可以與 PC 或 Mac 配合使用。最初格式化驅動器的方式沒有任何區別,因為您可以按照自己喜歡的方式重新設計。應該可以使用 Mac OS X 磁盤實用程序以 HFS(Mac OS 擴展)或 FAT32 或 NTFS-3G 格式進行格式化。
3. 我需要為 Mac 配備特定的外置硬碟嗎?
一般來說,您無需單獨準備 Mac 專用外接硬碟。硬盤驅動器、RAM、外圍設備等基本都兼容。即使是通常被視為“Macintosh”的東西(即 FireWire 和現在的 Thunderbolt)也可以在 Windows 和 Linux 上運行,並且通常運行得很好。
建議觀看:修復Mac讀不到外接硬碟的影片
總結
希望以上的解決方案有幫助到大家成功排解【Mac讀不到外接硬碟】的問題,排解後不但硬碟如新,可以恢復正常使用的狀態,此外再配合【Tenorshare 4DDiG Mac 資料救援】來找回格式化後的硬碟資料,從此無論意外發生幾次,都有無限挽救的機會了!